Do you want to add pages to an existing PDF document? If you are, you come to the right place. In this post, MiniTool PDF Editor provides some of the best solutions to add pages to PDF.
Sometimes, you may forget to add some important pages to your document, like some necessary contents, tables, or pictures, before converting them to PDF. In this situation, you may want to know how to add pages to PDF.
As we all know, PDF is a non-editable format. However, there are some specific tools that can help you edit it. Here, I will introduce what MiniTool PDF Editor is and how to use it to add pages to PDF. If you also have this need, please continue reading.
What Is MiniTool PDF Editor?
MiniTool PDF Editor is an all-in-one PDF editing software for Windows systems. You can use it to edit, convert, merge, split, compress, extract, and annotate PDF files in a flash.
Adding pages to a PDF is one of the main features of MiniTool PDF Editor. You can choose to add blank pages to a PDF or add pages to a PDF from a PDF. In the next sections, I will show you how to do that step-by-step.
It offers a free trial edition and a pro edition. You can make a decision according to your needs.
For the free trial edition, you can have a 7-day free trial from the day you install it on your PC. You can use all the features during this period. When the 7-day free trial expires, you can only use these features:
- View any PDF file in different modes
- Rotate PDF
- Change PDF theme
- Split screen
- Word count
- Advanced search
- Sent to Email
If you want to use more features, you need to upgrade to the Pro Edition. To learn more about the MiniTool PDF Editor Plans & Pricing, please click here.
How to Add Blank Pages to PDF via MiniTool PDF Editor?
If you just need to add blank pages to PDF and then insert a table or picture on them, you can use MiniTool PDF Editor's Blank Page option under the Insert section. Here’s the way:
Step 1. Download and install MiniTool PDF Editor on your PC. Then launch it.
MiniTool PDF EditorClick to Download100%Clean & Safe
Step 2. Open the PDF you want to add pages with MiniTool PDF Editor.
Step 3. Then select the Page tab on the top toolbar. Next, click the Insert tab and select the Blank Page option from the drop-down menu.
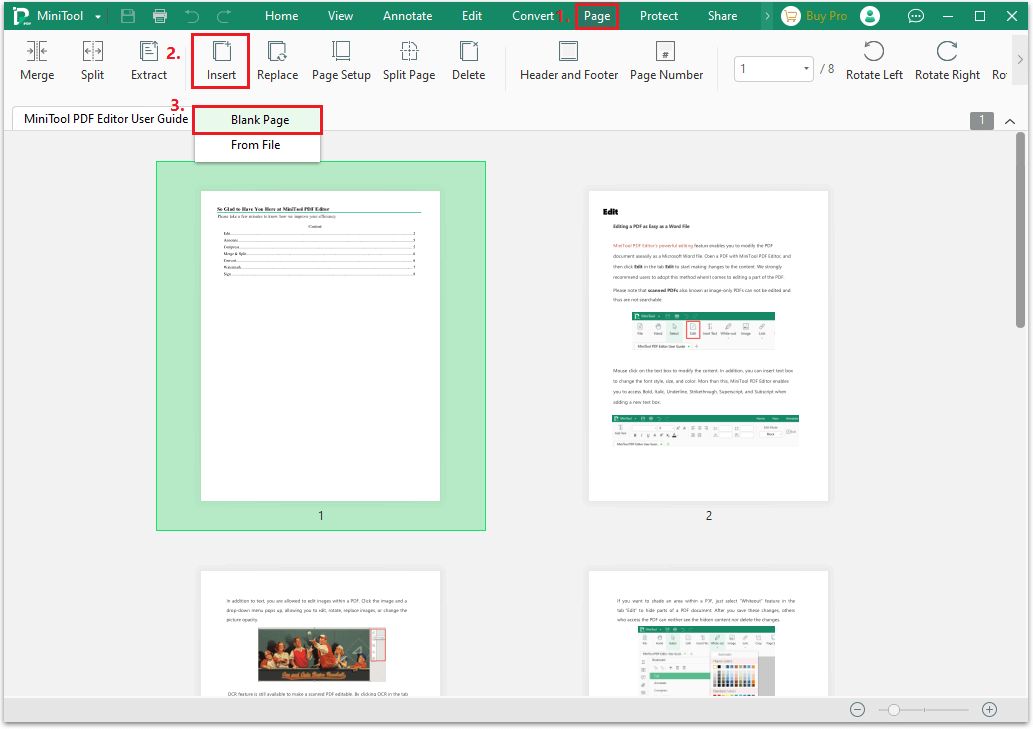
Step 4. Then you can see a pop-up window. Here, you need to select Where to Insert and Insert to Selected Page (After or Before). After that, click OK.
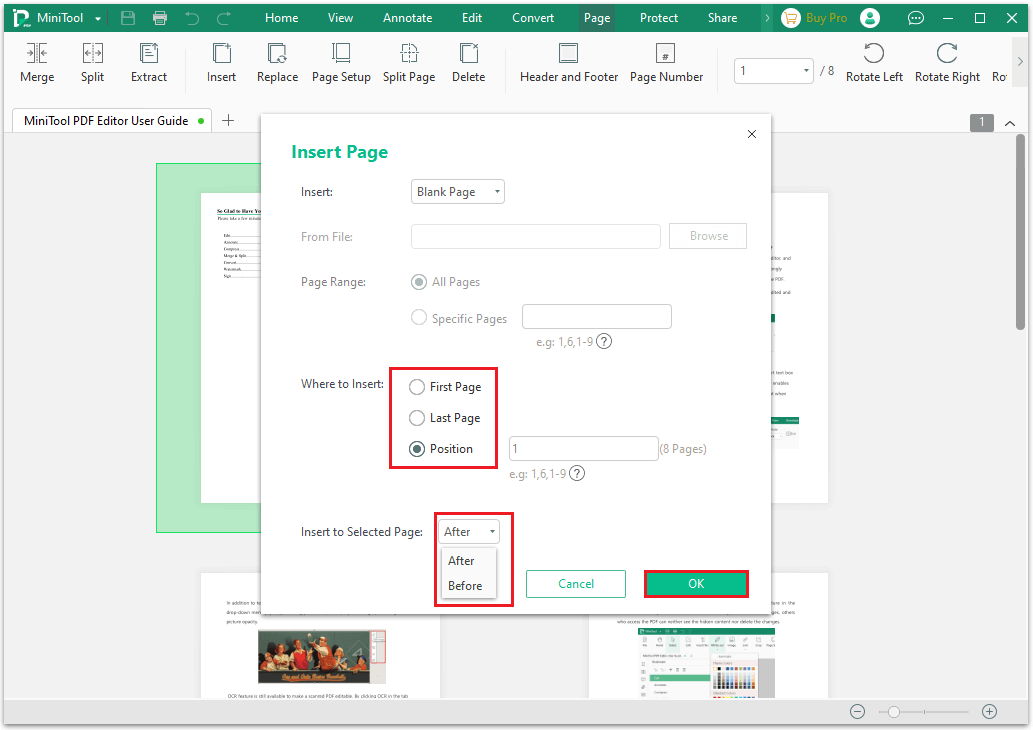
Step 5. Then you can see a warning window. Click OK. After that, you can successfully add a blank page to PDF.
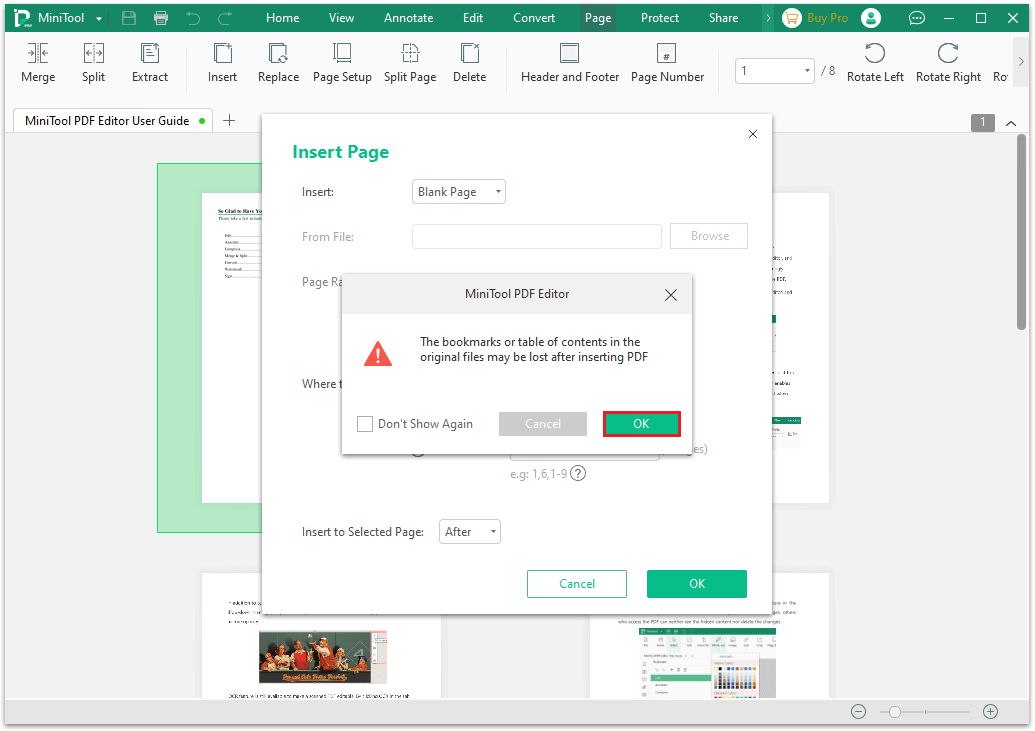
How to Add Pages to a PDF from a PDF via MiniTool PDF Editor?
If you want to know how to add pages to a PDF from a PDF, you can follow the guide below:
Step 1. Download and install MiniTool PDF Editor on your PC. Open the PDF you want to add pages with this software.
MiniTool PDF EditorClick to Download100%Clean & Safe
Step 2. Go to the Page tab, click the Insert option, and then select From File from the drop-down menu.
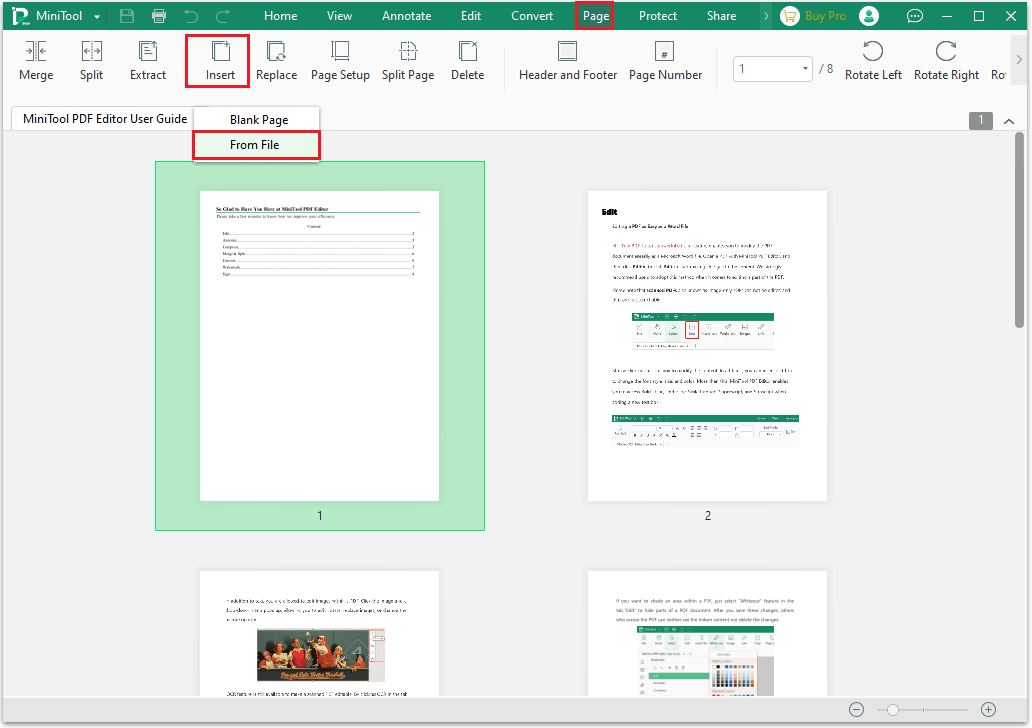
Step 3. Select the PDF that you want to take pages from, and then click the Open button.
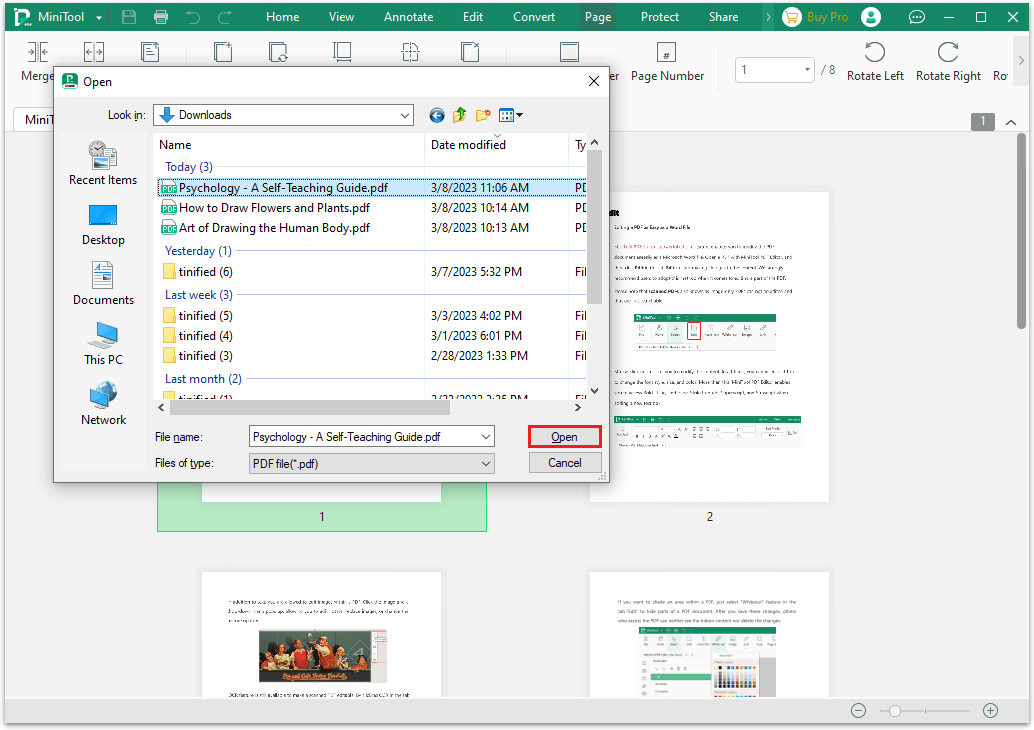
Step 4. In the Insert Page window, you need to select Page Ranges, Where to Insert and Insert to Selected Page.
- Page Range: You can insert the page to All Pages or Specific Pages. If you want to insert specific pages, you need to type the page number in the box behind Specific Pages.
- Where to Insert: You can select the position where you want to insert pages: First Page, Last Page, Position (you also need to type the page number on the box behind Position).
- Insert to Selected Page: You can insert the page to After or Before the selected page.
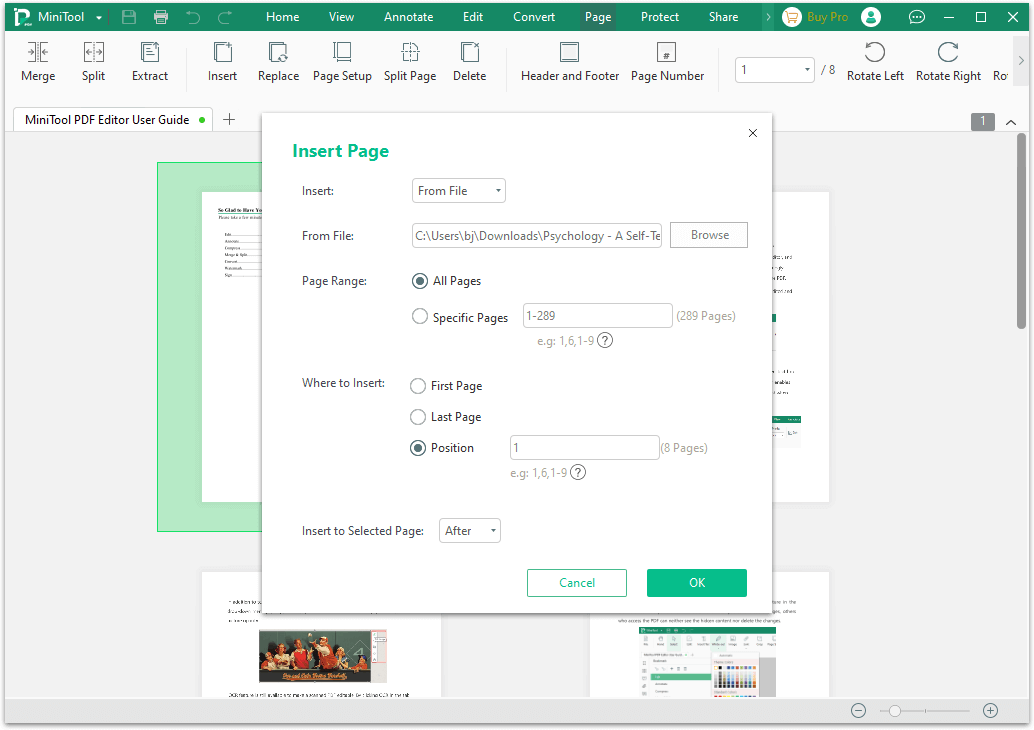
Step 5. After that, you can see a new warning window. Click OK, and then wait for the process to be completed. Once done, you can see the added pages in your PDF.
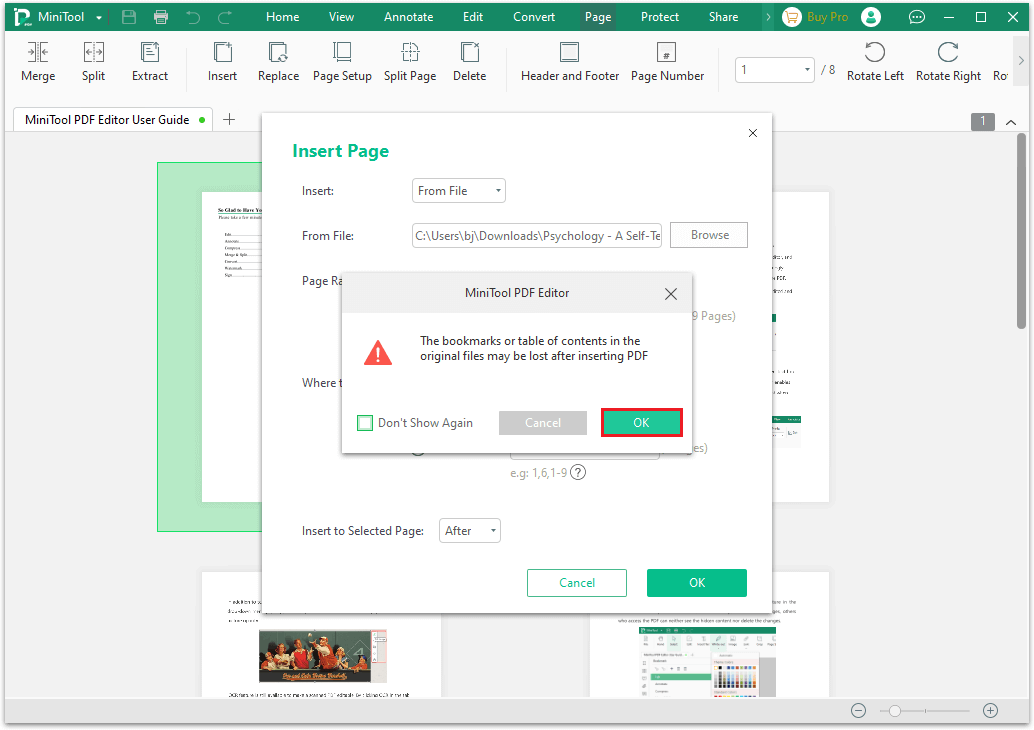
Further Reading:
Here is another straightforward method that can help you add pages to PDF:
- Open the PDF in MiniTool PDF Editor.
- Click the thumbnail icon on the sidebar. (You can also press the Alt + T keys to switch it to the thumbnail mode.)
- Scroll to locate a page and right-click it to open a menu.
- Then move your cursor to Insert Page, and then choose from Blank Page or From File.
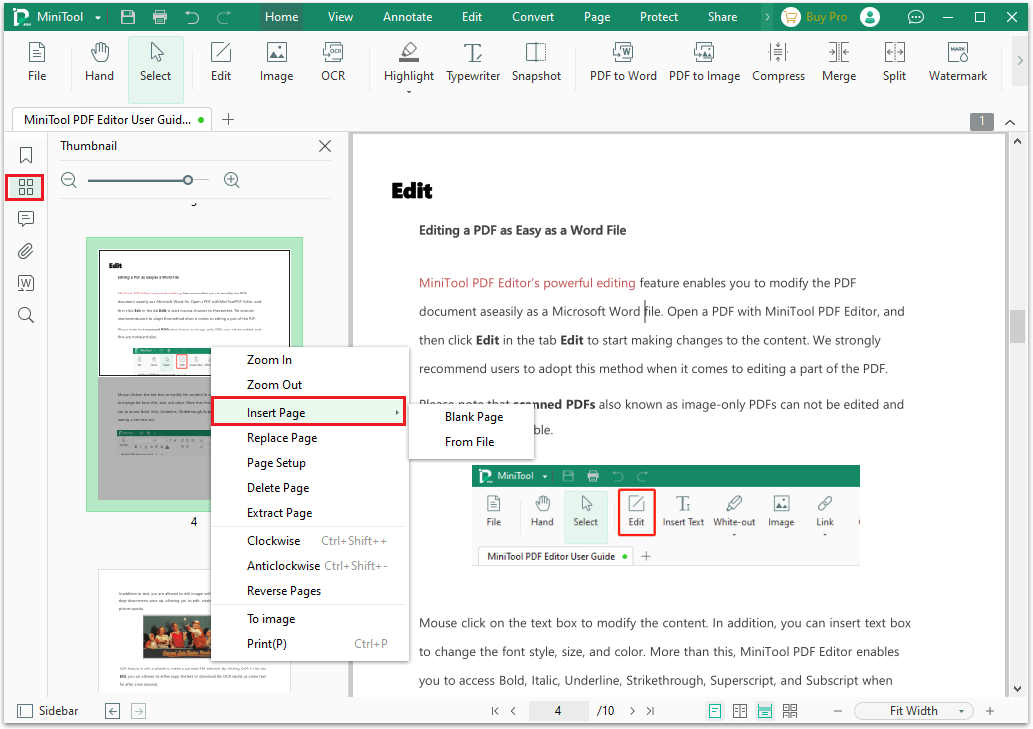
Bottom Line
This post provides a full guide on how to add blank pages to PDF (from a PDF). Is this post useful for you? Do you know any other ways to add pages to PDF? If you know, please feel free to leave them in the comment zone.
In addition, if you encounter problems while using MiniTool PDF Editor, please contact us via [email protected]. We will get back to you as soon as possible.