When you are trying to emphasize, correct, or annotate something in a PDF document, you may consider adding comments. Do you know how to add comments to PDF on Windows? Here, this post from MiniTool PDF Editor provides a detailed tutorial for PDF add comments. Just have a look.
What Are PDF Files
PDF (Portable Document Format) files are a reliable and easy-to-view file type that is popular with plenty of users around the world. In addition to containing text and images like other file types, PDF can also include much other content, like fonts, links, buttons, form fields, audio, video, and more.
Since PDF files can be opened easily by a PDF reader and keep their original formatting wherever they are opened, more and more users choose to save their files in PDF format for working or studying.
Why Do You Need to Add Comments to PDF
In these cases, you may need to add comments to a PDF file.
- There is some wrong text that needs correcting
- There is some important information you want to emphasize to make it easy to be seen
- You have some book reviews to add to the book in PDF format
- You are asked to send feedback to the owner of the PDF file
How to add comments to a PDF file on your PC? This post offers several excellent PDF editing tools to help you add comments on PDF online and offline. You can pay attention to the following content.
How to Add Comments to PDF Online
There are lots of PDF editing tools in the market, enabling you to add comments to PDF online or offline. We summarize multiple ways to help you finish the PDF add comments operation on your PC. Pick one according to your demands.
Way 1: Make Use of Adobe Acrobat
Adobe Acrobat is a family of application software and Web services developed by Adobe Inc. It’s the most authoritative and comprehensive PDF manager in the current market. With Adobe Acrobat, you can make various changes to a PDF file including adding comments. What’s more, you are able to use Adobe Acrobat via either its online web or the PC app. Here’s the guide on how to add comments on PDF using Adobe Acrobat.
Option 1: Add Comments to PDF on the Adobe Acrobat website
Step 1: Go to the Acrobat official webpage on your browser. Then sign in with your account and password.
Step 2: In the top toolbar, click Edit. Then select Add comments.
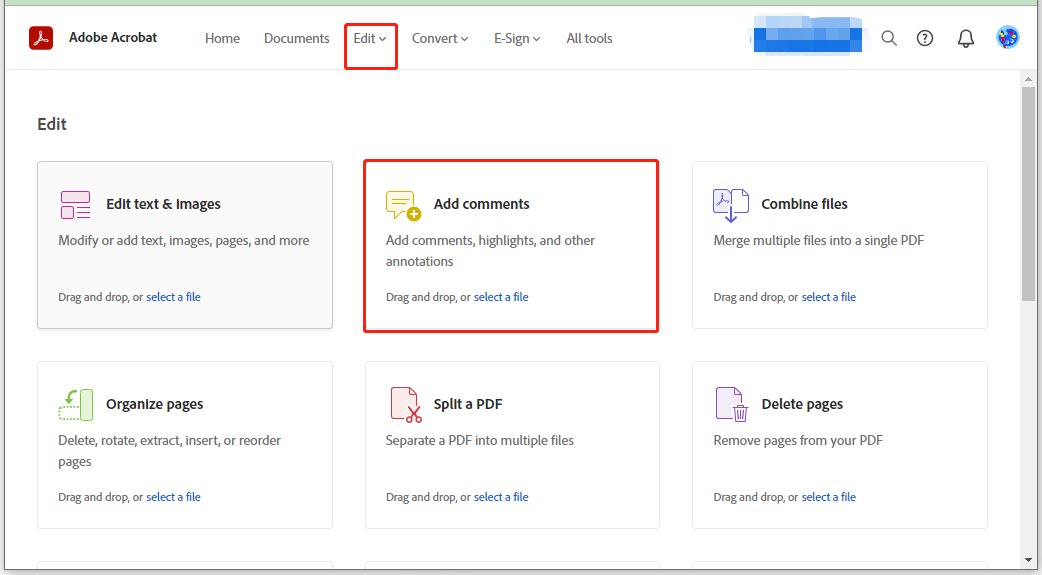
Step 3: Add the file you want to comment on from your device or drag & drop it to Adobe Acrobat.
Step 4: There are multiple tools that can help you add comments. You can choose one to add comments to PDF depending on your needs.
- Sticky Note: It allows you to place the sticky note icon anywhere and then input your comments in an offered text box.
- Highlight Text: You can change the specific text’s background color to emphasize it with this tool.
- Underline Text: It enables you to add a line under the text you wish to comment.
- Strikethrough Text: This helps you to stand out the desired text by adding a horizontal line through the center of the selected text.
- Add Text Comment: It provides you with a text box to add comments to PDF too.
- Drawing Tool: You can use this tool to add mark-ups in the PDF.
Step 5: After the comments are added, click Post. Then click the Close button to save your PDF file.
Besides in the editing process, you can add comments to PDF while viewing this file as well. Try this way with the following steps.
Step 1: Sign in to the Acrobat Web. Then select the specific PDF file to open and view.
Step 2: Select the desired text and then select one from the four options in the pop-up menu to add comments. Alternatively, you can select one PDF comment adding methods from the left action panel.
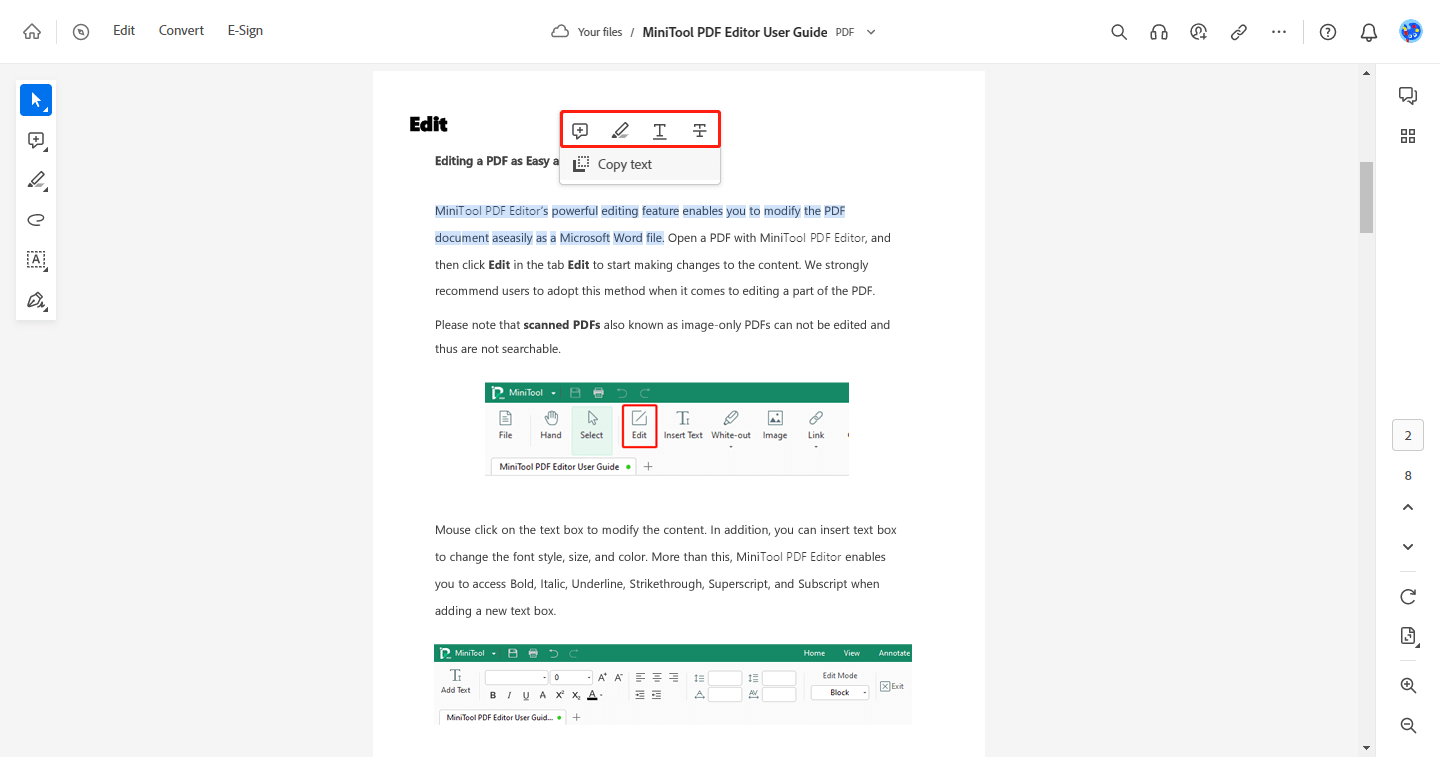
Option 2: Add Comments to PDF in the Adobe Acrobat Reader App
Step 1: Download and install Adobe Acrobat Reader from the official website on your PC.
Step 2: Then launch this PDF editor and open the PDF file you want to add comments to.
Step 3: Go to Comments > Show Comments & Markup Toolbar.
Step 4: Select the specific text to comment on and then click Highlight from the shown toolbar. That may mark the selected text with a particular color.
Step 5: After that, click Sticky Note and then click a place to add comments.
Step 6: A text box will show up. Just enter your comments in this box.
Way 2: Employ Microsoft Edge
Microsoft Edge is a popular cross-platform web browser that is created by Microsoft. As a fast and secure browser, it can load pages quickly and protect your data. Many users are using Microsoft Edge around the world. Here, we mainly discuss how to add comments to PDF with this excellent browser.
Step 1: Right-click the PDF you want to add comments to. Then select Open with > Microsoft Edge.
Step 2: You can see the target file opened in your Microsoft Edge. Highlight the specific text where you want to add comments. Then a menu with different options will pop up.
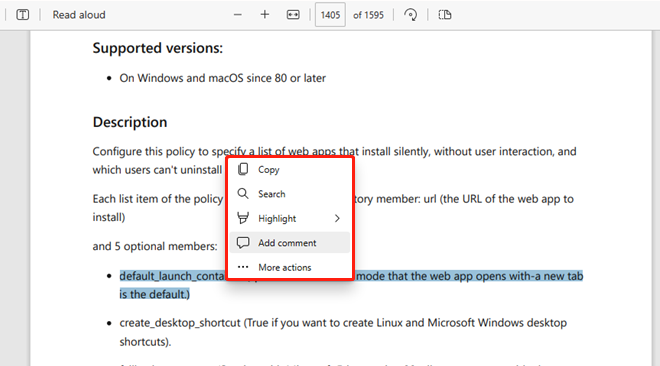
Step 3: Select Add comment from the prompted menu. After that, a box will appear and you can enter your comment in it.
Step 4: Once you finish typing your comments, click the Tick icon at the bottom-right corner of the comment box to save the comments.
Note: If you have Google Chrome on your PC and want to add comments to PDF files with it, you should use Google Drive or add an extension like Kami, PDF Buddy, or others. You can also choose a PDF editor from this post: Top 5 Free Google PDF Editors to Edit PDF Files in Chrome.
Way 3: Apply OneDrive
Microsoft OneDrive is a file hosting service that is used for backing up, syncing, and protecting your files and photos. After saving your files on OneDrive, you can access them from any device if you want. In addition to these features mentioned earlier, OneDrive has another great one which is that it can help you add comments to PDF files. To find out how to add comments on PDF files, follow the steps below.
Step 1: Open OneDrive and then find the PDF file you want to add comments on.
Step 2: Move your cursor to the target PDF file and then click the three-dots icon and select Details. Alternatively, you can right-click the target PDF and select Details.
Step 3: After that, you can enter your comments in the All activity section.
Step 4: Once done, click the Send button to submit your comments.
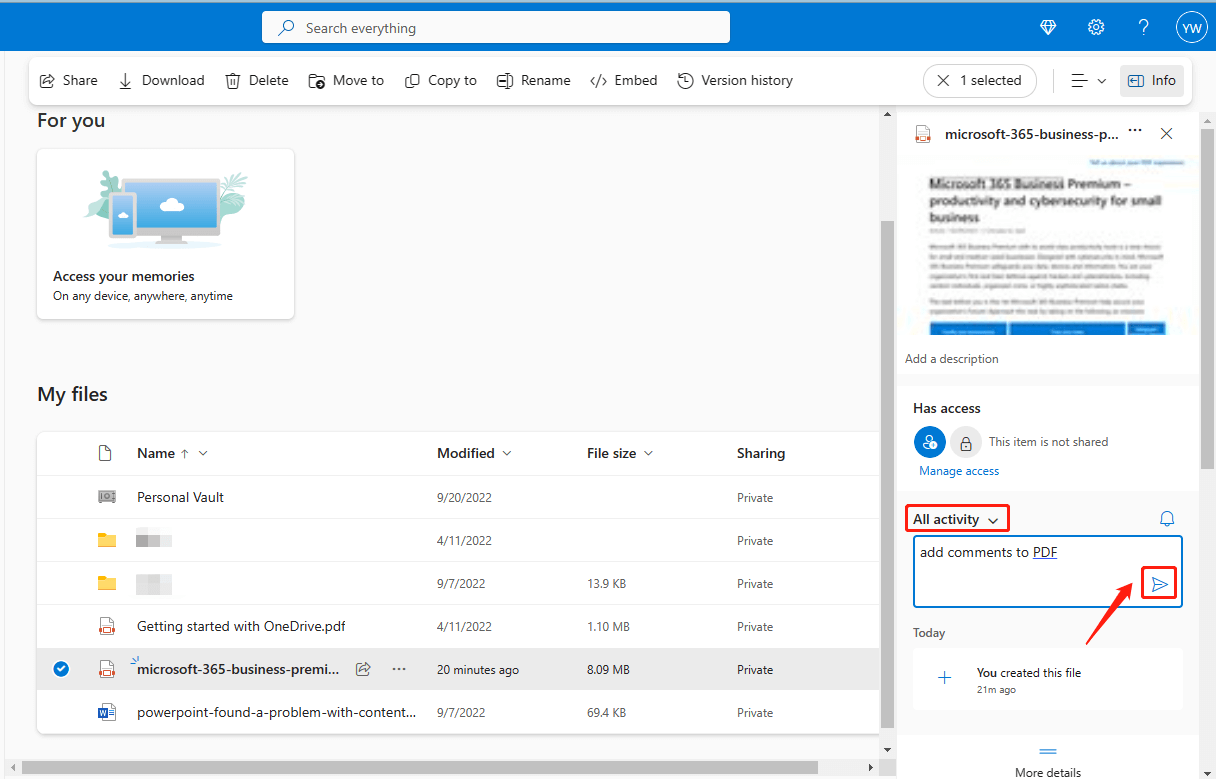
That’s all about how to add a comment in PDF using OneDrive.
Way 4: Use MiniTool PDF Editor
MiniTool PDF Editor is an all-in-one PDF editing tool that was newly released by MiniTool. With this program, you are able to convert, merge, split, compress, extract, and annotate your PDF files with a few clicks. It also allows you to add comments to PDF files. If you wonder how to add a comment in PDF with MiniTool PDF Editor, you can refer to the following instructions.
Step by step guide
Step 1: Install MiniTool PDF Editor on your PC. Then launch this program.
MiniTool PDF EditorClick to Download100%Clean & Safe
Step 2: In the main interface, click Open to import the target PDF file.
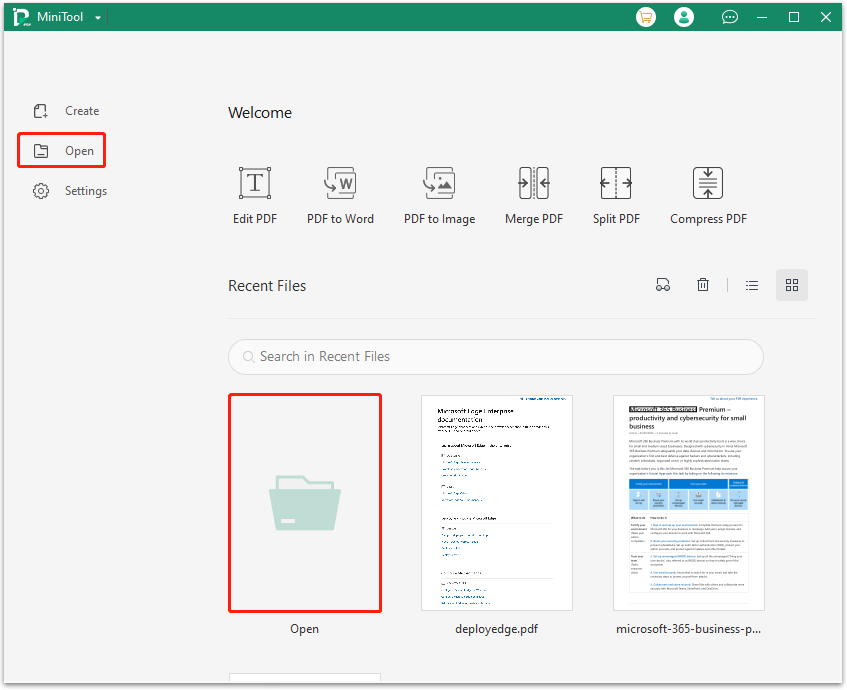
Step 3: Once the file is opened, go to the Annotate tab. Then select the text you want to add comments to and click Highlight in the toolbar.
Step 4: Click the Note option and then your cursor will become a sticky note icon. You can click anywhere on the highlighted text to place the sticky note.
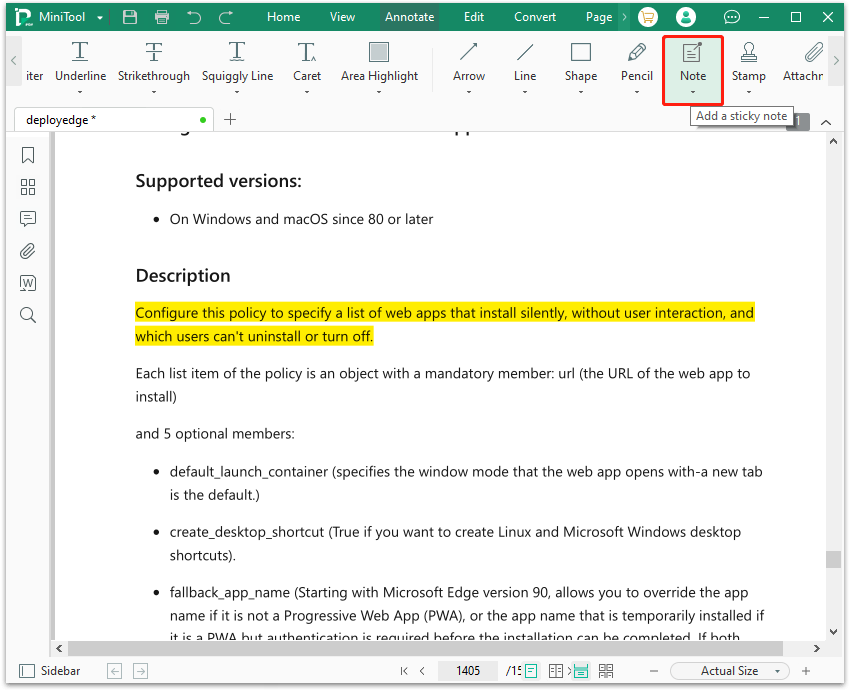
Step 5: After that, type your comments in the Annotation window.
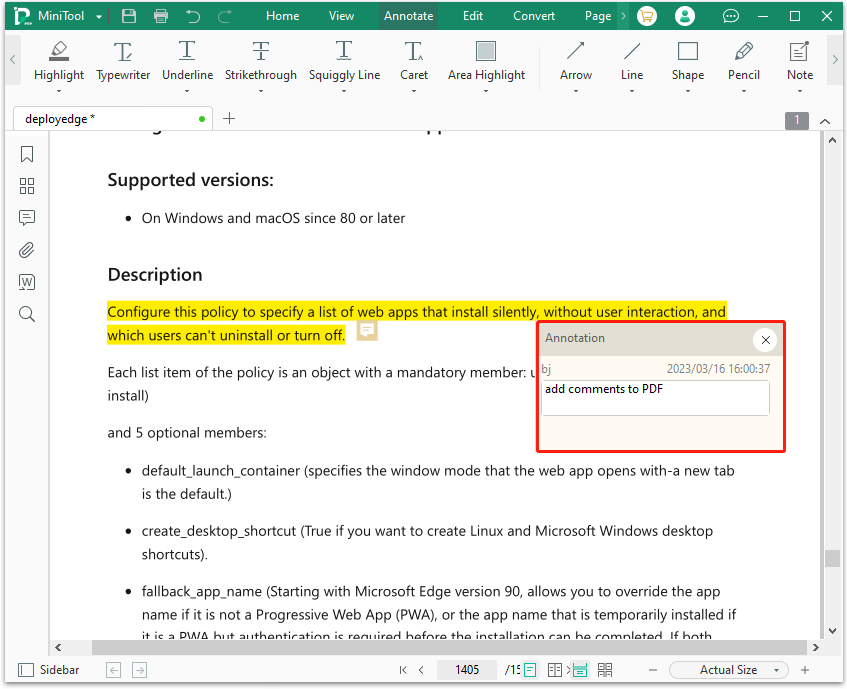
How to Delete Comments From PDF
Adding comments on PDF will help you make important content stand out, find out the key point quickly, and more. However, sometimes, you may need to remove the comments on a PDF file. How can you do that? Well, it’s easy to operate and you just need to follow the guide below.
Step 1: Open the PDF file in the PDF editor you are using.
Step 2: Scroll down to find the comments existing in this document.
Step 3: To delete the comments, you may be asked to click or right-click the sticky note icon depending on your PDF editing tool.
Bottom Line
From the above, you can know how to add comments on PDF files. Additionally, this post also offers a small tip about how to remove comments in PDF files. Hope this post can successfully help you add/delete comments to PDF. If you have any problems with PDF add comments, you can leave a message in the comment part below.
If you experience certain issues while using MiniTool PDF Editor, you can contact us via [email protected]. We will reply to you as soon as possible.