Are you searching for a PDF editor to add text? Sometimes you may need to add text to PDF files. In this post, MiniTool will introduce a fantastic DPF editor and show you how to add text to a PDF file in detail.
PDF (Portable Document Format) is a file format developed by Adobe in the 1990s. It can be used to present documents including images and text information. Compared with other file formats like Docx, PDF is more stable and secure, and more easily compressed, which won’t occupy much disk space.
Sometimes you may want to edit a PDF file such as add text box to PDF. If you don’t have a professional PDF editor, you can’t open the PDF file and edit it. So, how to add text to a PDF file freely and easily? Let’s keep reading.
Can You Add Text to PDF
Can you insert text box on PDF? Absolutely, yes! All things you need to do is to have a PDF editor like MiniTool PDF Editor. It is a multifunctional and trustworthy PDF file manager that allows you to do a wide variety of tasks, such as edit/convert/split/compress/extract PDF files. With this tool, you can insert text box on PDF easily.
How to Add Text to a PDF File on Windows 10/11
How to insert a text box in a PDF file Windows 10/11? MiniTool PDF Editor is a great choice for you. It can not only edit PDF files like insert a text box, add images, crop PDF pages, and change the font but also convert PDF to word, excel, PPT, TXT, HTML, EPUB, XPS, and so on.
More importantly, it can optimize the file size by compressing the PDF file and encrypting your files with a two-level password, electronic signature, and differentiated permission.
Part 1. Download and Install MiniTool PDF Editor on Your PC
First of all, you need to download and install MiniTool PDF Editor on Windows 10/11. This software is very lightweight, so you don’t have to worry it eats up your hard disk space. Besides, it supports multiple languages, including English, German, and French.
Here’s how to get MiniTool PDF Editor downloaded/installed.
Step 1. Click the Download button below and select a location to save the download package.
MiniTool PDF EditorClick to Download100%Clean & Safe
Step 2. Double-click the pdfeditor.exe file and click on Yes to run the installation wizard.
Step 3. Tick the checkbox next to the Service Agreements and click on Install Now. If you want to install other language packages, click on Custom Installation and select your desired language from the drop-down menu. Also, you can click on Browse to change the saved location of the destination folder.
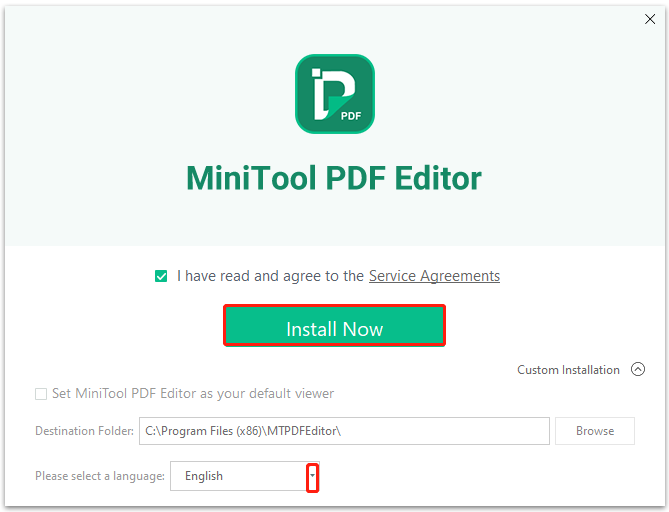
Step 4. Wait for the installation to complete. Once installed, you can click on Start Now to start using the tool.
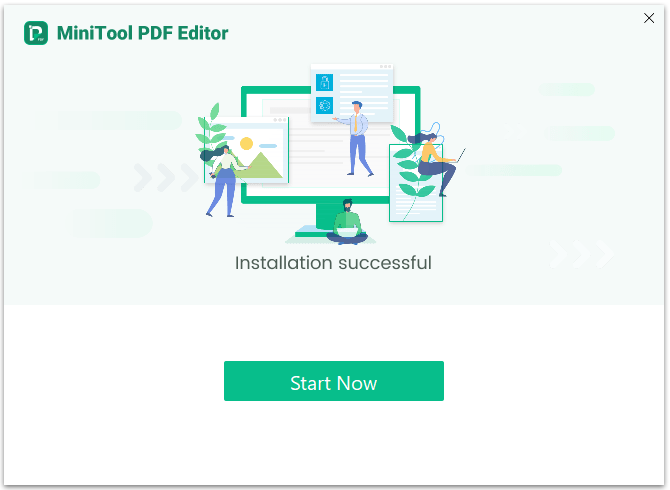
Part 2. Add Text to PDF Using MiniTool PDF Editor
Now, you should have MiniTool PDF Editor installed on your PC. Let’s see how to insert a text box in a PDF file using the tool.
Step 1. Launch MiniTool PDF Editor to get its main interface and click on Open to select the PDF file that you want to add text box into.
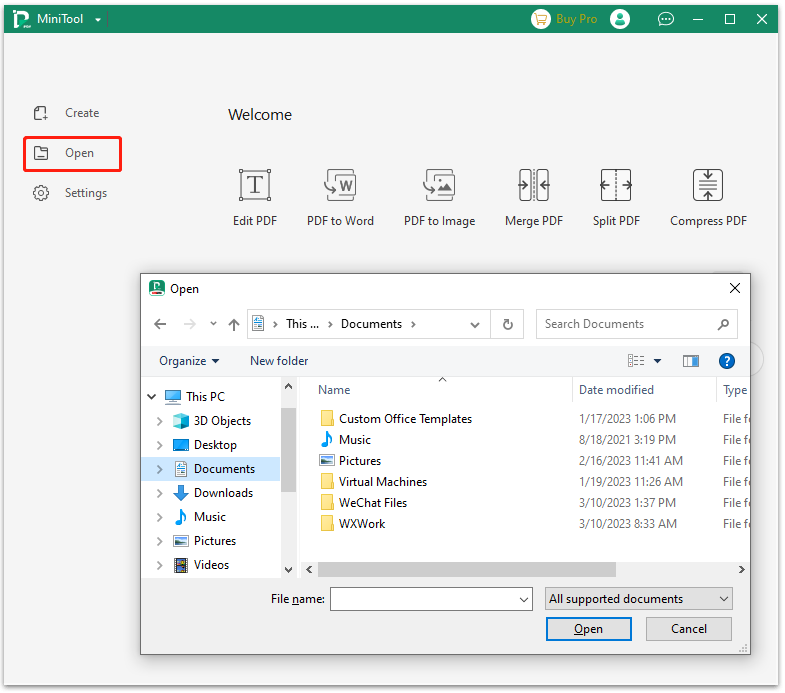
Step 2. Navigate to the Edit tab from the top toolbar and click on the Edit button from the top menu.
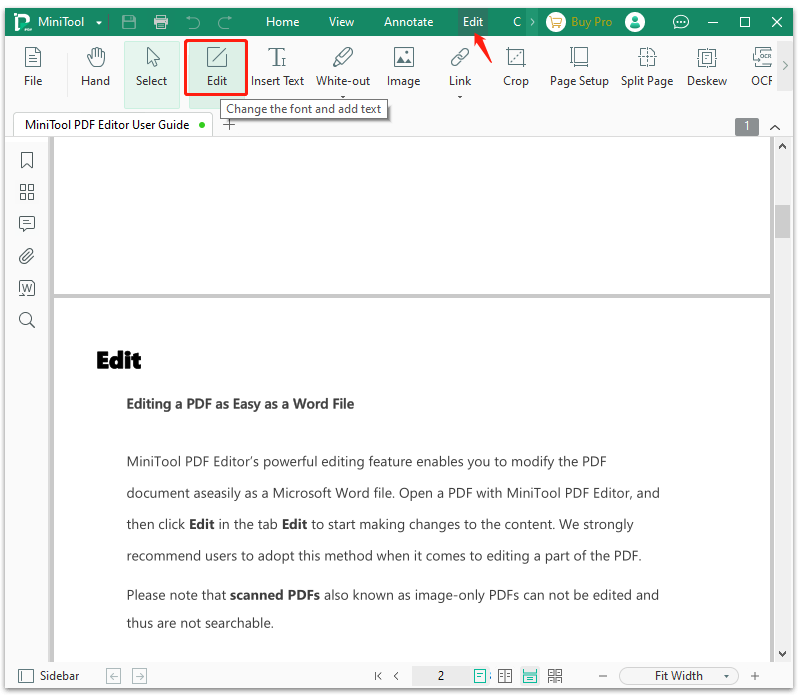
Step 3. Then you can move your mouse arrow to the location where you want to add text to PDF and add text in the box.
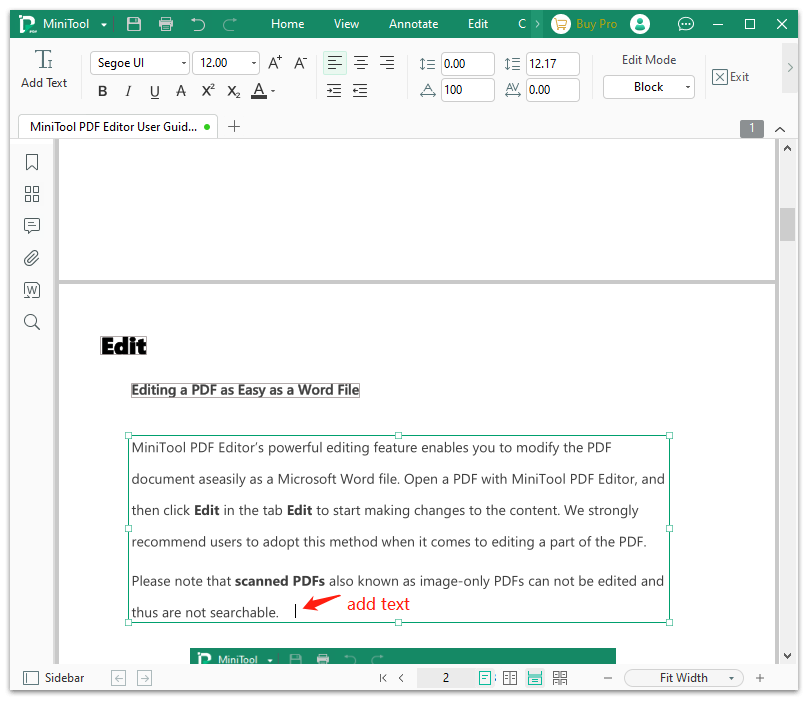
Step 4. If you want to add text box to PDF, you can click on Add Text from the upper left corner and add a text box to the location as you want. Here you can adjust the font size/type, paragraph alignment, and other parameters according to your needs. In addition, you can change the Edit Mode to Block, Line, Paragraph, or Object if you need.
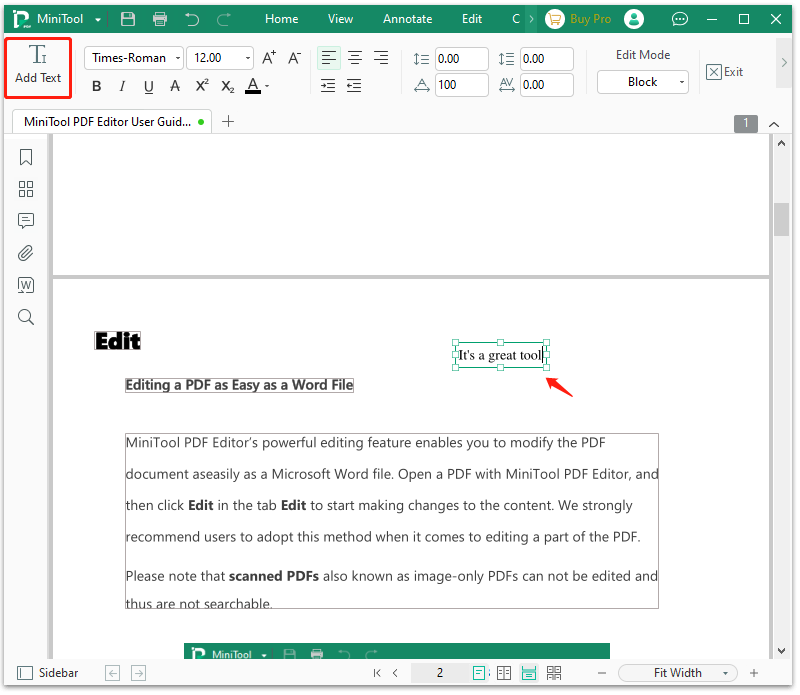
Step 5. Click the Exit button to exit the edition, and then click on the MiniTool button from the upper left corner and select Save.
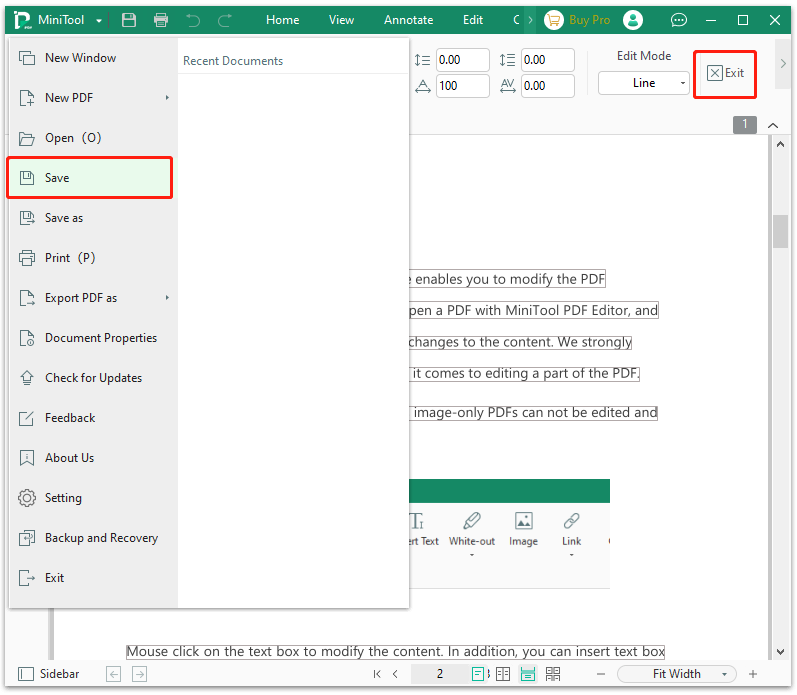
Step 2. Then select a location, change the file name, and click on Save in the pop-up File Explorer window. Click on Yes to save the changes to the PDF file.
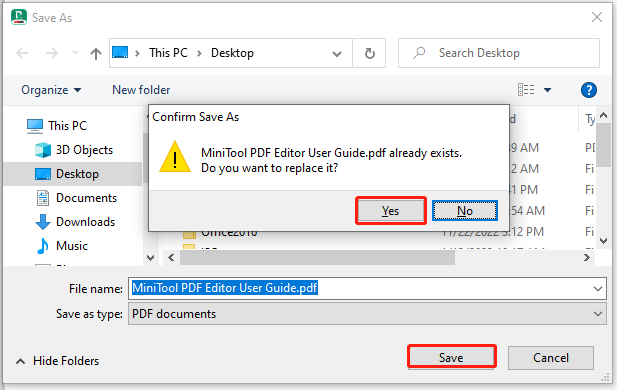
Have a Try Now
How to add text to PDF on Windows 10/11? This post introduced a simple and practical PDF editor to help you edit PDF files easily. It’s worth having a try. If you have any questions about this topic, you can leave them in the following comment area. Also, you can contact us via [email protected] if you have problems with MiniTool PDF Editor.