How to print a zoomed in PDF? If you are curious about this question, this post is worth reading. Here, MiniTool PDF Editor provides a step-by-step guide on how to use MiniTool PDF Editor and Adobe Acrobat to print zoomed in PDF.
Are you the one who needs to know how to print a zoomed in PDF? If so, you can continue reading to get some useful ways.
How to Print a Zoomed in PDF Use MiniTool PDF Editor?
MiniTool PDF Editor is an all-in-one PDF editor that can help you do some editing work on PDF, like printing a zoomed in PDF, changing the text color, and adding text, links, images, backgrounds, signatures, pages, etc.
Moreover, MiniTool PDF Editor allows you to convert PDF to Word, Excel, PPT, PDF/A, image, CAD, TXT, and so on. You can also use it to do some conversion between different image formats, like converting HEIC to JPG/PNG/BMP/TIF.
Here’s how to use MiniTool PDF Editor to print zoomed in PDF:
Step 1. Click the Download button to get the MiniTool PDF editor installation package, and then follow the on-screen instructions to install it on your computer.
MiniTool PDF EditorClick to Download100%Clean & Safe
Step 2. Launch MiniTool PDF Editor into its main interface, and then click the Edit PDF under the Popular Tools section, or click Open from the left panel.
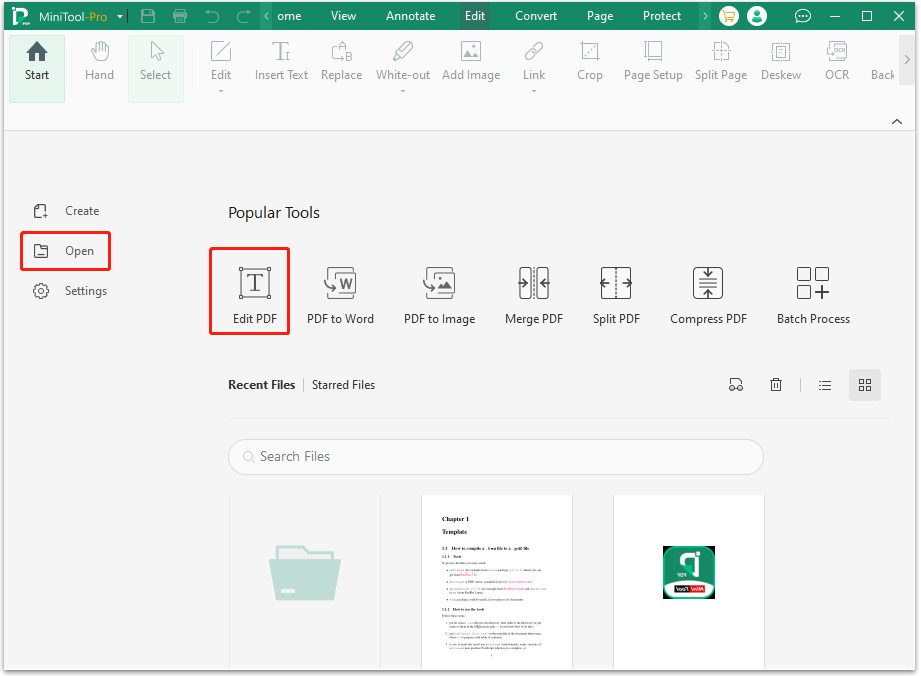
Step 3. In the pop-up window, navigate to the folder that contains the target PDF. Select the PDF here, and then click Open.
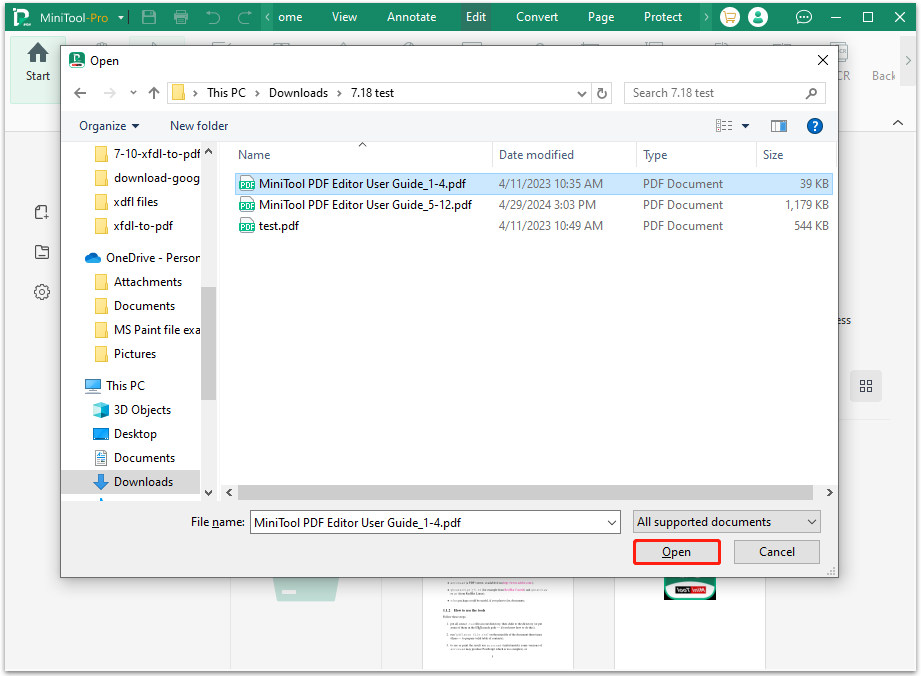
Step 4. Then, you can see the PDF will be opened in MiniTool PDF Editor. Next, choose one of the following ways to enter the Print window:
- Right-click any area of the PDF, and then select Print from the pop-up menu to open the Print window.
- Click the Print icon from the top left corner of the top toolbar to open the Print window.
- Click MiniTool in the top left corner and then select Print from its drop-down menu to open the Print window.
- Press the Ctrl and P keys simultaneously to open the Print window.
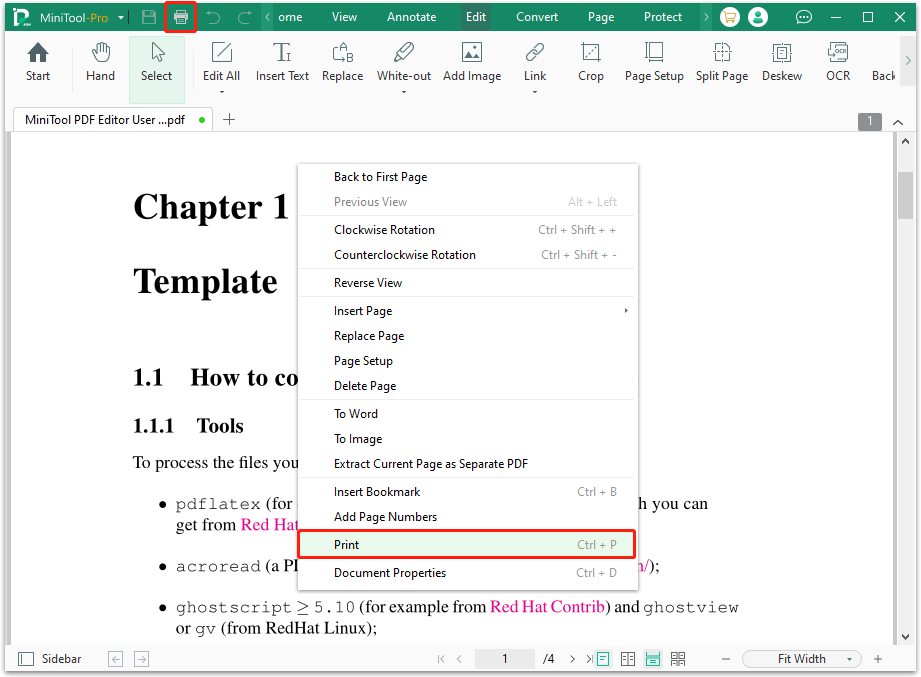
Step 5. In the pop-up Print window, go to the Page Sizing Handling section, select Page Size, and then choose the Scan (%) option. Next, set the value you need behind the box of Scale.
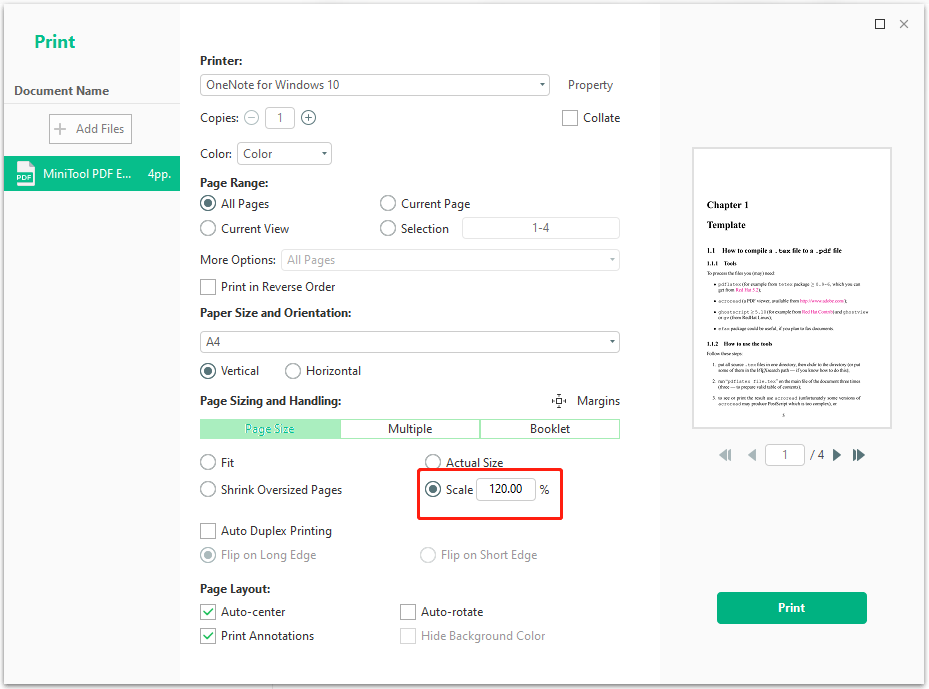
Step 6. Once you set a proper custom scale and complete other printing settings, click the Print button on the bottom right corner to confirm.
Further Reading:
How to print multiple zoomed PDFs? If you want to print multiple zoomed PDFs, you can also use MiniTool PDF Editor to do this. Here’s how to do it:
- Use MiniTool PDF Editor to open one of the PDFs that you want to print.
- Click the Print icon to enter the Print window.
- In the Page Sizing and Handling section, select Scale and set a proper value.
- Then, set other printing settings.
- Next, click Add Files from the left panel.
- Select the other PDFs that you want to print zoomed in the pop-up window.
- Click Open.
- Set the printing options for these PDF files one by one, especially for the Scale option.
- Once done, click the Batch Print in the bottom right corner to confirm.
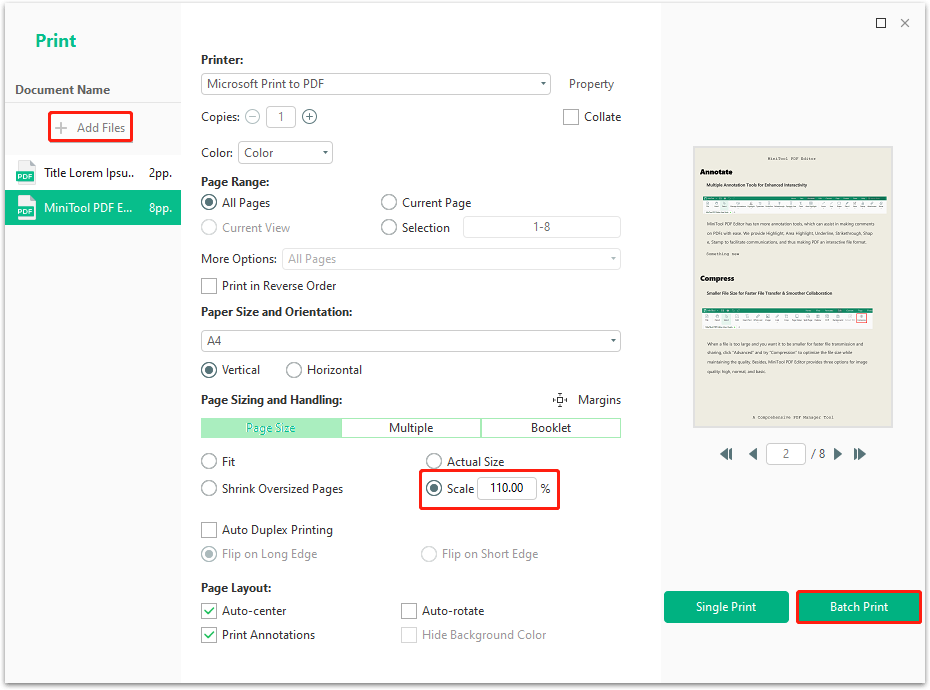
How to Print a Zoomed in PDF Use Adobe Acrobat?
Adobe Acrobat is a professional and reliable PDF editor as well. It can help with PDF viewing, editing, and printing. In its Printing window, you can set many options according to your needs, including printer, pages, page size, orientations, etc. To use Adobe to print a zoomed PDF, you can do as follows:
Step 1. Launch Adobe Acrobat on your computer, click Menu in the top left corner, and then select Open from the drop-down menu or press Ctrl + O keys simultaneously.
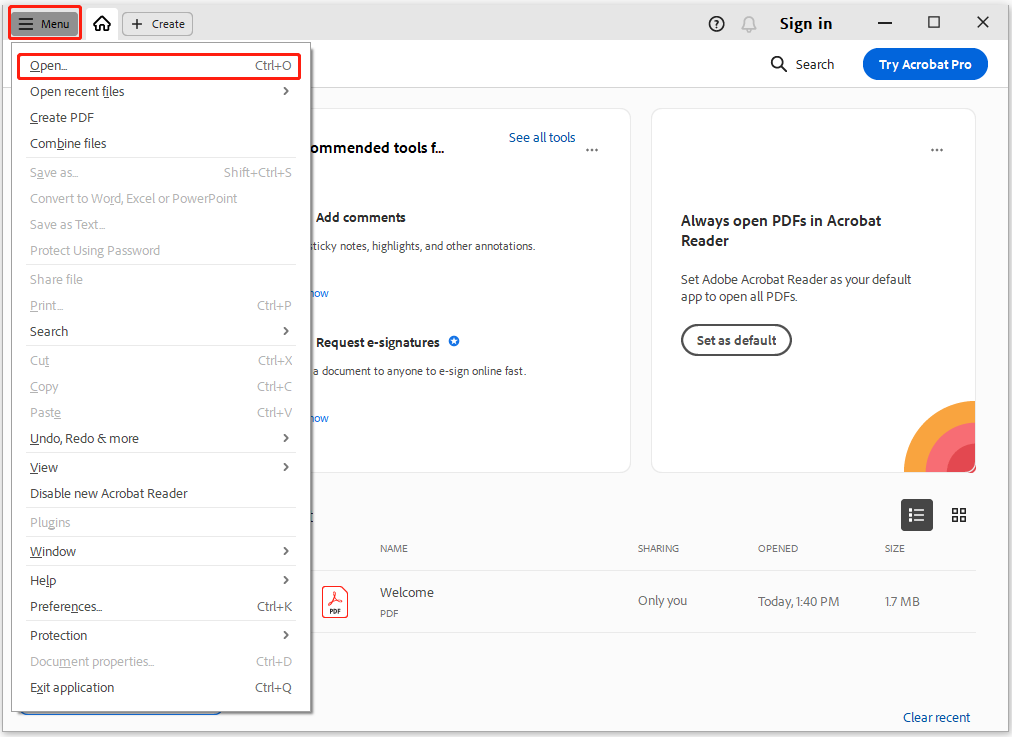
Step 2. In the pop-up window, select the PDF file that you want to print and then click Open.
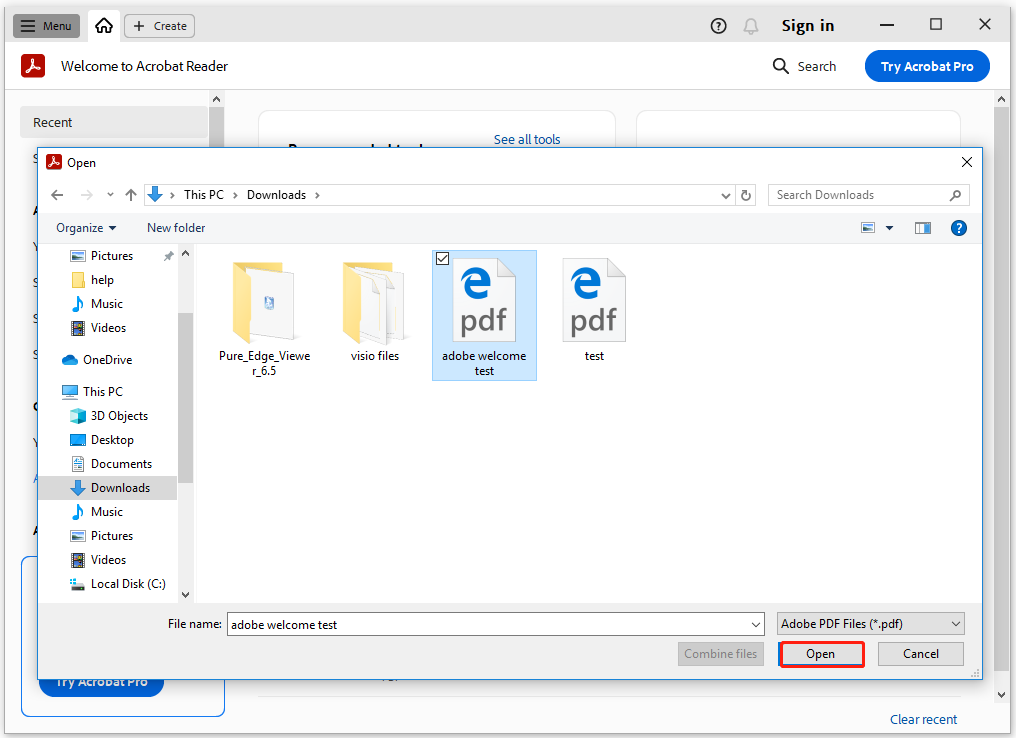
Step 3. Then, the PDF file will be opened in Adobe Acrobat. Then, click the Print icon in the top right corner of the PDF to open the Print window.
Step 4. In the Print window, select Custom Scale under the Page Sizing & Handling section, and then set the value you want in the text box. Once you set a proper value and other printing settings, click the Print button to confirm.
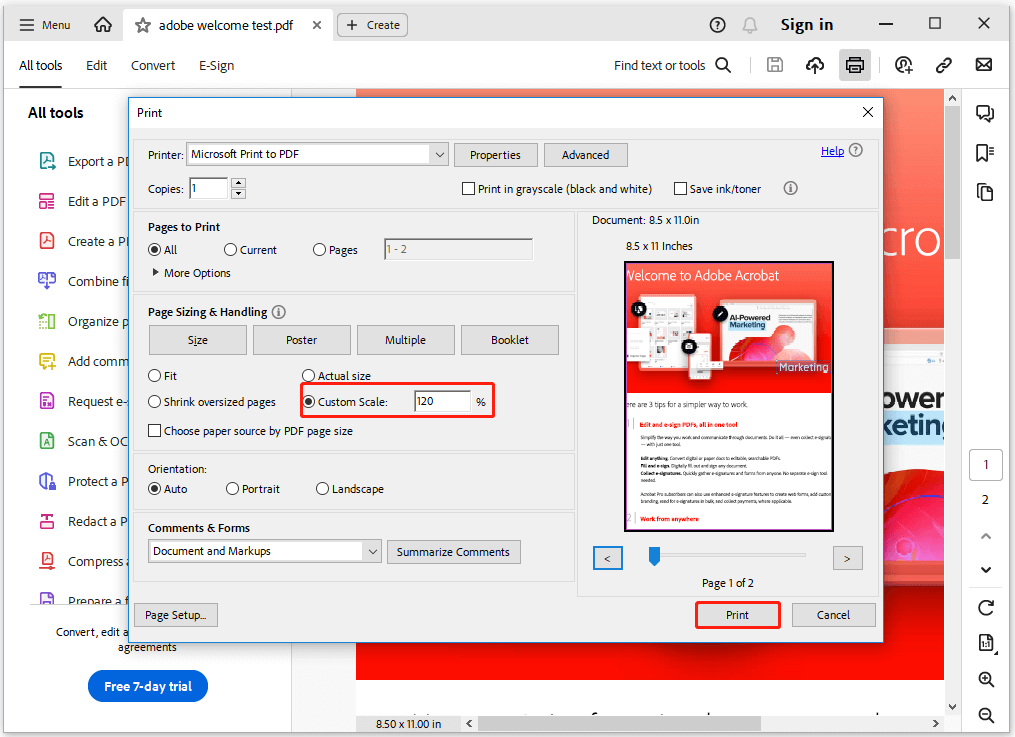
How to Resize a PDF for Printing?
How to resize a PDF for printing to a smaller or bigger size, not only for printing a zoomed in PDF? I highly recommend MiniTool Partition Wizard. It can also help you to print PDF in custom size or resize printed PDF page size. Here’s the guide on resizing printed PDF page size:
Step 1. Open the PDF file in MiniTool PDF Editor and enter the Print window.
Step 2. Go to the Page Sizing Handling section, select Page Size, and then choose the Scan (%) option.
Step 3. Enter the desired number in the box. A larger number increases the content size in the PDF, while a smaller number decreases it.
Step 4. If the original PDF size is too big, you can enter a number under 100 to smaller the printed PDF.
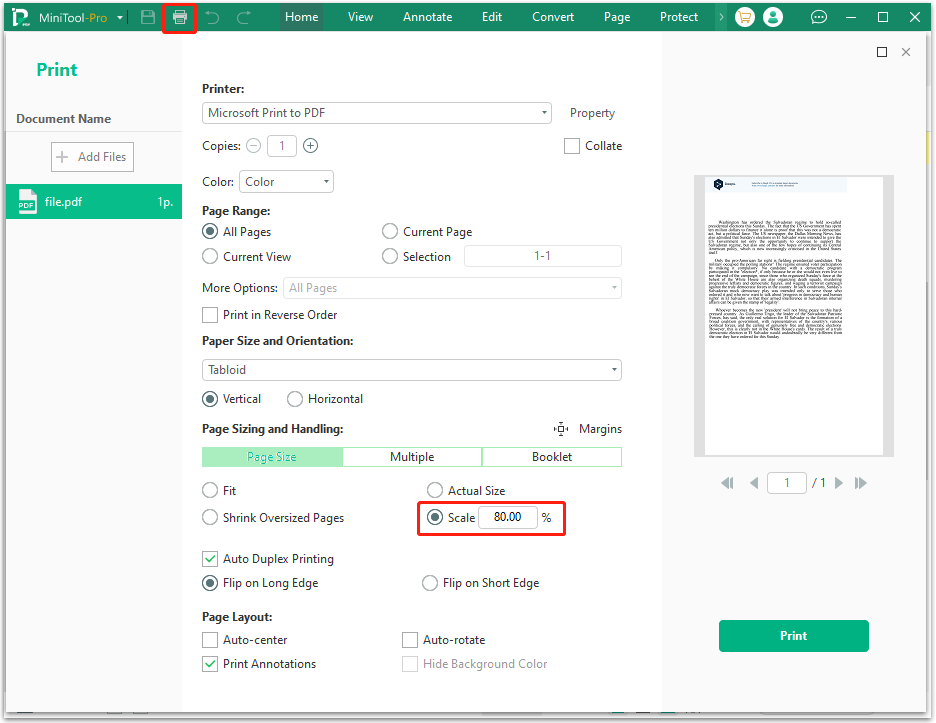
Wrapping Things Up
How to print a zoomed in PDF? After reading this post, you may already get the answer. This post provides detailed steps to do this via MiniTool PDF Editor and Adobe Acrobat.
If you encounter any issues while using MiniTool PDF Editor, you can contact us by sending us an email via [email protected]. We will send back the reply as soon as we receive the email.