In some cases, there might be a need for you to resize PDF pages. Do you know how to execute this operation? Is there any PDF resizer for you? Here, this post from MiniTool PDF Editor introduces how to resize PDF files with different PDF resizers. You can have a look.
Sometimes, you may need to modify the page size of a PDF file. Here, this post summarizes several PDF resizers online or offline to help you resize PDF files. Just pick one if you don’t know how to resize a PDF file.
PDF Resizer 1: MiniTool PDF Editor
MiniTool PDF Editor is a piece of comprehensive PDF editing software that was newly released by MiniTool. With this program, you can perform various operations on PDF files. For instance, you are able to convert PDF to different formats, split/merge PDF files as well as resize PDF pages with ease. If you want to resize PDF pages, it’s highly recommended that you try MiniTool PDF Editor.
There are multiple options available when resizing PDF files with MiniTool PDF Editor. You can choose the best one according to your needs. And to begin with, you need to download and install this program on your PC.
MiniTool PDF EditorClick to Download100%Clean & Safe
Option 1: Via the Page Setup Settings
MiniTool PDF Editor allows you to resize PDF pages simply and quickly. Here’s a step-by-step guide.
Step 1: Launch MiniTool PDF Editor on your computer.
Step 2: In the main interface, click Open to import the PDF file you want to resize in this program.
Step 3: Go to the Edit tab and then select Page Setup in the toolbar.
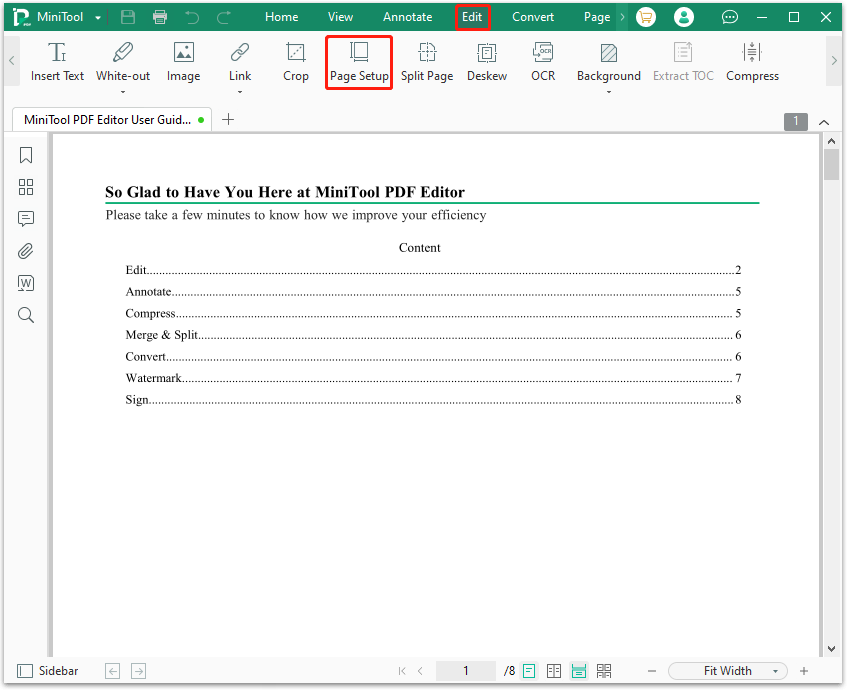
Step 4: In the prompted window, select Standard Size and then choose your desired page size from the drop-down menu. Additionally, you can also change the orientation of the PDF pages to vertical or horizontal.
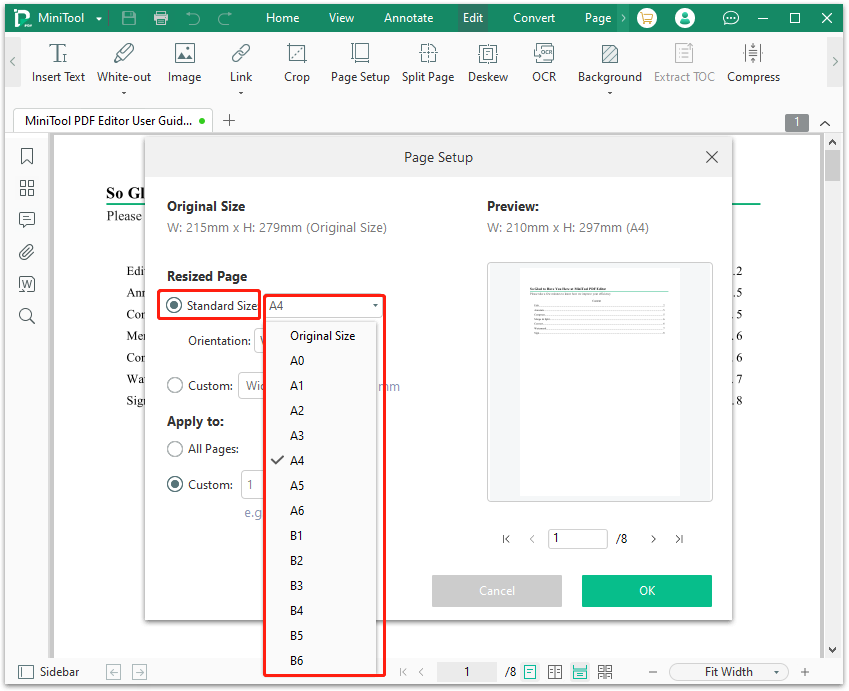
Step 5: Type the specific pages after selecting Custom or directly select All Pages to decide the page ranges for the PDF resizing.
Step 6: Finally, click OK to save the changes.
Option 2: Via Cropping
The Crop feature of MiniTool PDF Editor can help you resize PDF pages as well. The following are details about how to resize a PDF file by cropping PDF pages.
Step 1: Launch MiniTool PDF Editor and then open the target PDF file.
Step 2: Go to the Edit tab. Then select Crop from the toolbar.
Step 3: After that, you will see a box appear. You can click Adjustments and then change the margins of the page, including the Top, Bottom, Left, and Right.
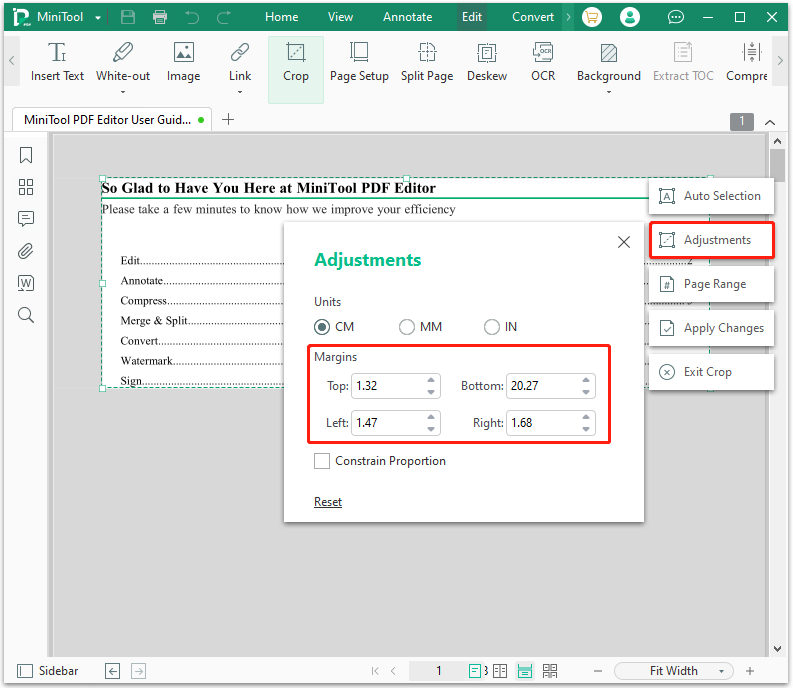
Step 4: After you finish setting the margins, click Page Range to decide which pages to apply the adjustments to. Then click OK.
Step 5: Once done, click Apply Changes to confirm the operation.
Option 3: Via Printing
In this section, you will learn how to resize a PDF file that you want to print later via the Print feature of MiniTool PDF Editor.
Step 1: Launch this program and open the specific PDF file.
Step 2: Click the MiniTool icon at the top-left corner. Then select Print from the listed menu.
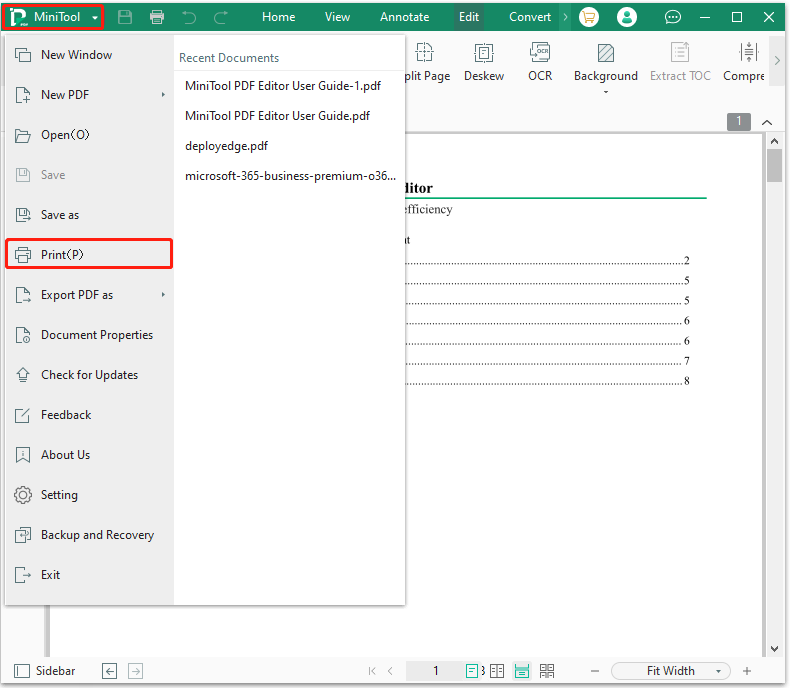
Step 3: In the Print window, locate the Paper Size and Orientation section. Then select your preferred size from the drop-down menu. If you want, you can also make other changes in this window.
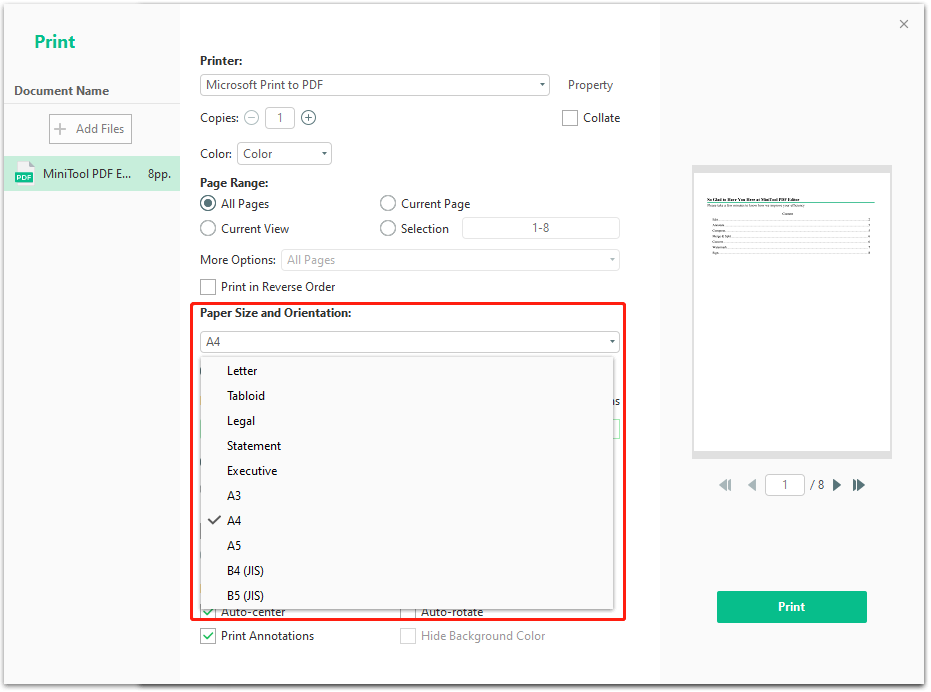
Step 4: Once done, click Print to print this PDF file with the changed page size.
PDF Resizer 2: Adobe Acrobat DC
Adobe Acrobat DC is a popular PDF editing tool that enables you to view, create, and manage PDF files on almost all devices, like Windows PC, macOS, and Android devices. With this tool, you can resize PDF pages easily.
Option 1: Via Crop Pages
Step 1: Open Adobe Acrobat DC and then add the target PDF file to this program.
Step 2: Click Tools and then select Edit PDF.
Step 3: Click Crop Pages in the toolbar. Then drag the box to select the page for cropping. After that, double-click the selected area to continue.
Step 4: The Set Page Boxes window will pop up. Now you can resize PDF pages by changing margins and page size. Then choose which pages to apply the changes in the Page Range section.
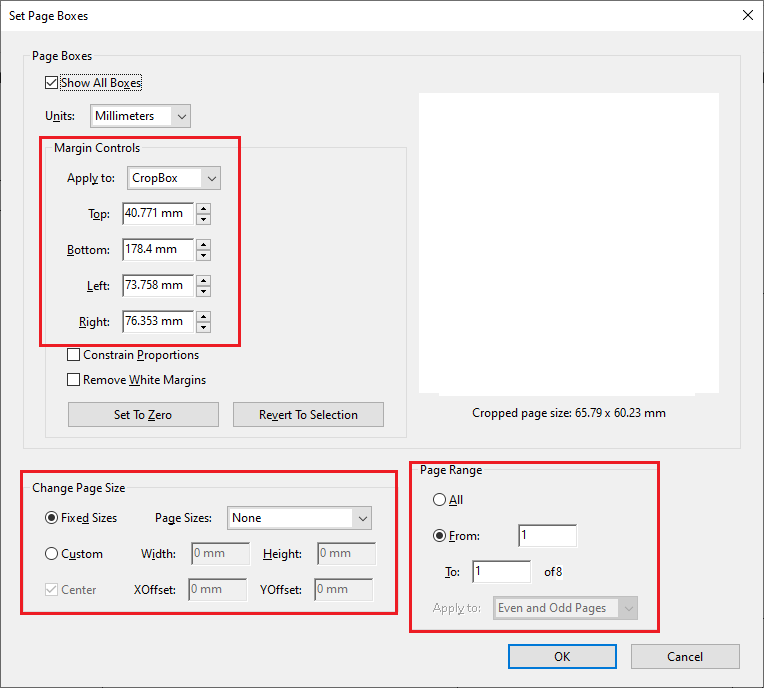
Step 5: Finally, click OK to save the changes.
Option 2: Via Print
You are able to use Adobe Acrobat DC to resize PDF pages while printing too. Just follow the steps below.
Step 1: Open the PDF file with Adobe Acrobat DC.
Step 2: Go to Tools > Print Production > Preflight. When the Preflight dialog box shows up, click the Fixups icon.
Step 3: Find and expand the Pages tab. Then scroll down to highlight the Scale pages to specified size fixup and click Edit.
Step 4: In the Scale pages section, enter the desired PDF page size.
Step 5: Once done, click OK to save the specific file.
PDF Resizer 3: DocuPub
DocuPub is a free online PDF manager that enables you to take various operations on PDF files, such as converting PDF, merging PDF, resizing PDF, and so on. In this part, we mainly tell you how to resize a PDF file via this PDF resizer online.
Step 1: Go to the DocuPub website on your browser and then move to Resize/Scale PDF.
Step 2: You can select Page Size and then choose the desired size from the drop-down menu. Alternatively, you can also select Custom page size and then type the preferred size manually.
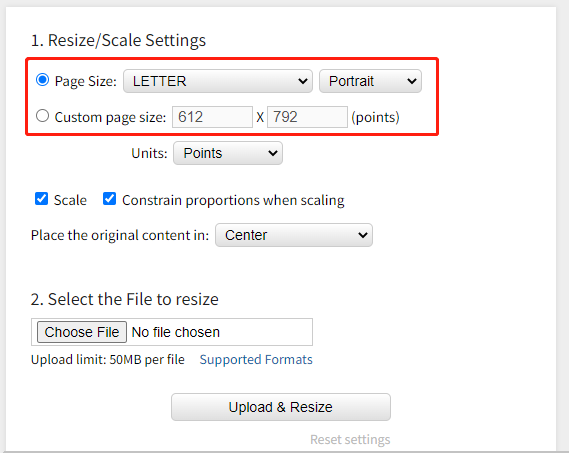
Step 3: After you set the page size, click Choose File to add the PDF file for resizing.
Step 4: At last, click Upload & Resize to resize PDF pages.
Bottom Line
This post introduces three PDF resizers and detailed tutorials on how to resize PDF pages with these tools. Among them, MiniTool PDF Editor allows you to execute this operation with ease in 3 different ways. So, it’s the best recommendation when you plan to resize PDF pages. If you have any problems with PDF resizing, you can leave a message in the comment part below.
With any difficulty when you are using MiniTool PDF Editor, you can contact us via [email protected]. We will reply to you as soon as possible.