Normally, you can switch the default app of different file formats easily on your computer. However, some people report that they encounter an issue when they switch to the default PDF viewer app. This issue bothers them a lot. For example, here is a user report from the answers.microsoft.com forum:
I would like to change the default app for .pdf files, but I can't. By default, it's the Edge browser and I want Drawboard to be the default app for .pdf files. I can select Drawboard in the settings, but it doesn't change.https://answers.microsoft.com/en-us/windows/forum/all/cant-change-default-app-for-pdf-files/251479b6-8769-4147-8463-d1731b59d479
MiniTool PDF EditorClick to Download100%Clean & Safe
How to Change the Default App for .pdf Files?
How to change the default app for .pdf files? If you don’t know the way, you can continue reading to get two methods:
Method 1. Use the Choose Another App on Your PC Option
Using Choose another app option to change the default PDF file viewer is very easy. So, you can try using this way to fix the can't change default app for .pdf files issue. Here’s the guide:
Step 1. Right-click one PDF file on your computer, and then select Open with > Choose another program.
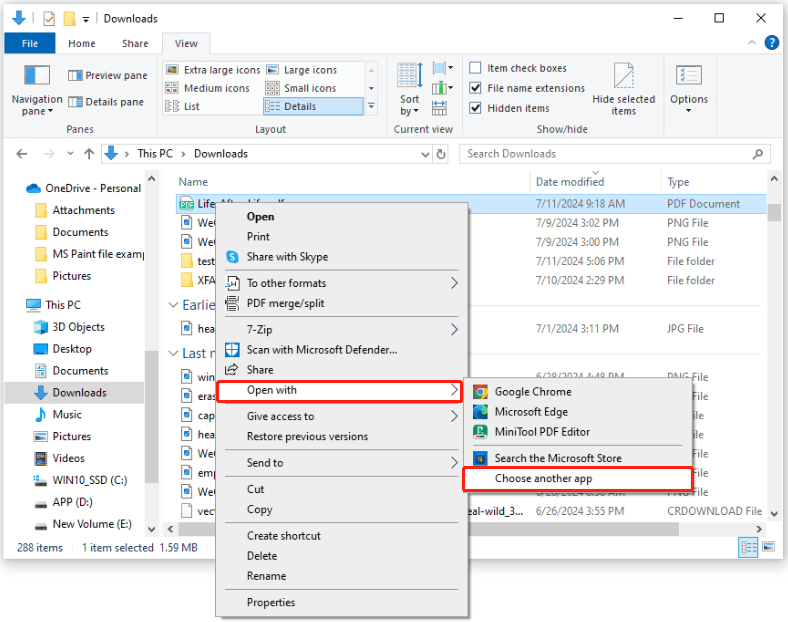
Step 2. In the pop-up window, choose an app that you want to switch as the default PDF viewer, and check the box Always use this app to open .pdf files. Then, click OK.
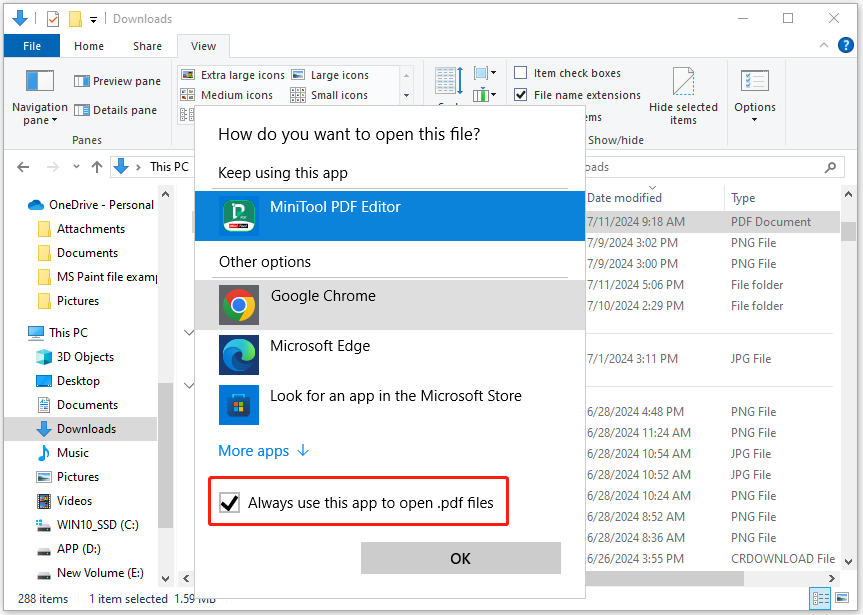
Step 3. Once done, you may change the default PDF opening app successfully.
Method 2. Try Using Windows Settings
Besides, you can also change the default PDF reader in the Settings window. Here are the detailed steps:
Step 1. Press the Win + I keys simultaneously to open the Settings window.
Step 2. Go to App > Default apps, and then click the Choose default apps by file type link.
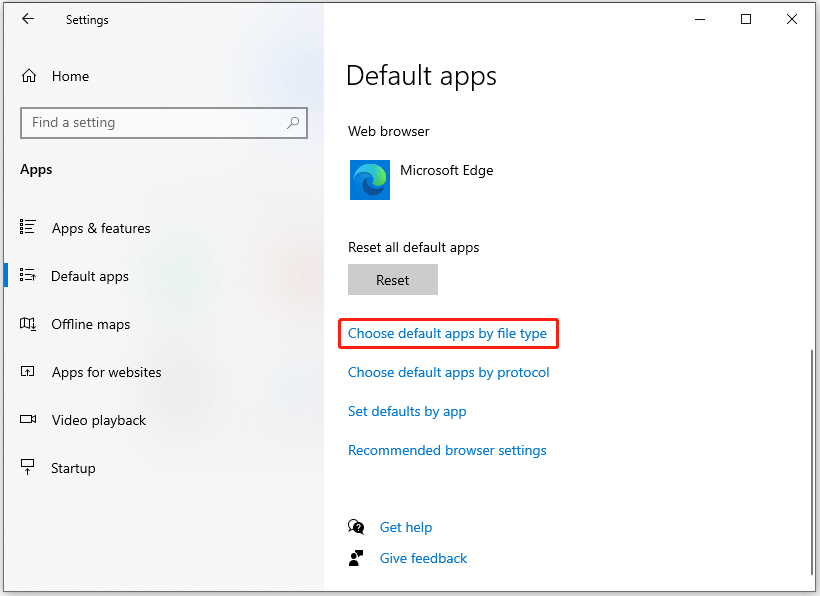
Step 3. On the next page, find .pdf from the list, click the Choose a default option, and then select the target app from the pop-up dialog.
How to Fix the Can’t Change Default App to Open PDF Files Issue?
How to fix the can’t change default app to open PDF files issue? In this section, I summarize some practical ways:
# 1. Update Your PDF Reader
Some people report that they fix the can’t change default app to open PDF files issue successfully by updating the outdated PDF-associated app. You can also have a try. Here I take MiniTool PDF Editor as an example:
- Launch MiniTool PDF Editor on your PC.
- Click the MiniTool on the top left corner.
- Select Check for Updates from the drop-down menu.
- Wait for the process to complete.
- Click OK.
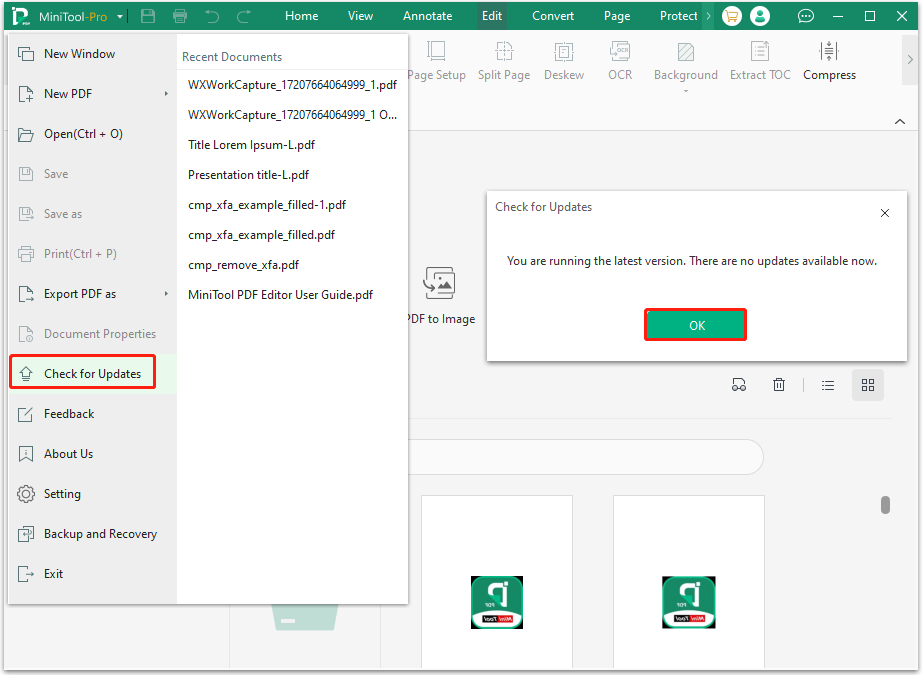
# 2. Delete the PDF Entry in the Windows Registry
You can also fix the can't change default app for .pdf files issue by deleting the PDF entry in the Windows Registry. Here’s the way:
Step 1. Press the Win + S keys to open the Search window, type “regedit” in the search box, and press Enter. Then, click Yes in the UAC window.
Step 2. Navigate to this location:
HKEY_CURRENT_USER\SOFTWARE\Microsoft\Windows\CurrentVersion\Explorer\FileExts\.pdf
Step 3. Right-click on .pdf and select Delete.
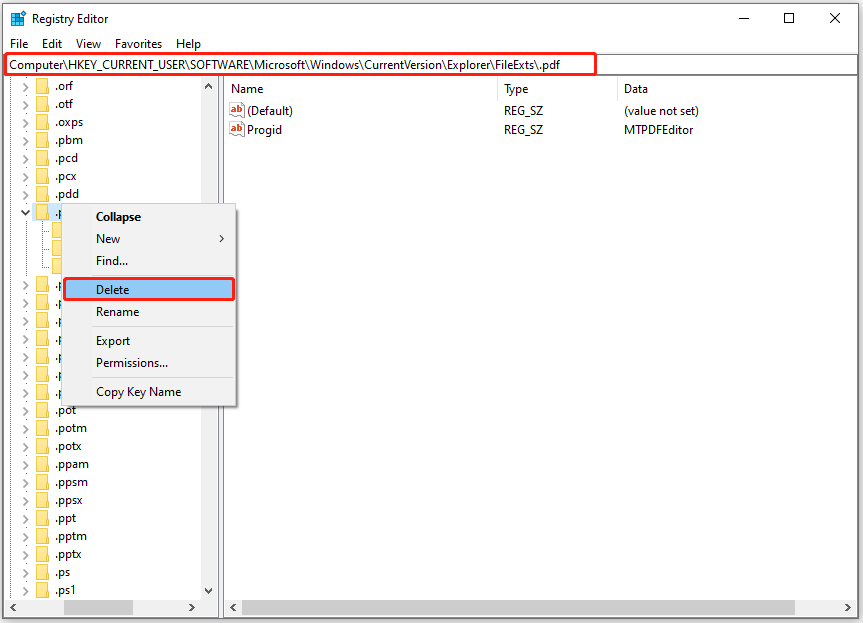
Step 4. Close the Registry Editor and try to set the default app again.
# 3. Uninstall the Latest Windows Update
Some people report that they fix the can’t change default app to open PDF files issue by uninstalling the latest Windows update. You can also have a try. Here’s how to do it:
Step 1. Open the Search window, type “control panel” and press Enter.
Step 2. Set View by as Category, and then select Uninstall a program under Programs.
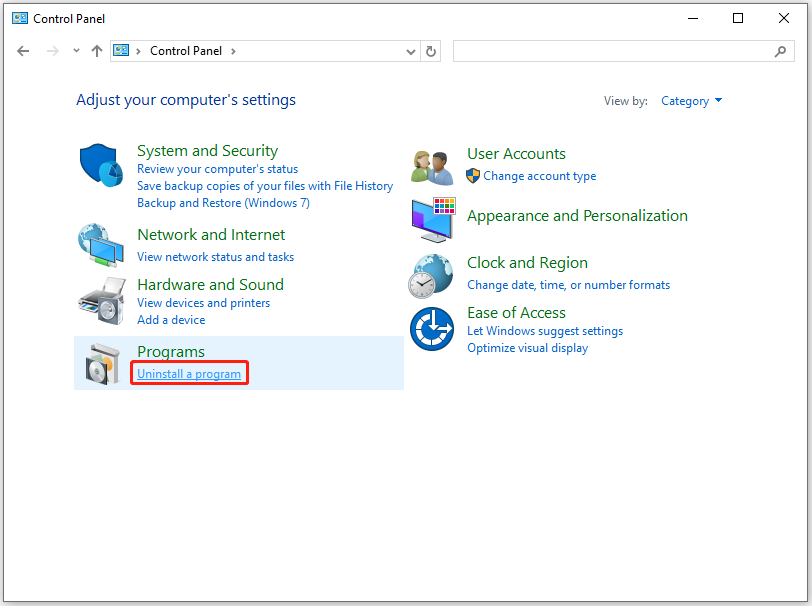
Step 3. Click View install updates from the left panel.
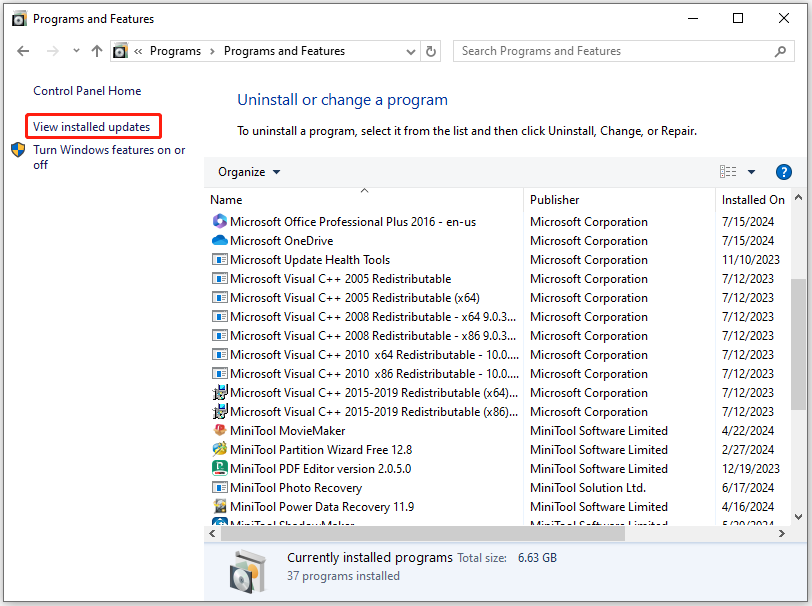
Step 4. Right-click the latest Windows update and select Uninstall to continue.
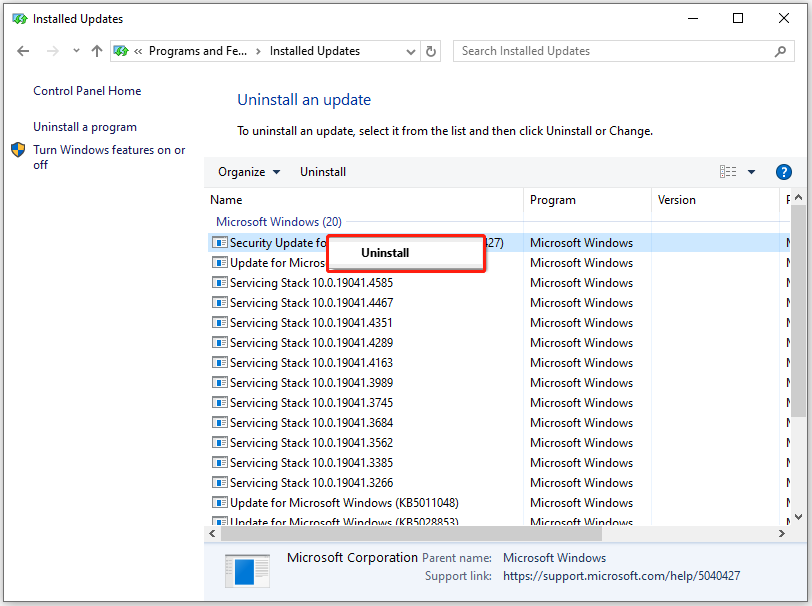
# 4. Run DISM Scan
If none of the above solutions can help you fix the can’t change default app to open PDF files issue, you can try running a DISM scan to fix the issue.
Step 1. Open the Search window, type “cmd”, and then click Run as administrator under Command Prompt in the right panel.
Step 2. In the elevated Command Prompt window, type “dism /online /cleanup-image /restorehealth” and press Enter.
Step 3. Once done, you need to reboot your PC and check if the can’t change default app to open PDF files issue has been resolved.
Bottom Line
What can you do if you can’t change default app to open PDF files on a Windows PC? This post provides some helpful solutions to fix the unable to change the default PDF viewer issue.