In Windows 10, Microsoft Edge serves as the preselected PDF reader. Should you prefer to utilize alternate applications for opening and viewing PDF files, the following post outlines three uncomplicated approaches to achieve this.
As commonly understood, Microsoft Edge serves as the preselected web browser on Windows 10, and it also acts as a functional tool when encountering PDF files.
By default, users have the capability to launch downloaded PDF files or access PDFs from the web using Microsoft Edge, eliminating the need for additional software installation or initiation. Nevertheless, the role of Microsoft Edge as the primary PDF reader can pose challenges for numerous Windows 10 users. The potential reasons for this are as follows:
- Microsoft Edge offers only rudimentary access controls and lacks certain user-friendly functionalities, such as seamlessly attaching a PDF to an Outlook email.
- Users often express dissatisfaction with the integrated PDF reader in Microsoft Edge, or simply prefer utilizing their separately installed desktop applications designed for PDF reading, as opposed to relying on Microsoft Edge.
- Given that most major web browsers nowadays incorporate their own integrated PDF readers, users desire the ability to employ their preferred web browsers for viewing PDF files.
In light of these considerations, you might wish to deactivate the PDF reader feature within Microsoft Edge. However, this feature cannot be directly disabled within MS Edge. Instead, the solution lies in altering the default PDF reader setting in Windows 10, effectively preventing Microsoft Edge from automatically opening PDF files.
Instructions for modifying the default PDF reader can be found in the Settings menu, within the Control Panel, or through the file context menu. Comprehensive guidance is provided to assist you in this process.
MiniTool PDF EditorClick to Download100%Clean & Safe
Way 1. Change Default PDF Reader in Settings
To prevent Microsoft Edge from opening PDF documents, you can roll out certain improvements in Settings.
Step 1: Right-click the Start button and select Settings from the menu.
Step 2: Select Applications in the fundamental connection point of Settings.
Step 3: Upon encountering the subsequent window, opt for Default apps in the left panel, and then select "Choose default apps by file type" located in the right column.
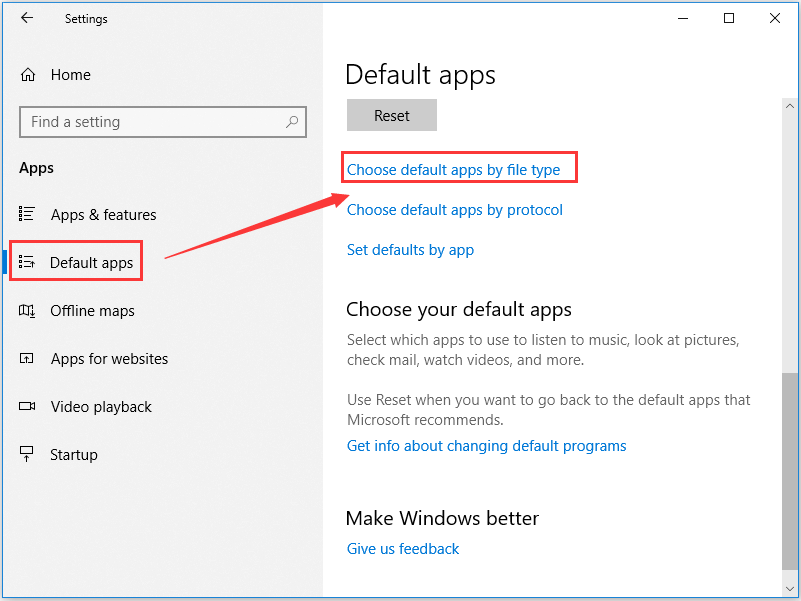
Step 4: Then you will get another connection point that shows all the document types and some default applications under the Associate file types with specific apps segement. Look down to find .pdf which alludes to the PDF document type.
Step 5: You will find that Microsoft Edge is listed next to .pdf, showing that Microsoft Edge is the default app of PDF documents in the current setting. Simply click Microsoft Edge and pick another application from the spring-up window as the default PDF reader.
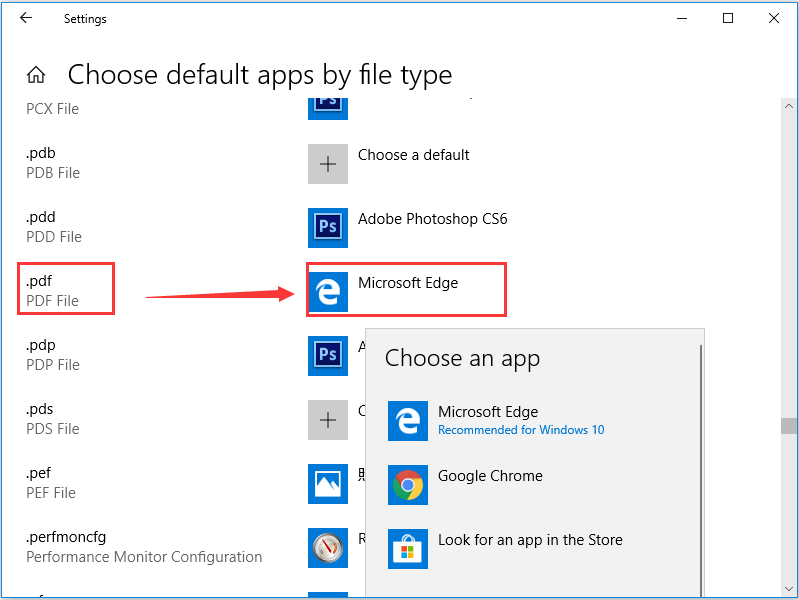
Way 2. Change Default PDF Reader in Control Panel
If the application you need to set as the default PDF reader isn't shown in the last strategy, you can attempt to roll out a similar improvement using Control Panel on the other hand.
Step 1: Type Control Panel in the Search bar and snap the query output to open it.
Step 2: In the primary connection point of the Control Panel, pick Programs to get the accompanying page, then click Default Programs.
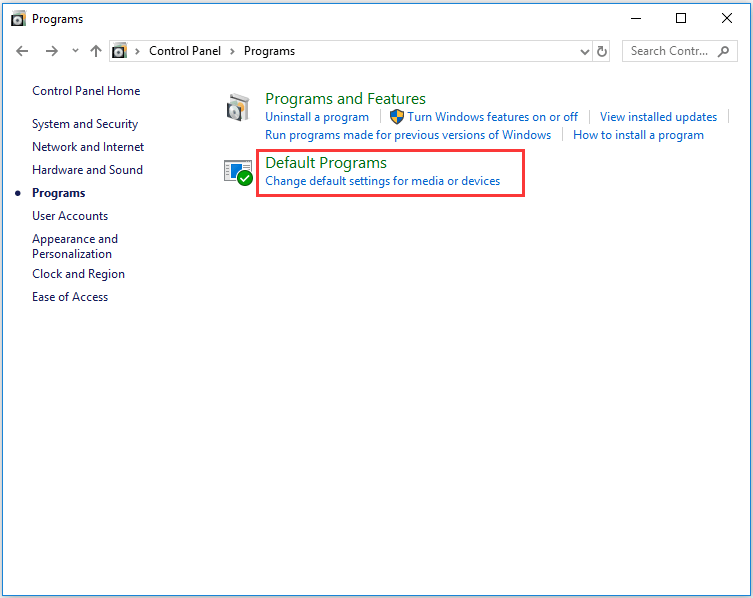
Step 3: Click Associate a file type or protocol with a program in the next window.
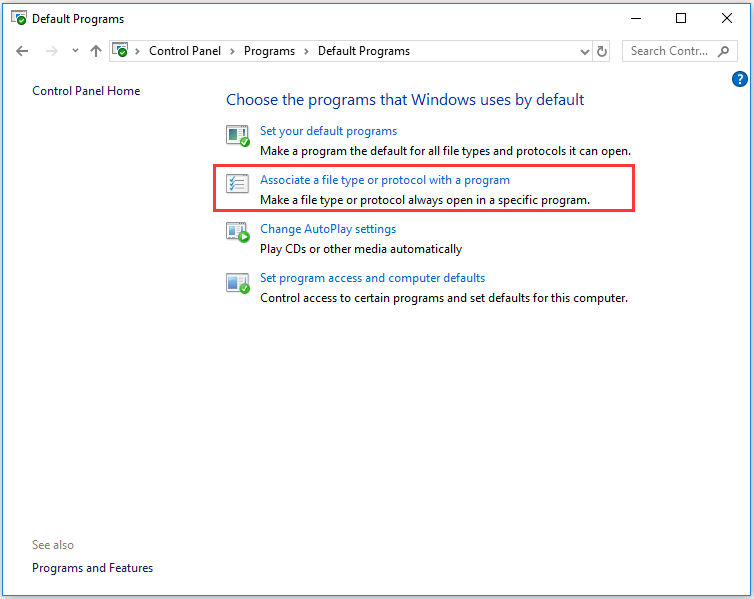
Step 4: Similar to the Settings approach, this method enables you to swiftly designate the default program by file types. These associations are not permanent and can be modified whenever necessary. If you wish to alter the default application, simply follow the aforementioned steps once again.
The program you have chosen will be the default PDF reader from here on out.
Way 3. Change Default PDF Reader from Context Menu
When you attempt to open a downloaded PDF document, changing the PDF reader from the context menu is the most immediate way if you would rather not use Microsoft Edge.
Step 1: Right-click the PDF document, pick Open with and then Choose another app.
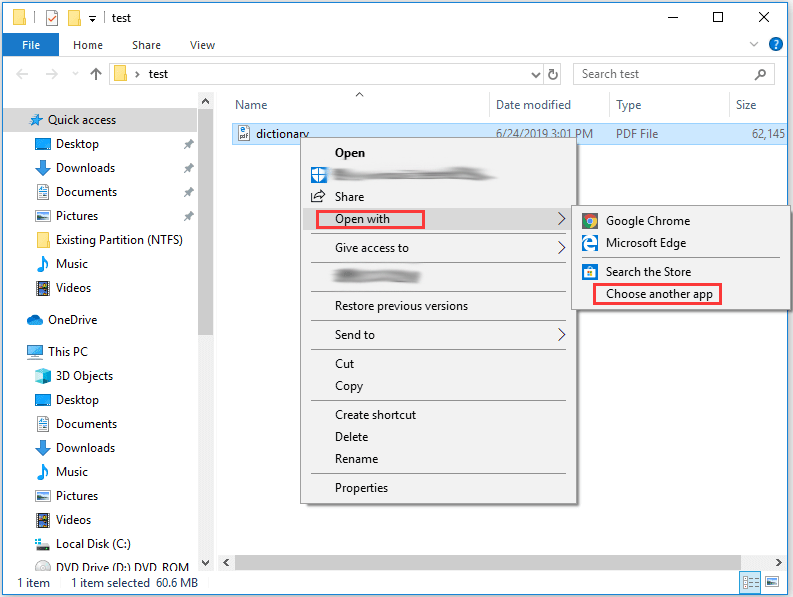
Step 2: In the spring-up window, pick a program to open the PDF record and remember to check Always use this app to open .pdf files. Then, click OK to affirm the change.
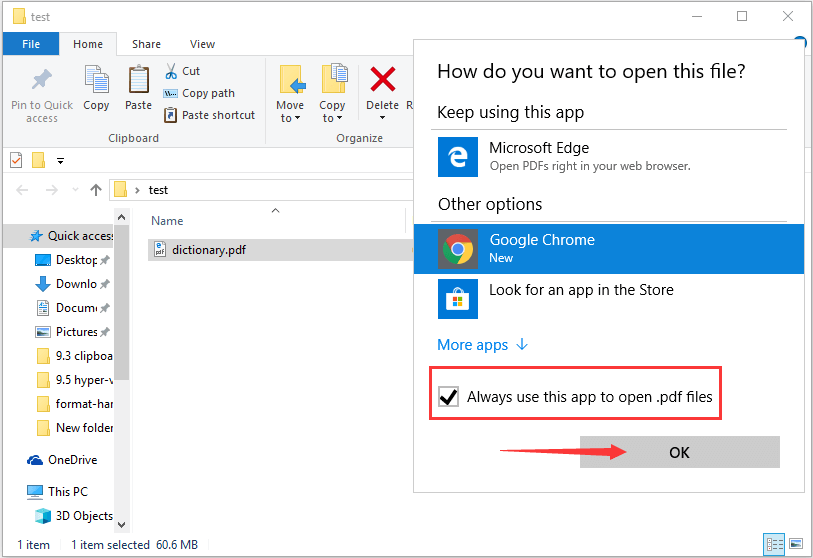
These instructions cover the process of altering the default PDF reader in Windows 10. Feel free to explore the aforementioned techniques if you prefer not to utilize Microsoft Edge for launching PDF files.