Do you want to know how to save a Google Doc as a PDF? If you have this need, you come to the right place. In this post, MiniTool PDF Editor provides a full guide to show you how to save Google Doc as PDF.
About Google Docs
Google Docs is a free, web-based word processor included as part of the Google Docs Editors suite offered by Google, which also includes: Google Sheets, Google Slides, Google Drawings, Google Forms, Google Sites, and Google Keep.
It is available on the computer browser, iOS & Android phones, and Google's Chrome OS computer.
Google Docs not only look like Word from Microsoft Office but also have the same functions. The only difference is that Google Docs is online and allows users to create and edit their documents online in real time.
With more and more people choosing to work remotely, Google Docs has become an important part of the workplace.
However, if you don't want others to have the right to edit your Google Doc file, you may want to know how to convert it to PDF, which is not editable.
Luckily, no matter whether you want to know how to save Google Doc as PDF or how to convert Google Doc to PDF, you can get a full guide in this post.
How to Save Google Doc as PDF via Google Docs?
Saving a Google Doc as PDF from Google Docs is very easy. If you want to know how to save a Google Doc as a PDF, you can continue reading this section. Here I list three methods to complete it via Google Docs. They are:
Method 1. Download the File as a PDF
- Open the file you want to save as a PDF in Google Docs.
- Click the File tab to open a drop-down menu, and then move your cursor to Download > PDF Document (.pdf).
- Click the PDF Document (.pdf) option, and then you can see the file is successfully saved as a PDF on your PC.
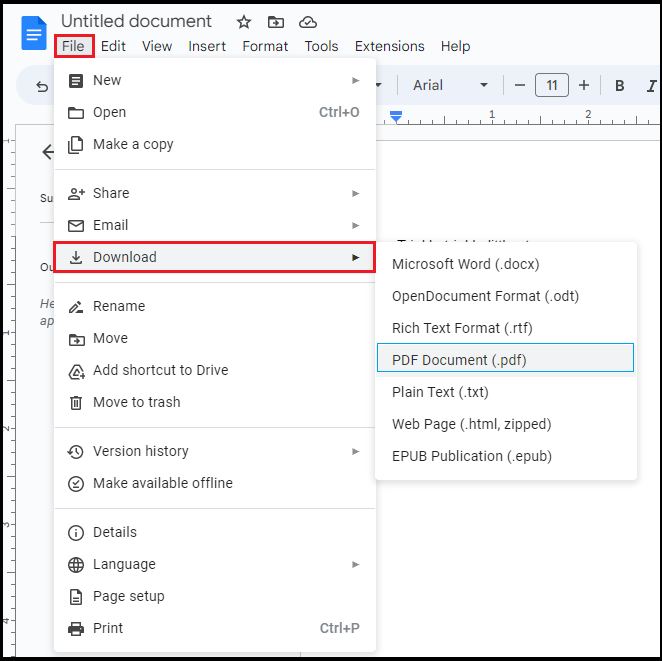
Method 2. Print the File as a PDF
- Click the Print icon on the toolbar.
- Next, you can see a preview window. Click the Print button here.
- In the Save Print Output As window, select a location to save the file, and then type a file name in the File name box.
- After that, click the Save button to save the file as a PDF.
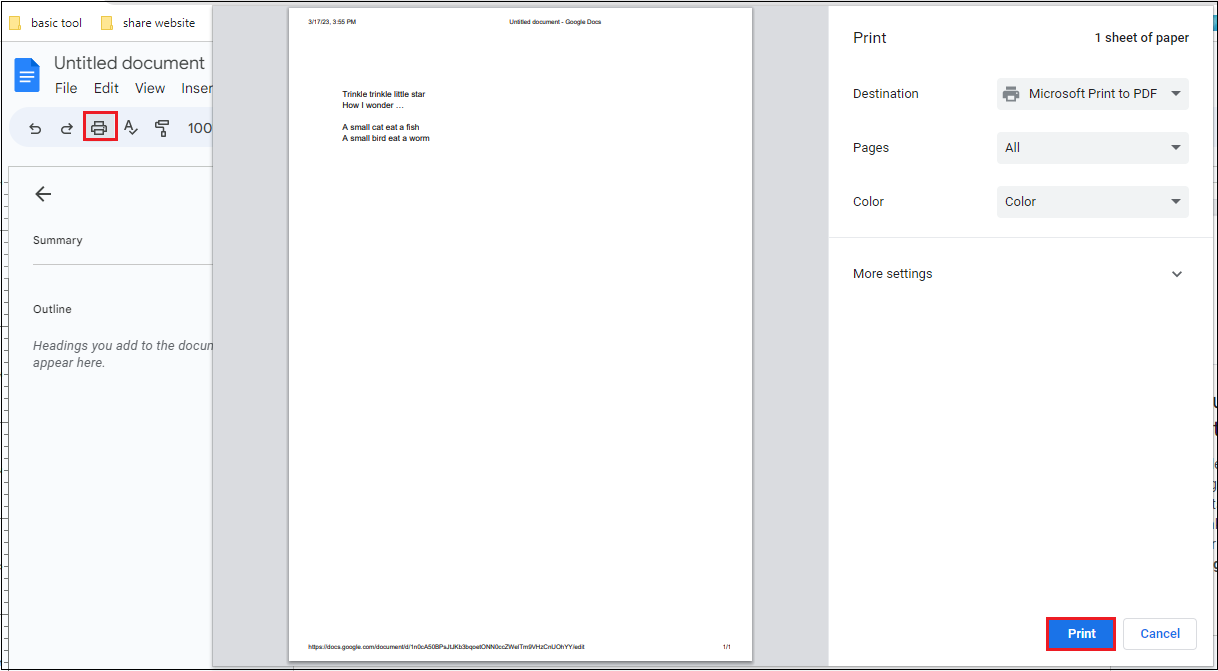
Method 3. Email the File as PDF
- Open the file you want to save as a PDF in Google Docs.
- Select the File tab, and then move your cursor to Email > Email this file.
- Click the Email this file option.
- In the new window, fill in the necessary information box, and then click the Send button.
- After that, the file will be sent as a PDF. If you want to save the PDF file, you can go to your email box and save it.
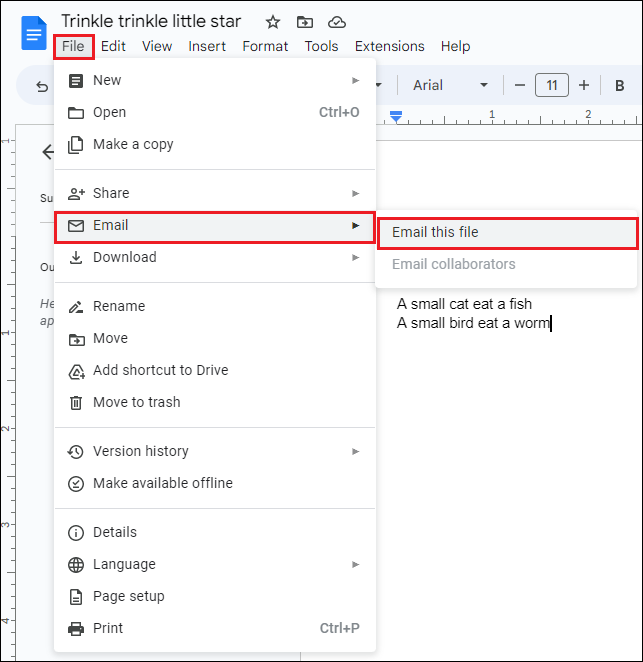
How to Save Google Doc as PDF via MiniTool PDF Editor?
Sometimes, converting the file directly to PDF on Google Drive may compromise your document's quality. So, you can save your Google Doc as a .docx file, and then convert it to PDF. If you decide to convert Google Doc to PDF this way, I recommend you use MiniTool PDF Editor.
MiniTool PDF EditorClick to Download100%Clean & Safe
Here’s the guide:
- Download and install MiniTool PDF Editor on your PC, and then launch it.
- Click Create in the left panel.
- Select the From File option in the new window.
- Navigate to the location where you saved the Google Doc.
- Select the .docx file you want to convert as PDF, and then click the Open button.
- Wait for the process to complete. Once done, the PDF file will save in the same location as the .docx file and open in the MiniTool PDF Editor.
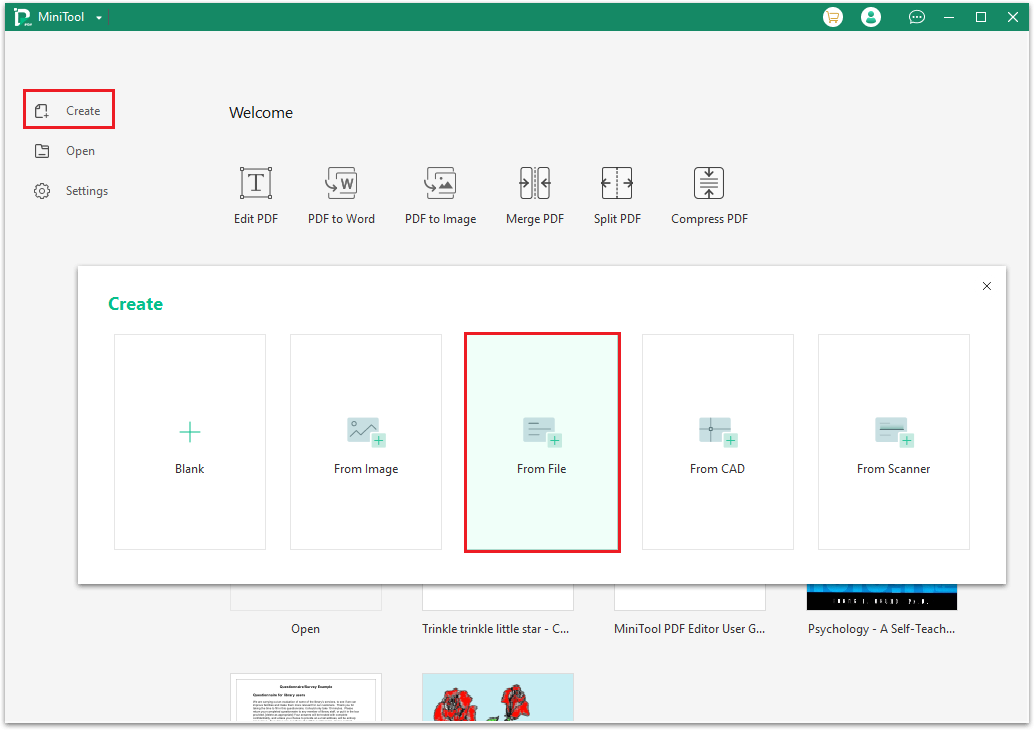
Bottom Line
This post provides a full guide to the question “how to save Google Doc as PDF?” and “how to convert Google Doc to PDF?”.
Is this post useful for you? Do you know any other ways to save a Google Doc as a PDF? If you have, please feel free to leave them in the comment zone.
In addition, if you encounter problems while using MiniTool PDF Editor, please contact us via [email protected]. We will get back to you as soon as possible.