When you read a content-heavy PDF file with many chapters, it can be difficult to remember and find where you left off. Does this bother you? To avoid scrolling the entire file over and over again, all you need to do is add bookmarks to PDF. In this article from MiniTool, we will show you how to do that.
What Is a PDF Bookmark?
Bookmarks in PDF files work similarly to paper bookmarks. Bookmark is used to link a particular page or section of a PDF file. They allow you to quickly jump to that portion of the document by clicking on the linked phrase.
Adding bookmarks to PDF files is very useful, especially for technical documents, instruction manuals, and eBooks. After adding bookmarks to PDF files, you can easily and efficiently access a specific part of the PDF file. Below we will discuss how to use MiniTool PDF Editor to add bookmarks to PDF files in Windows.
To bookmark PDFs, it is recommended to use a dedicated PDF reader and editor. But what kind of PDF software can you choose? For Windows PC, MiniTool PDF Editor is your reliable PDF bookmark generator and manager. Based on different operating systems, this post will show you how to add bookmarks in PDF with MiniTool PDF Editor in Windows.
How to Add Bookmarks in PDF with MiniTool PDF Editor
MiniTool PDF Editor is a powerful PDF application specially designed for the Windows operating system. You can use this software to quickly add bookmarks to PDF, edit, move, delete, and rename bookmarks.
MiniTool PDF Editor is an all-in-one PDF editing software that enables you to solve all PDF-related problems, such as converting Word, PPT, and other files to PDFs or vice versa; optimizing the file size by compressing the PDF; adding comments to the content, and so on.
It can automatically create bookmarks in PDF by extracting the outline or table of contents, or let you manually add bookmarks one by one. When you reopen a PDF bookmarked by the software in another PDF reader or any browser, the bookmark remains there and you can click to jump to the linked location in the file.
Let’s read on to learn how to add bookmarks in PDFs with MiniTool PDF Editor. There are automatic and manual methods.
Add Bookmarks to PDF Automatically
Usually, once you open a well-structured standard PDF file with MiniTool PDF Editor, bookmarks will be automatically generated based on your heading hierarchy. They appear in the left bookmarks panel next to the sidebar.
Also, if your PDF file contains a table of contents, the Extract TOC feature in MiniTool PDF Editor allows you to automatically create bookmarks by extracting the table of contents. This method may not work with scanned or image-based PDFs.
Learn more about automatically creating bookmarks in PDFs based on the table of contents.
MiniTool PDF EditorClick to Download100%Clean & Safe
Step 1: Download and install MiniTool PDF Editor on your computer.
Step 2: After installing, right-click on the PDF file that you need to add bookmarks, and choose the Open with option. Then hit MiniTool PDF Editor.
Step 3: Click the Bookmark icon in the sidebar to open the Bookmark panel. Or you can press the Ctrl + B key to open it.
Step 4: Click Extract TOC to extract the table of contents and create bookmarks in PDF automatically.
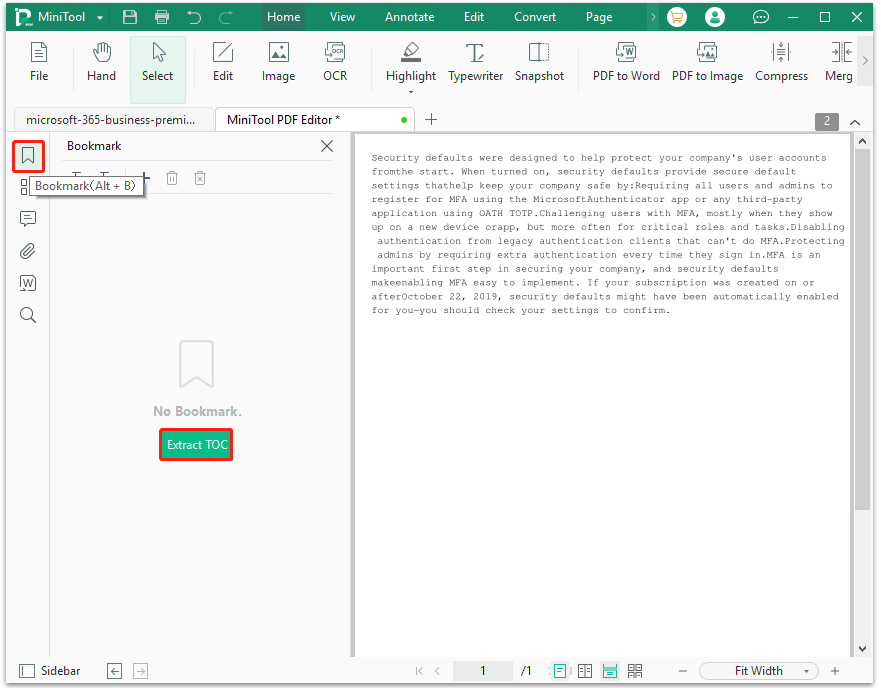
Normally, if your PDF is a well-structured standard PDF, then this list of bookmarks will appear automatically when you open the bookmarks panel. The bookmark list acts somewhat as a clickable table of contents that quickly directs you to linked pages.
Add Bookmarks to PDF Manually
MiniTool PDF Editor enables you to manually add bookmarks to specific pages or text fragments in PDFs. Manual methods can bookmark scanned or image-only PDFs. It also gives you a quick way to navigate to a more precise location in a long document with just a click of the mouse.
Here are steps on how to do that:
Step 1: Open the PDF file that you need to add bookmarks with MiniTool PDF Editor.
Step 2: Open the Bookmark panel as mentioned above. Then click on the Add bookmark option. If there are already some bookmarks, right-click on a bookmark to choose Add bookmark.
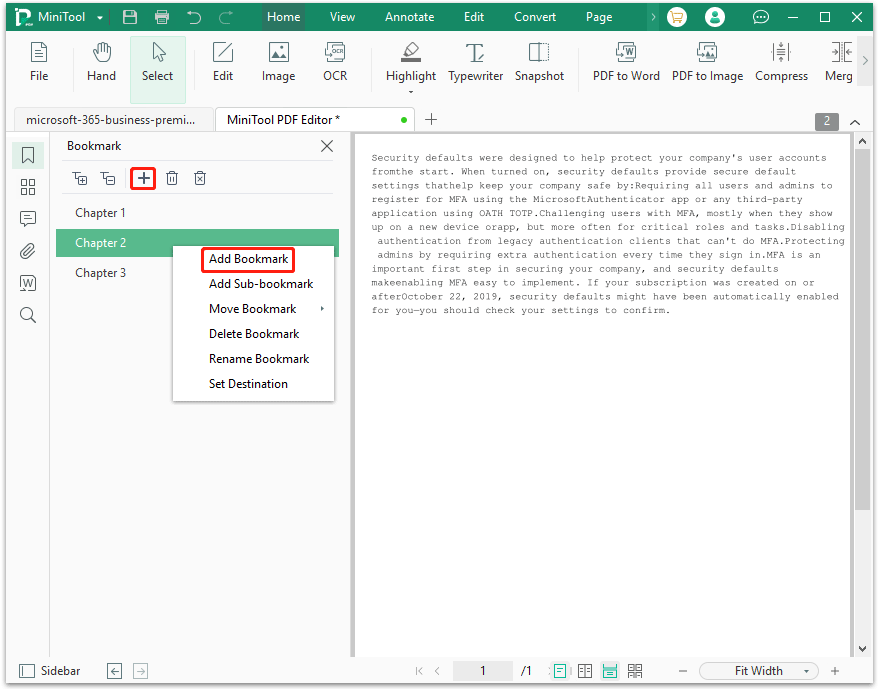
Step 3: Enter a name for the bookmark. Or you can right-click on the bookmark and choose the Rename Bookmark option to label the bookmark.
When you right-click on the bookmark, you can see several options: Add Bookmark, Add Sub-bookmark, Move Bookmark, Delete Bookmark, Rename Bookmark, Set Destination. Choose one from different options depending on your needs.
In addition to the above manual methods, MiniTool PDF Editor also lets you bookmark text directly. Here's how to do that:
Step 1: Open your PDF in MiniTool PDF Editor. Select the text you want to bookmark.
Step 2: Right-click on it to select Insert Bookmark. The bookmark will then be created in the pop-up Bookmarks pane, named with a word of your choice.
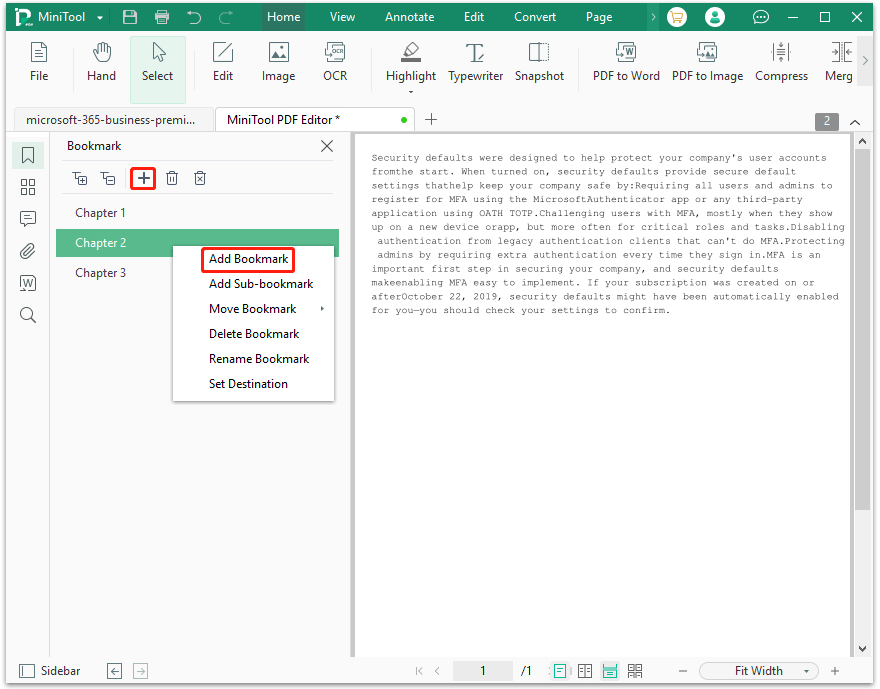
Through the above tutorials, you may know more about how to add bookmarks to PDFs on Windows. With MiniTool PDF Editor, you can move, delete or rename PDF bookmarks whenever you want.
If you want to protect PDFs from being edited by others, you need use password to protect a PDF. Moreover, MiniTool PDF Editor enables users to edit, convert, and compress PDF files, and more. It is a must-have tool for dealing with PDF-related issues.
Bottom Line
How to add bookmarks to PDFs? With the help of dedicated PDF tools, adding bookmarks in PDF can be very simple. In daily work, a good PDF tool will greatly improve your work efficiency. If you are looking for a PDF software product for Windows PC, MiniTool PDF Editor is worth a try. Go ahead and use it to test yourself on how to add bookmarks in PDFs.
If you encounter any problems when using MiniTool PDF Editor, you can contact us by sending an email to [email protected].