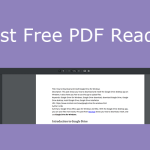Adobe Acrobat is the most popular PDF tool. Most people will use it to open PDFs. However, sometimes, Adobe Acrobat won't open normally. This post from MiniTool PDF Editor offers you 7 ways to solve this issue.
Adobe Acrobat Won't Open
Adobe Acrobat is a family of application software and Web services developed by Adobe Inc. to view, create, manipulate, print, and manage Portable Document Format (PDF) files. The family mainly comprises Adobe Acrobat Reader DC, Adobe Acrobat DC (Standard or Pro), and Acrobat.com.
- Adobe Acrobat Reader DC is freeware available for several desktop and mobile platforms. It supports viewing, printing, and annotating PDF files. Additional premium services are available on a paid subscription.
- Adobe Acrobat DC is paid software available for Microsoft Windows and macOS only. It can create, edit, convert, digitally sign, encrypt, export, and publish PDF files.
- Acrobat.com offers a variety of enterprise content management and file hosting services.
You can use Adobe Acrobat Reader DC or Adobe Acrobat DC to open a PDF on your computer. However, some people report that Adobe Acrobat won't open PDFs. The symptoms may be as follows:
- Adobe Acrobat won't open if you double-click the Adobe Acrobat icon.
- Right-click a PDF file and choose Open with > Adobe Acrobat. Nothing happens. Adobe Acrobat won't open the PDF.
- Adobe Acrobat won't open PDFs attached to emails. When you try to open the PDF attachment, you may receive the error “Adobe Reader could not open … because it is either not a supported file type or because the file has been damaged (for example, it was sent as an email attachment and wasn’t correctly decoded).”
- You may also receive the “Adobe Acrobat could not open because it is either not a supported file type” error when you use One Drive.
How to Solve the Adobe Not Opening Issue
According to what case you are in, you can choose different solutions. If you are in case 1 or 2 where Adobe Acrobat won't open PDFs locally, you can try the following solutions.
Method 1. Restart Adobe Acrobat
You need to close all processes associated with Adobe Acrobat Reader DC or Adobe Acrobat DC in the Task Manager and then restart the app. Here is the guide:
- Right-click on the blank area of the Taskbar and choose Task Manager from the context menu.
- Under the Processes tab, find all processes related to Adobe Acrobat, and then end them one by one.
- To end the process, right-click on it and select End task.
- Open Adobe Acrobat to see if the issue is solved.
Method 2. Run Adobe Acrobat as an Administrator
The administrator has full access to all files of your operating system. When you run an app as an administrator, it won’t be restricted by anything. You can try this way to see if the Adobe not opening issue can be solved.
You just need to right-click on the Adobe Acrobat Reader DC or Adobe Acrobat DC app and then choose Run as administrator.
Method 3. Run Adobe Acrobat in Compatibility Mode
Some programs may work better with an older version of Windows than an updated one. The Windows compatibility mode can use older versions of Windows as operating systems. In addition, some people report that this method works for them when Adobe Acrobat won't open. You can have a try.
- Right-click on the Adobe Acrobat shortcut and choose Properties.
- Navigate to the Compatibility tab.
- Under Compatibility mode, check the box before Run this program in compatibility mode for.
- Choose any older Windows version from the available options (Windows 8 is recommended).
- Click Apply and OK.
Method 4. Disable Protected Mode
Protected Mode is a security feature introduced in Reader 10.0 that protects users from viruses and attacks. However, it sometimes misinterprets files as malicious and doesn't open them correctly. If Adobe Acrobat won't open PDFs, you can try disabling Protected Mode.
- Press Win + R to open the Run box.
- Type “Regedit” and tap Enter to open Registry Editor.
- Navigate to Computer > HKEY_LOCAL_MACHINE > SOFTWARE > Policies > Adobe > Adobe Acrobat > DC > FeatureLockDown.
- On the right panel, right-click on the blank area and choose New > DWORD (32-bit) Value.
- Rename the file to "bProtectedMode."
- Right-click the file and choose Modify.
- Change the data value to 0 to disable Protected Mode.
Method 5. Reinstall Adobe Acrobat
Sometimes, some files of the Adobe Acrobat app may get corrupted. In this case, Adobe Acrobat won't open, too. You can try reinstalling the app to solve this issue. To do this, go to Control Panel > Programs and Features, right-click on the Adobe Acrobat app, and choose Uninstall. Then, download and install the Adobe Acrobat app again.
Method 6. Use Another PDF Viewer
If all of the above methods don’t work, I recommend you use another PDF viewer or editor.
MiniTool PDF Editor is a professional PDF editing tool. It can open, annotate, edit, and encrypt PDFs. It can also split/merge PDFs, add image/watermark/text to PDFs, convert PDFs, etc. When Adobe Acrobat doesn’t work, MiniTool PDF Editor is a good alternative.
MiniTool PDF EditorClick to Download100%Clean & Safe

Method 7. Check Whether the PDF File Is Corrupt
If you receive the “Adobe Reader cannot open file because not supported or damaged” error, you need to check if the PDF file is corrupt indeed. Here are the ways:
- If you receive the error when opening PDFs in emails, save the PDF attachment first before opening it in Adobe Acrobat. It will confirm that the file is being corrupted by the email though and not by some process involved in opening it from your email client.
- If you receive the error when using One Drive, open OneDrive to check if the error is removed. One Drive usually runs all the time in the background. If this process was stopped at some point, you may receive the error.
If the above methods don’t work, the PDF may be corrupt indeed. In this case, you can only hope that someone else has a backup of the file and ask him/her to send it to you.
What to do if Adobe Acrobat won't open PDFs? Here are 7 solutions. You can have a try.Click to Tweet
Bottom Line
Do the above methods work for you? Do you have other solutions to the Adobe not opening issue? Share them with us in the following comment zone. In addition, if you have encountered problems when using MiniTool PDF Editor, feel free to contact us via [email protected]. We will get back to you as soon as possible.