If you are looking for ways to attach PDF, this post is worth reading. Here, this post introduces how to attach file to PDF with MiniTool PDF Editor or other PDF editors in detail. You can take a look at it.
About PDF Attachment
A PDF attachment is an additional document that is added to your PDF file as a reference. It can be a text file, image, video, excel, or other supported document types. It’s useful to add attachment to PDF under multiple situations, especially under the following ones:
- When you plan to add extra information someplace but still want to keep your PDF file organized.
- When some content in the PDF file needs to be corrected or upgraded for better viewing.
- When you need to embed a file to give a detailed explanation of something in the original PDF document.
- When you want to help readers learn more clearly about what the text of a PDF file means by adding a video without taking up much space.
How to attach PDF? Below MiniTool PDF Editor provides a step-by-step guide to help you do that. Just keep reading.
How to Attach PDF
To attach file to PDF, you ought to use a third-party PDF editing tool. Here, we highly recommend MiniTool PDF Editor to you. It’s a comprehensive PDF editor that was released by MiniTool in Feb. 2023.
With this PDF manager, you are able to perform plenty of operations related to PDF editing. For instance, MiniTool PDF Editor allows you to view/edit PDFs, convert PDFs to other formats (and versa vice), extract/resize PDF, and more. In this section, we mainly discuss how to add an attachment to a PDF with this program and the following is a complete guide for this operation.
Step 1: Download and install MiniTool PDF Editor on your PC (32-bit or 64-bit Windows 11/10/8.1/8/7/XP).
MiniTool PDF EditorClick to Download100%Clean & Safe
Step 2: Launch this program and then click Open to upload the specific PDF file you want to add a file to.
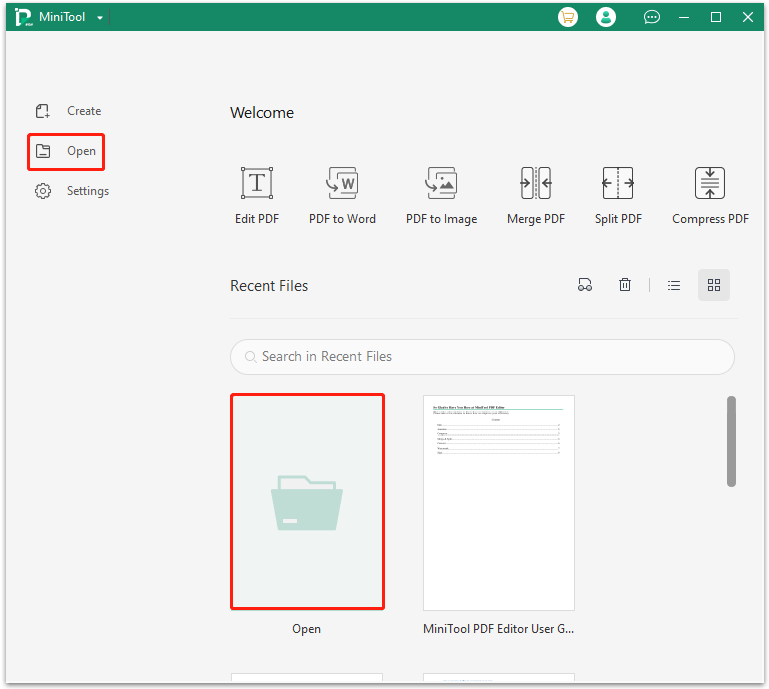
Step 3: Navigate to the Annotate tab. Then click Attachment from the toolbar.

Step 4: Move your cursor to decide where to set the attachment. Then click the destination place.
Step 5: After that, the File Explorer window will pop up. You should locate the file you want to add as an attachment and then click Open to embed it.
Further Reading
In addition to downloading a desktop PDF editor, you can try to add attachment to PDF online as well. This post summarizes 2 great online PDF editors that enable you to attach PDF with ease. You can pick one if you wonder how to add an attachment to a PDF online.
- Adobe Acrobat
- pdfFiller
Bonus Tip: Attach File to PDF via Link
You can know how to attach PDF with a file from the above. Actually, there is another way you can try when you want to explain the specific text in PDF, which is adding links to PDF. To execute the operation, using MiniTool PDF Editor is a great choice. You can find out how to attach file to PDF via a link from the following tutorial.
Step 1: Get MiniTool PDF Editor installed on your PC.
Step 2: Launch this PDF manager and then upload the target PDF file.
Step 3: Go to the Edit tab and select Link from the sub-menu. Then select Add or edit link.
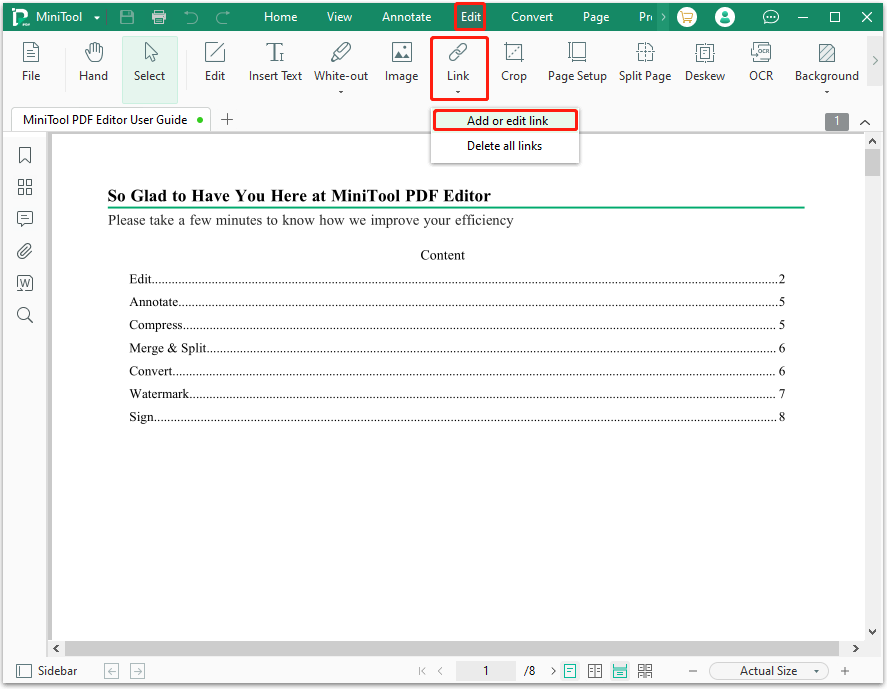
Step 4: After that, move your cursor to select the text where you want to add a file.
Step 5: Once you select the specific text, the Add Links window will prompt. To attach a file, you should select Open a File in the Other Options section.
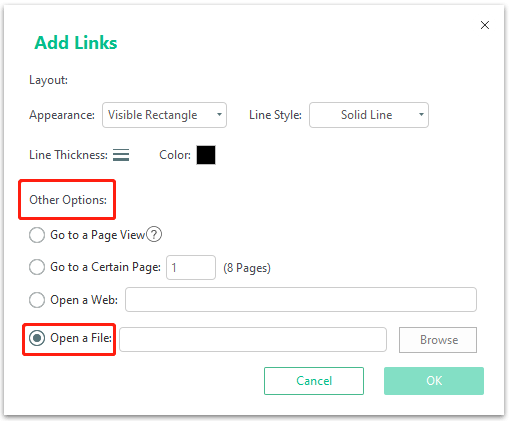
Step 6: Click Browse to find and select the file to link to your PDF document. Then click Open to add it. If necessary, you can configure other settings for the added link in the Add Links window.
Step 7: Once done, click OK to complete the operation. Now, you will see the selected text is linked with the needed file. You can simply click the anchor text to open the file.
To Sum Up
This post introduces the basic information and benefits of PDF attachments as well as ways to attach PDF. When you plan to attach file to PDF, you can follow the above steps. If you have any problems with the PDF attaching, you can leave a message in our comment area below.
If you have difficulty using MiniTool PDF Editor, you can contact us via [email protected]. We will try our best to help you solve problems.