Sometimes, you may want to embed GIF in PDF files. How can you do that? Here, this post from MiniTool PDF Editor provides you with a complete guide to help perform this operation. You can have a try.
What Is GIF
GIF, short for Graphics Interchange Format, is a bitmap image format that is highly compressed. A GIF file can support 8 bits per pixel and contains up to 256 colors of the 24-bit RGB color space. Since files in GIF format can be opened on almost all operating systems by using a wide range of programs, GIF is widely used around the world.
GIF is developed for displaying web graphics, logos, animations, and other simple images. Usually, adding a GIF may make the corresponding content more interesting. Therefore, many users tend to embed a GIF when they are designing a webpage, creating a PDF file, or doing other tasks.
In this post, we discuss how to add GIF to PDF. If you want to embed GIF in your PDF file like others, you can pay attention to the following content.
How to Embed GIF in PDF
It’s a simple way to make your PDF file more attractive by adding GIF images. Plenty of PDF managers in the market enable you to do this. Here, we highly recommend one of the best PDF managing tools – MiniTool PDF Editor – to you.
MiniTool PDF Editor is an all-in-one PDF editor that allows you to do various tasks related to PDF editing. With this program, for instance, you are able to open/view PDF files, convert PDFs to or from other formats, resize/rotate PDF pages, etc.
To embed GIF in PDF documents with MiniTool PDF Editor, there are two ways you can pick from.
Way 1: Embed GIF in PDF via Link
The most convenient way to add GIF to PDF files is to add links. To execute this operation, you can follow the steps below.
Step 1: Download and install MiniTool PDF Editor on your PC. This desktop app is compatible with 32-bit or 64-bit Windows 11/10/8.1/8/7/XP.
MiniTool PDF EditorClick to Download100%Clean & Safe
Step 2: Launch this program to enter its main interface. Then click Open to upload the PDF file in which you want to add GIF.
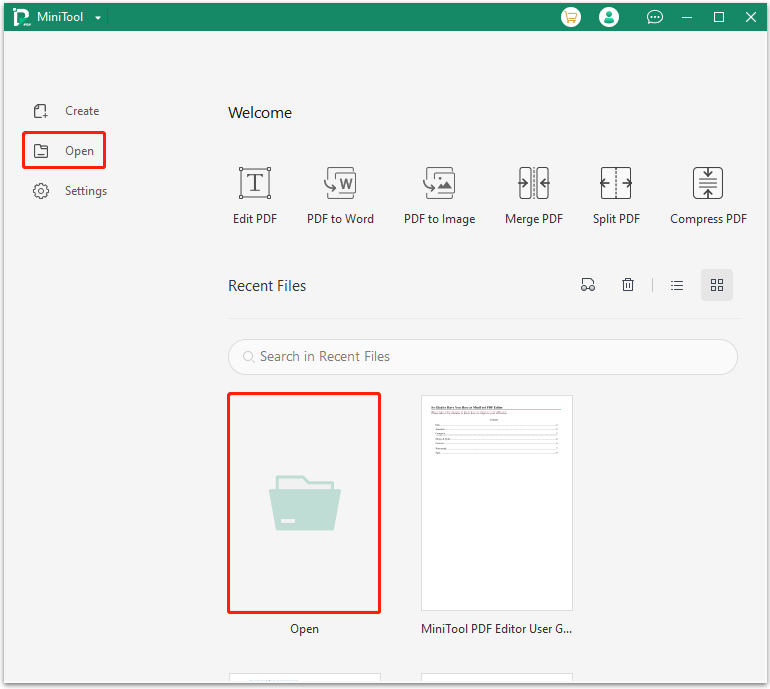
Step 3: After opening the target PDF file, navigate to the Edit tab.
Step 4: Select Link from the sub-menu and then click Add or edit link.
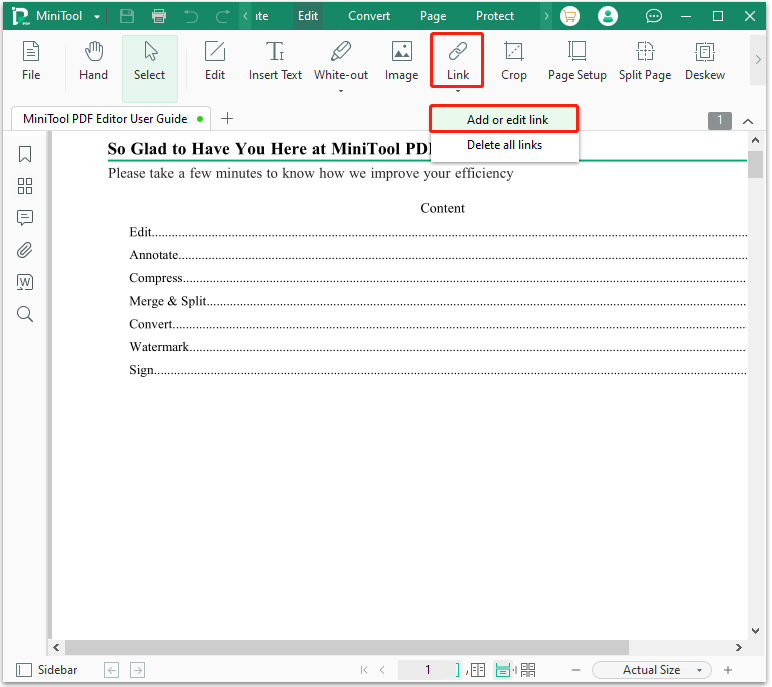
Step 5: After that, select the location where you want to add a GIF. Then the Add Link window will pop up.
Step 6: In the prompted window, select Open a File and then click Browse to find and select the desired GIF.
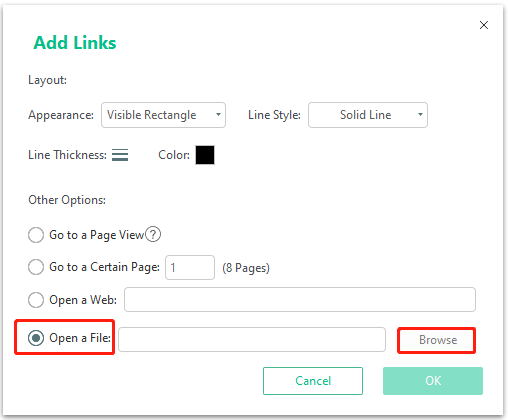
Step 7: At last, click OK to confirm the operation.
Once done, click the link and you will see the added GIF.
Way 2: Embed GIF via Attachment
If the GIF file is saved on your PC, you can try to add it to PDF as an attachment as well. It’s easy to do this with a PDF editor like MiniTool PDF Editor. Here’s a step-by-step guide on how to attach GIF to PDF with this PDF editing tool.
Step 1: Get MiniTool PDF Editor installed on your PC. Then launch this program and upload the target file.
Step 2: Once the PDF file is opened, navigate to Annotate > Attachment.

Step 3: After that, click the place where you want to locate the GIF. Then select the desired GIF from the pop-up window and click Open to attach it to the PDF file.
Step 4: After you add GIF to PDF, you can drag and drop it anywhere to change its place. Moreover, you can right-click the attachment and select Set status to change the status.
Further reading:
In addition to adding GIF to PDF offline via MiniTool PDF Editor, you can also try to complete this operation by using certain online PDF editors. Here we list some useful online tools for you:
- Adobe Acrobat
- Sejda
- PDFEscape
- DocHub
- pdfFiller
- …
To embed GIF in PDF with an online PDF editor, you should make sure you have a stable and high-speed Internet connection first. Then follow the steps below.
- Launch your browser and go to the website of the specific PDF editor.
- Upload the PDF file to add GIF.
- Navigate to the Link/Links option.
- Decide where to place the GIF link and then add the link.
- If needed, confirm the operation.
Bottom Line
Is there any way to embed GIF in PDF files? You can find the answer after reading this post. If you have any other problems with GIF in PDF, you can leave a message in our comment area below. For any issues happening while using MiniTool PDF Editor, you can send us an email via [email protected]. We will make a reply as soon as possible.