PDFs are among the most commonly used documents. Sometimes, you need to highlight certain text or words to make it stand out. Do you know how to highlight a PDF? In this post, MiniTool PDF Editor will introduce a step-by-step guide on how to do that.
PDF Highlighter is a tool that adds a background to the selected text, making the content colorful and eye-catching. It is becoming more and more important in daily work and study.
That’s why so many people want to highlight specific words or passages on a PDF while reading, editing, and proofreading. Do you want to know how to highlight text in a PDF? Let’s keep reading.
How to Highlight a PDF on Windows
If you are looking for a solution to highlight a PDF on Windows, MiniTool PDF Editor is a good choice. This program works on all Windows systems from XP to 11.
As a feature-rich PDF program, MiniTool PDF Editor includes more than 10 annotation tools to make your PDF documents more interactive. With this PDF highlighter, you can highlight, underline and strikethrough PDFs as well as add carets and shapes to PDFs.
In addition to highlighting text in a PDF, MiniTool PDF Editor can also enable you to view/create/edit PDF files, convert PDF to other formats, split/merge PDF files, password-protect PDF files, etc.
MiniTool PDF EditorClick to Download100%Clean & Safe
Highlight Text in a PDF
To highlight text in a PDF, you can follow the steps below:
Step 1: Click the Download button above. Then wait for the pdfeditor.exe file download to complete, and double-click the pdfeditor.exe file. Click the Yes button when the User Account Control window prompts.
Step 2: In a pop-up window, check the Service Agreement box and click the Install Now button to install MiniTool PDF Editor on your computer. Once done, click the Start Now button to run this program.
Step 3: After installing this program on your computer, right-click on the PDF file that you need to highlight and choose the Open with option. Then hit MiniTool PDF Editor.
Step 4: After your PDF file is displayed, click on the Annotate feature on the top toolbar. Then click on Highlight drop-down menu to choose the highlight color you prefer. Or you can select the text you want to highlight, right-click on it, and then select Highlight.
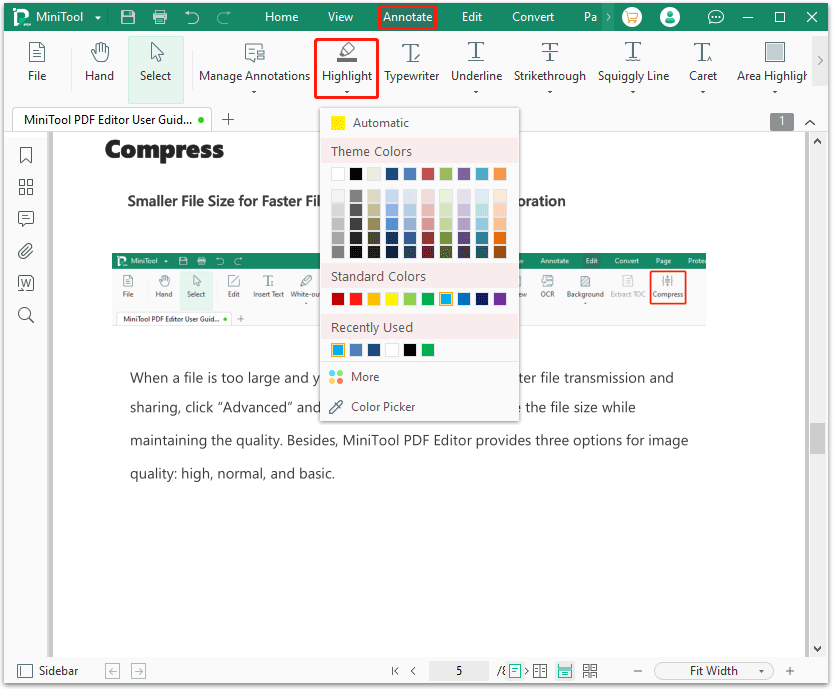
Step 5: Place the cursor over the sentence that needs to be highlighted and select Save to keep all changes.
Highlight Area in a PDF
You can also use the Area Highlight tool to highlight important parts, such as images or any other space on a PDF page.
Step 1: Open a PDF file with MiniTool PDF Editor.
Step 2: Under the Annotate tab, click on the Area Highlight drop-down menu to select the highlight color you prefer.
Step 3: Draw a rectangle area over the needed PDF text.
If you highlighted the wrong area, right-click the area and select Delete from the pop-up box to remove the highlighting from the PDF. And you can adjust the highlight color in the upper left corner.
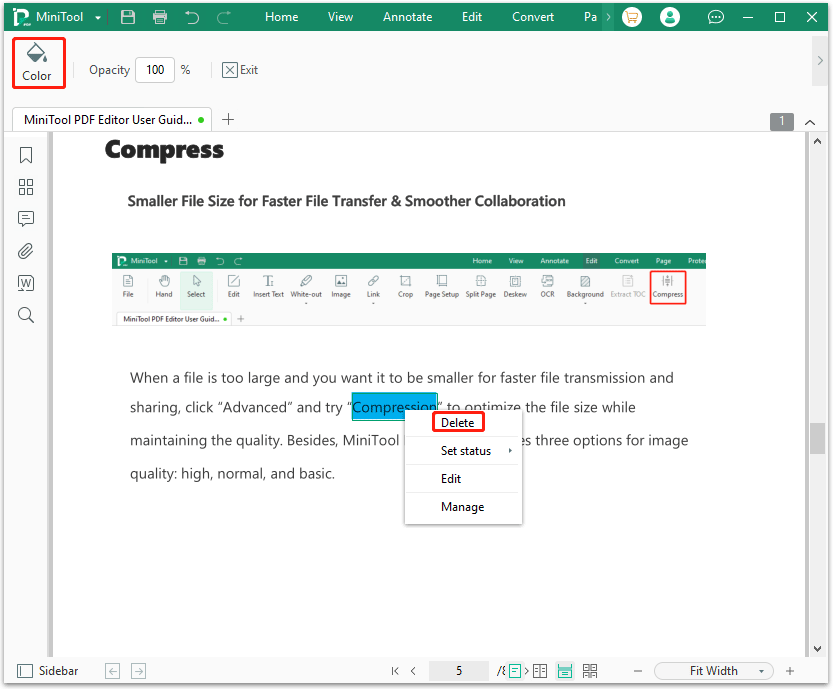
Further reading:
If you want to highlight a PDF document on Mac, the steps are also simple. Mac has a built-in PDF viewer - Preview, which allows macOS users to highlight, underline and strikethrough text in PDFs.
To highlight a PDF on your Mac, you can follow the steps below:
- Open a PDF file with the Preview app. Then click the Highlight button with a pen icon.
- Select the down arrow next to the Highlight button to change the highlight color, underline, or strikethrough.
- Select the sentence that needs to be highlighted and the text is now highlighted. Finally, click on File > Save to save the changes.
How to Highlight a PDF Online
The pdfFiller is an all-in-one internet-based PDF highlighter that allows users to view, convert, edit, reorder, annotate, and password-protect PDF files. As a full-featured PDF annotator, pdfFiller can highlight, strikethrough, underline, add a line, stamp, measure, etc. to PDF.
To highlight PDF online with pdfFille, you can follow the steps below:
Step 1: Go to the pdfFiller website, and then click on the Select from device button to upload the PDF to the workplace.
Step 2: After the PDF is loaded, select Highlight in the main menu. Then place the mouse where the PDF will begin to be highlighted.
Bottom Line
How to highlight on a PDF? This article introduces a step-by-step guide on how to highlight text in a PDF on Windows 10/11. Hope this article can help you to highlight the text in a PDF. If you need a feature-rich PDF highlighter, MiniTool PDF Editor is a great choice. Now, I believe this MiniTool software has aroused your interest. Let’s have a try!
If you encounter any problems when using MiniTool PDF Editor, you can contact us by sending an email to [email protected].