Is there any easy way to create PDFs? PDF is a valuable and essential file format for sharing and creating digital files. How to make a PDF file? In this post, MiniTool PDF Editor gives you a detailed introduction to PDF making.
What Is PDF
PDF, which is short for Portable Document Format, is one of the most popular file formats for both text and image files developed by Adobe in 1992. It provides users with an easy and reliable way to present and exchange documents no matter what software, hardware, or OS they are viewed on. When you see a file ending with .pdf, it means that this file is a PDF file.
What are the advantages of using PDF? PDF has been globally adopted and it is adapted to any system. It is used when you want to create files that cannot be edited but can still be shared and printed. Besides, if you want to preserve the original formatting of the file, using PDF is a good idea.
In addition, PDF files can be password protected and compressed, which makes it easy to protect and exchange your files. What’s more, PDF files are great for sharing and collaborating.
How to Make a PDF File
There are many methods for PDF creation. For instance, you can use one of the online PDF creators to create PDFs. Besides, you can choose and download some PDF makers to perform PDF creation and more operations. In addition, you can create PDFs from other file formats such as Word, Excel, or images.
Here is a detailed step-by-step guide on how to make a PDF file.
Way 1. Create PDF Online
There are multiple online PDF creators available for PDF making, such as PDF Converter, PDF24, DocFly's online PDF creator, Online PDF Converter, and so on. You can choose one you’d prefer to create a PDF.
Way 2. Create PDF from a Word Doc
You can try creating PDFs by using Microsoft Word with the steps below.
Step 1. Open Microsoft Word and write the document.
Step 2. Once done, click File > Export. Then click Create PDF/XPS from the Create PDF/XPS Document section.
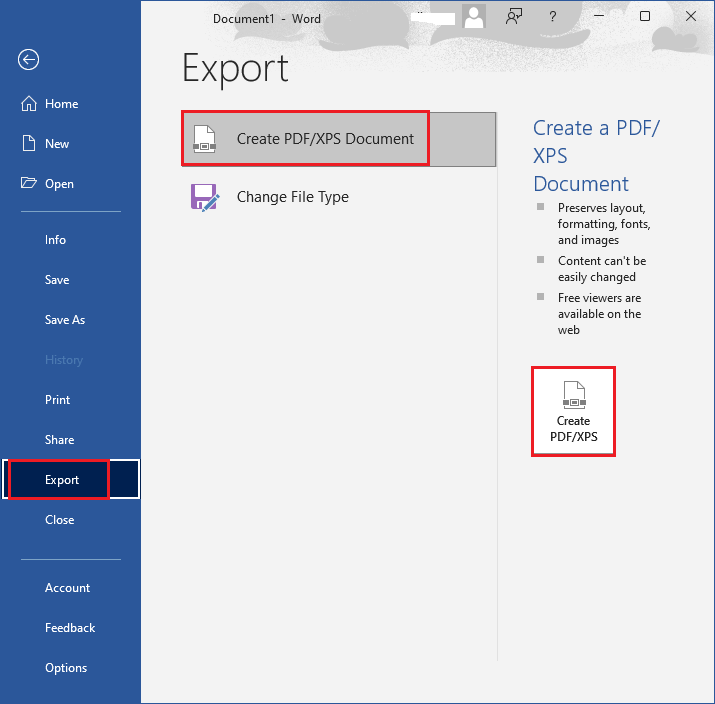
Step 3. In the prompted window, you can change File name and click Publish.
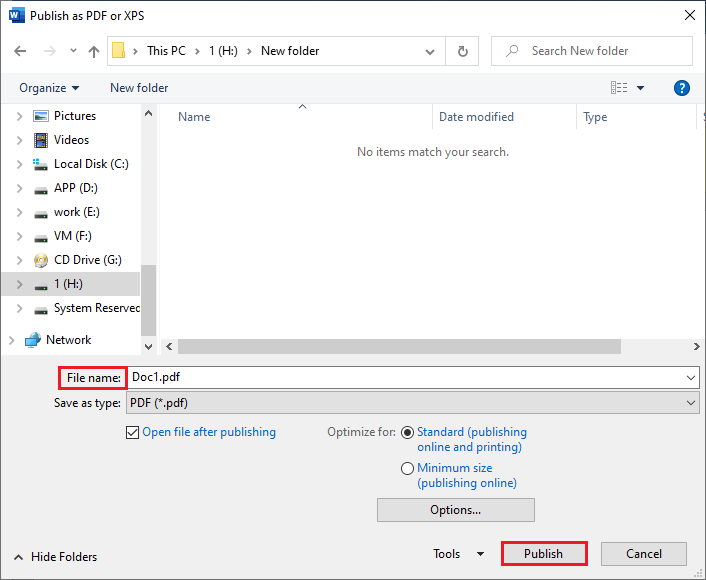
Way 3. Create PDF via MiniTool PDF Editor
To make a PDF file, we highly recommend you use a professional PDF maker and editor - MiniTool PDF Editor. It is an all-in-one PDF file manager that is easy and convenient to create, edit, convert, merge, and compress PDF files.
As a multifunctional program, MiniTool PDF Editor can create a PDF file from blank, images, existing files, and more. Here is how to make a PDF file with MiniTool PDF Editor.
Step 1. Download and install MiniTool PDF Editor, and then launch it to get its main interface.
MiniTool PDF EditorClick to Download100%Clean & Safe
Step 2. In the pop-up window, click Create. Then you can choose Blank, From Image, From File, From CAD, or From Scanner.
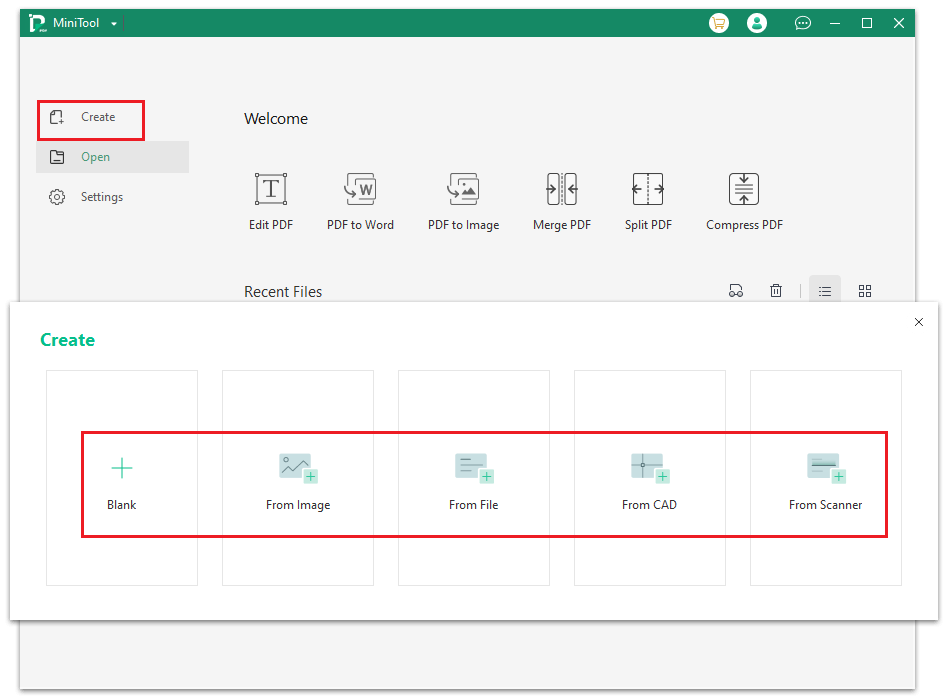
Step 3. In the prompted Create New Page window, set your File Name, File Path, and Page Size. Once done, click Confirm.
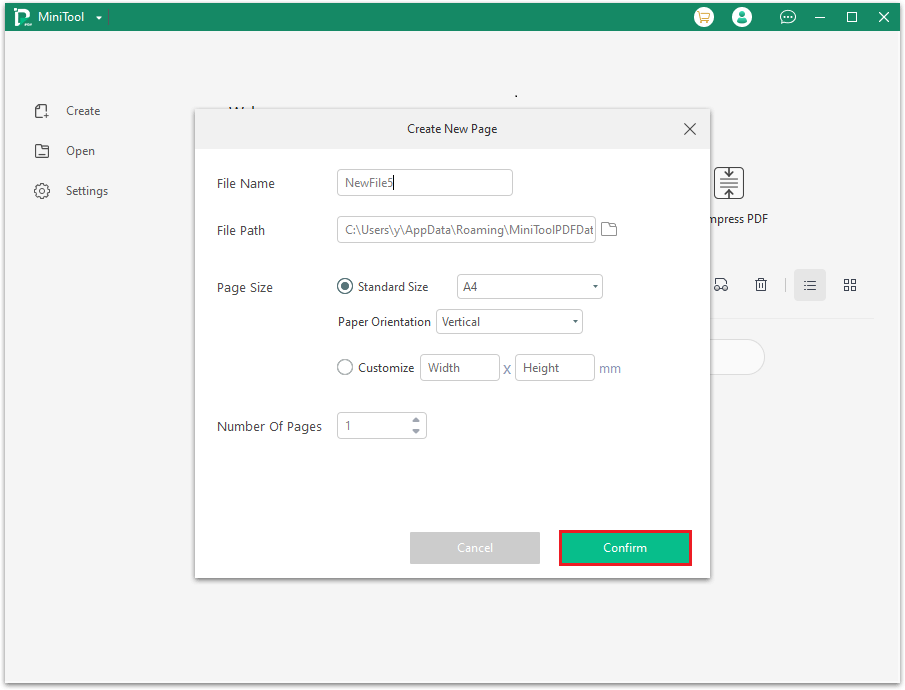
Step 4. Then a PDF file will open. You can edit it with the functions in this software.
Besides, you can create PDF files by converting your existing documents, including images and files. After launching MiniTool PDF Editor, click Create > From Image/From File. You can refer to this guide to convert JPEG to PDF.
Way 4. Create PDF via Google Chrome Browser
In addition to the above methods, if you are using the Google Chrome browser on your device, you can use it to perform PDF making with these steps.
Step 1. Go to your Google Chrome browser and type the following content in the URL bar. Then press Enter.
data:text/html, <html contenteditable>
Step 2. Then you can type or paste any text you want in the blank area.
Step 3. Use the following commands to format the text.
- Copy: Ctrl + C
- Paste: Ctrl + V
- Underline: Ctrl + U
- Bold: Ctrl + B
- Italics: Ctrl + I
- Cut: Ctrl + X
- Undo: Ctrl + Z
- Redo: Ctrl + Y
- Select all: Ctrl + A
- Paste as plain text: Ctrl + Shift + Z
- Find: Ctrl + F
- Print: Ctrl + P
Step 4. Once done, press Ctrl + P to save the text. Then select Save as PDF from the Destination dropdown menu and click Save.
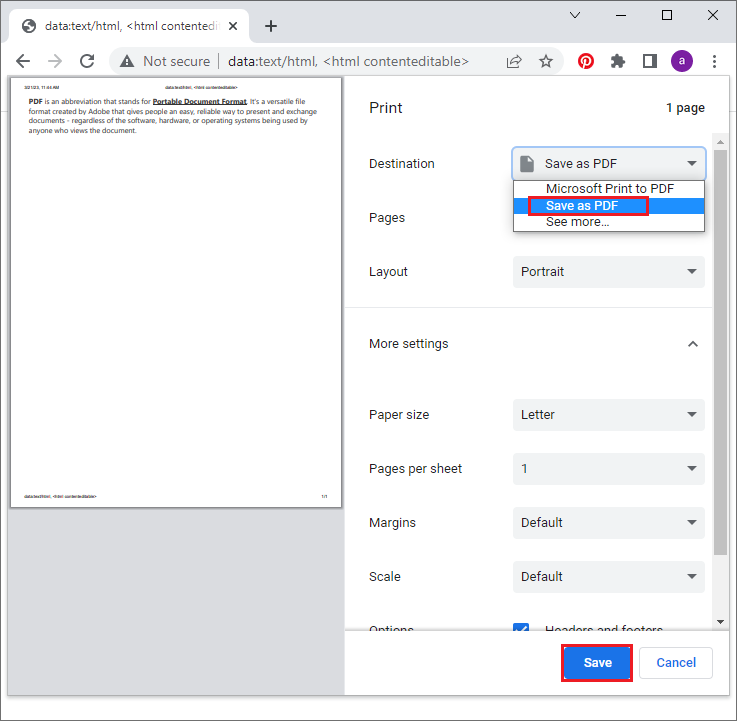
Step 5. In the pop-up window, select the saving directory and assign the File name you’d like. Then click Save.
Conclusion
In this post, we have learned how to make a PDF file in 4 methods. You can feel free to try them according to your needs. Besides, whether you want to create a blank PDF or create PDFs from images or other files, MiniTool PDF Editor is a good choice.
Having any suggestions or any better ideas? You can leave a message in the comment part below. Besides, if you have issues while using MiniTool PDF Editor, you can contact us via [email protected] for help. We will reply to you as soon as possible.