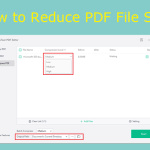Some users want to convert an image file (e.g., a JPEG file) to PDF for better sharing or printing. Is there an easy way to convert JPEG to PDF? The answer is absolute yes. This post of MiniTool PDF Editor shows you how to convert JPEG to PDF or PDF to JPEG.
What Are JPEG and PDF
When you save a photo on your computer or phone, it is usually saved as a JPEG file. So, what is JPEG? JPEG, which stands for Joint Photographic Experts Group, is a type of image format for containing lossy and compressed image data.
I need to upload a picture, but it is not accepted because it is not PDF. How can I convert it to PDF?--from Google Support
PDF (short for Portable Document Format) is one of the most commonly used file formats developed by Adobe in 1992. When you see a file ending with .pdf, it means that this file is a PDF file. It is used when you need to save files that cannot be modified but can still be easily shared and printed.
Why You Need to Convert JPEG to PDF
Sometimes, users need to convert JPG to PDF for some reason. For instance, converting JPEG to PDF may be helpful and convenient when you want to send multiple files or images to others. PDF files can contain multiple pages of images, which allows you to share one PDF with many images easily.
Besides, JPEG files are not the easiest to print or share. To make JPEG files easier to manage, it may be helpful to convert JPEG to PDF. In addition, PDF files can be compressed into a file size that is easy to exchange.
How to Convert JPEG to PDF Online
If you need to convert a JPEG image to a PDF file, there are many methods to do it. For instance, you can use the MiniTool online JPEG to PDF converter to convert. Here’s how to do that:
Step 1. Open your browser, and navigate to the MiniTool Online PDF Converter official website. Then, select JPG to PDF from the feature list to enter the JPG To PDF Converter page.
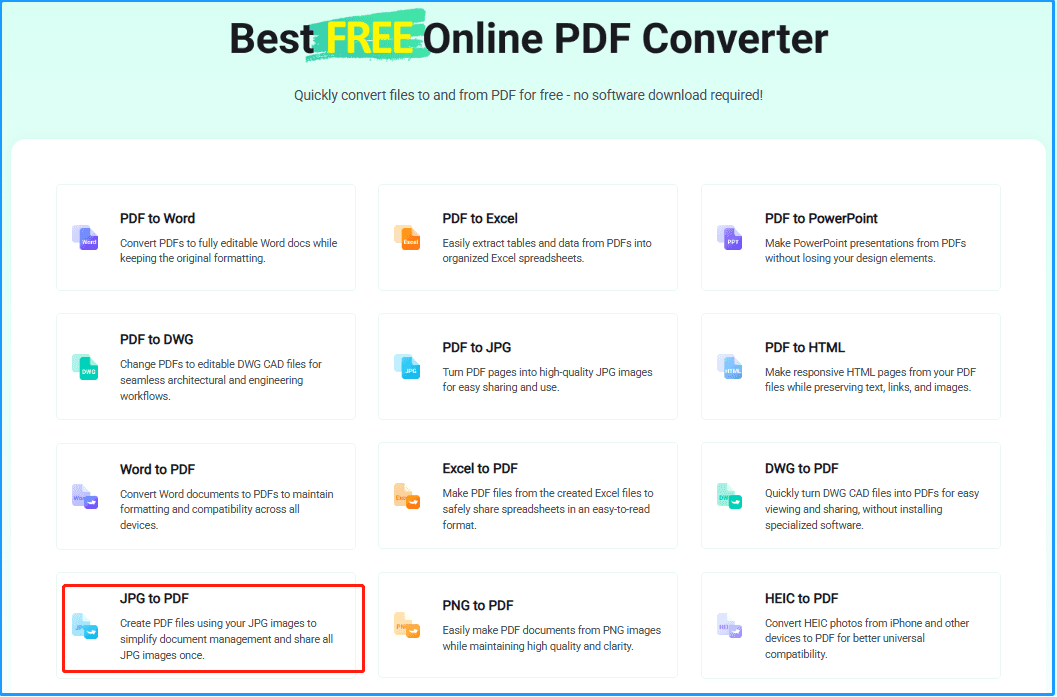
Step 2. Drag and drop your JPEG into the designated area, or click the Choose a file button to upload the JPEG to this JPG to PDF online converter. Then, the conversion will begin automatically.
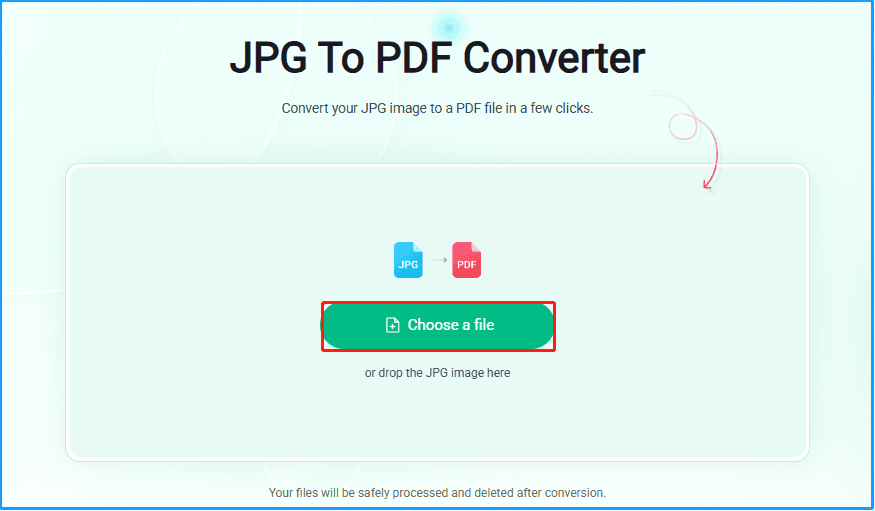
Step 3. After that, click Download to save the converted PDF file to your computer.
If you want to convert PDF to JPG, you can also use the MiniTool online converter. It offers a PDF to JPG converter to help you do the conversion with ease. To use it, you just need to click Online Tools, select PDF to JPG from the drop-down menu. Then, do the same steps to start the conversion.
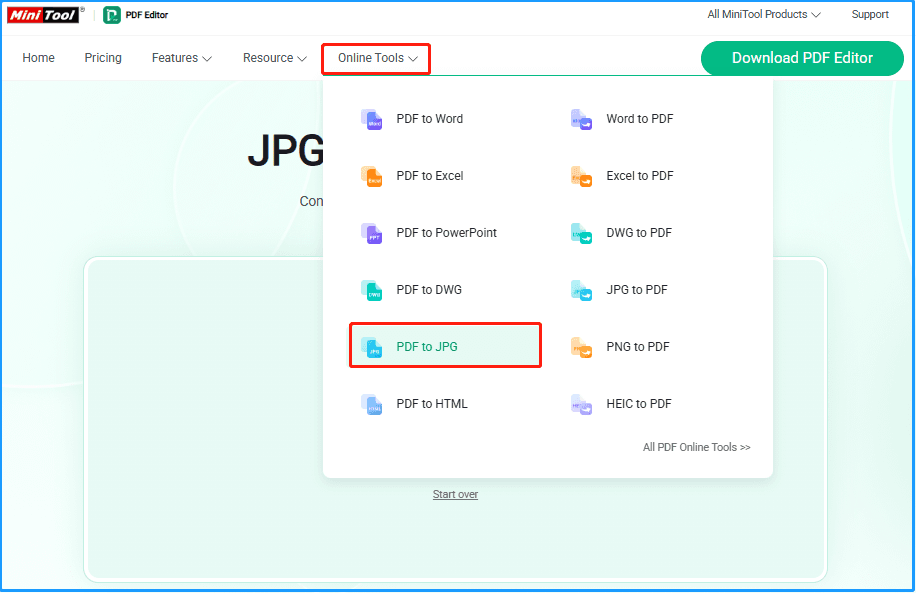
How to Convert JPEG to PDF Offline
In addition to converting JPEG to PDF online, you can use a JPEG-to-PDF converter app if you want to do more operations. Here is a detailed step-by-step guide on how to convert JPEG to PDF.
Way 1. Use the Microsoft Print to PDF Feature
There is a Windows built-in feature - Microsoft Print to PDF that can help you convert JPG to PDF. You can follow these steps.
Step 1. Open the JPEG you want to convert with Photos.
Step 2. In the pop-up window, click the three-dots icon on the top menu and select Print. Or, click Ctrl + P to bring up the Print window.
Step 3. In the next window, under the Printer section, select Microsoft Print to PDF from the dropdown list. Then click Print.
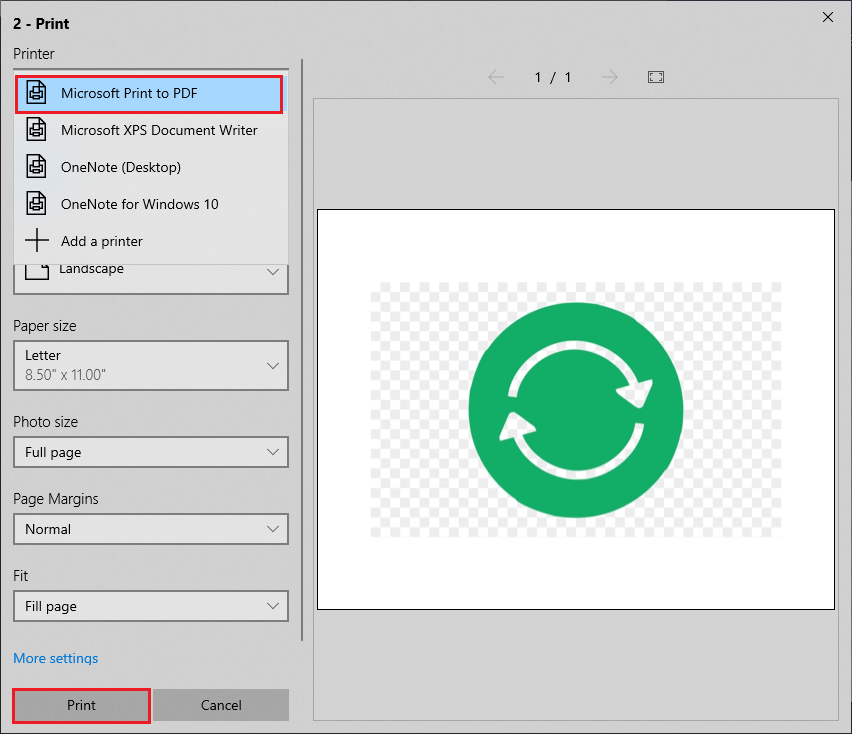
Step 4. In the prompted File Explorer window, choose where you want to save this file and your file name to save. Once done, click Save to save your file as PDF.
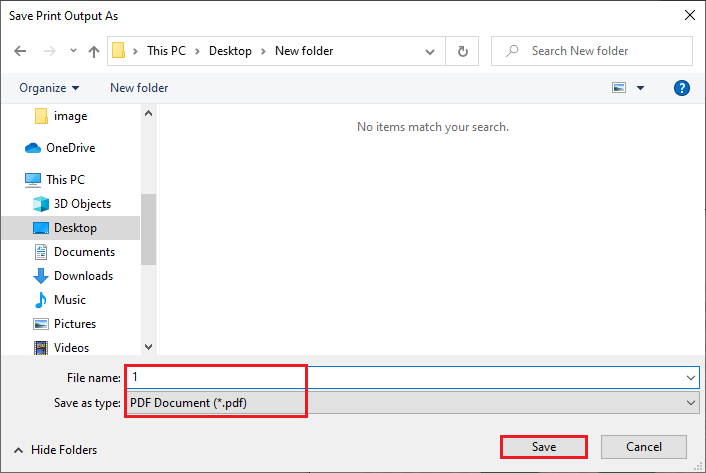
Now, the JPEG file is saved as a PDF file. To convert more than one JPEG file at a time, you can open the Photos app. Go to the Collection tab, and click the Select icon at the top-right corner. Then select the files you want to convert and click the Print icon.
Way 2. Use MiniTool PDF Editor
In addition to the above method, we recommend you use a professional JPEG to PDF converter - MiniTool PDF Editor. It is an all-in-one PDF editing tool that makes it easy to convert, merge, compress, extract, and annotate PDF files easily and conveniently.
Besides, as a multifunctional tool, MiniTool PDF Editor can convert files between PDF and other formats, such as converting PDF to JPEG, converting PDF to Word, converting HEIC and office files to images, and more.
Here is how to convert JPG to PDF with MiniTool PDF Editor.
Step 1. Download and install MiniTool PDF Editor, then launch it to get its main interface.
MiniTool PDF EditorClick to Download100%Clean & Safe
Step 2. In the main interface, click Create > From Image. Or, click the MiniTool dropdown menu at the top of the screen. Then select New PDF > From Image.
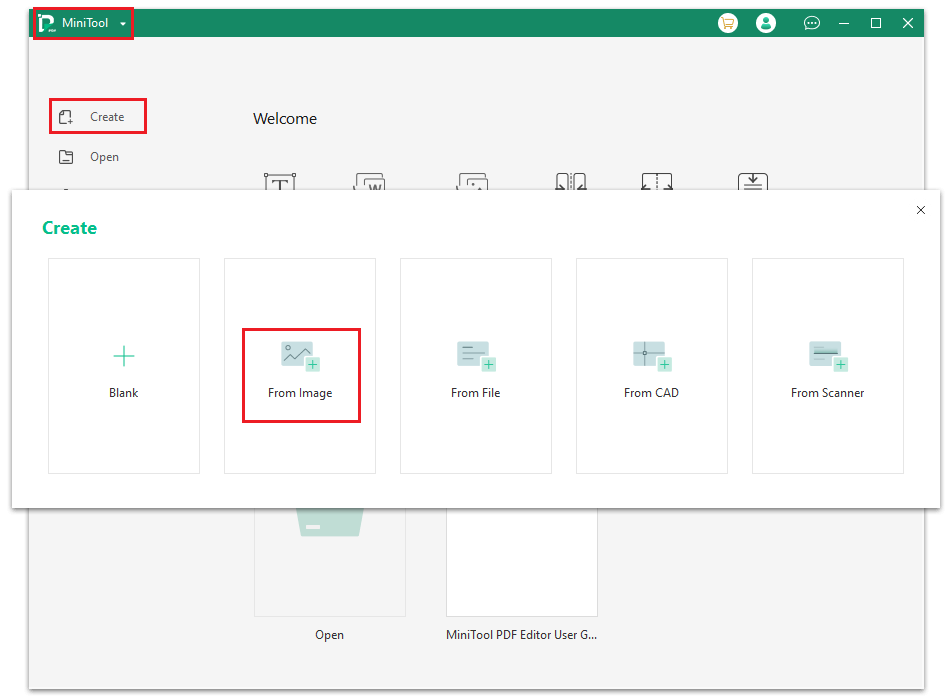
Step 3. In the pop-up window, you can add JPEG files by opening or dragging them to the area. Or, click Add Files.
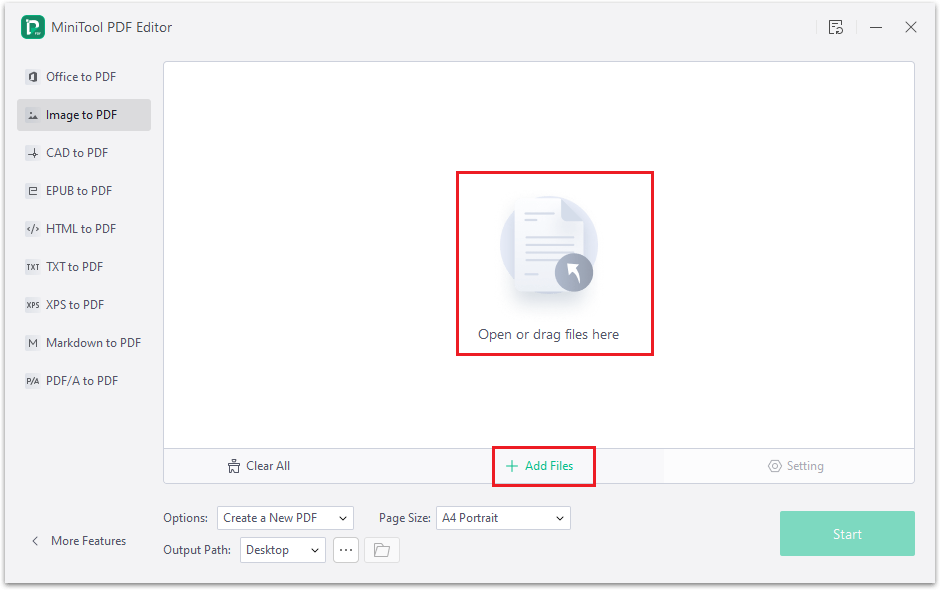
Step 4. In the next window, choose the JPEG files that you want to convert to PDF. Then click Open.
Step 5. Once done, you can choose the output path. Then click Start.
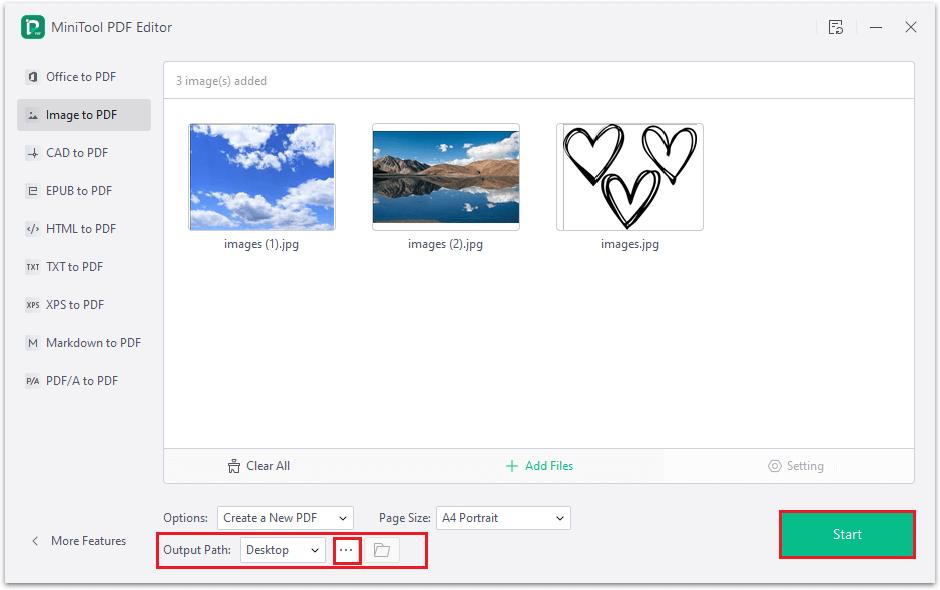
Step 6. Then a PDF file will open. You can edit this file with the functions in this software.
Besides, you can also convert PDF to JPEG with this software. Open a PDF file with MiniTool PDF Editor and then click the Convert tab. Then select PDF > Image. In the pop-up window, you can select the output image format from the Format dropdown menu. Choose the Options, Resolution, and Output Path. Once done, click Start.
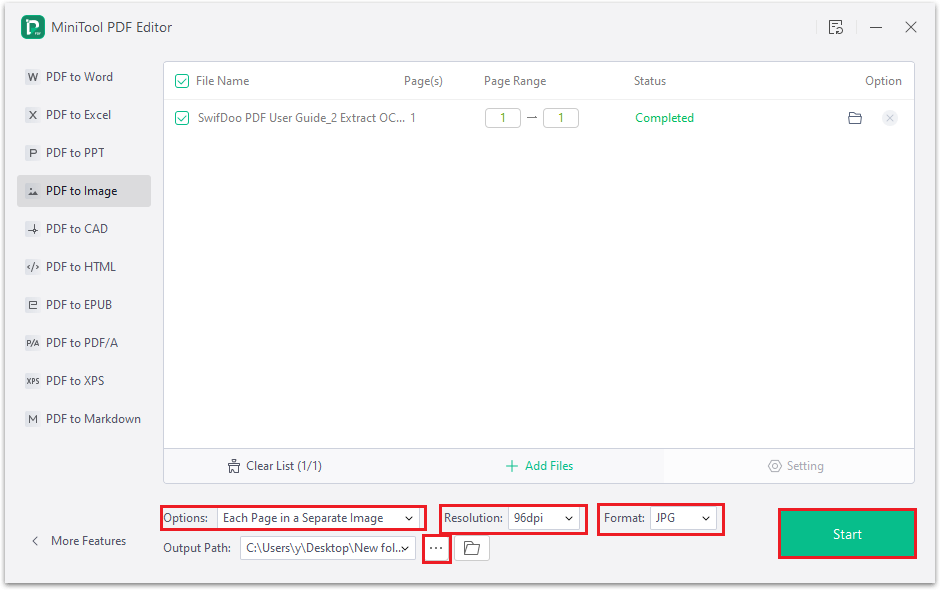
Conclusion
Now, this post comes to an end. In this post, we have learned some ways to convert JPEG to PDF. Besides, a way to convert PDF to JPEG is also provided. Getting your JPEG files converted successfully? If you have problems or any better ideas, you can feel free to leave a message in the comment part below. Besides, if you have issues with MiniTool PDF Editor, you can contact [email protected] for help.