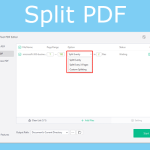Sometimes, you may need to compress PDF files so that you can send them to other people easily. This post from MiniTool PDF Editor shows you how to reduce PDF file size without losing quality.
Why Do You Need to Reduce PDF File Size?
To make sure the file content and layout won’t change during the transfer between different platforms, many people will save the file in PDF format.
A PDF file may contain a variety of content besides flat text and graphics, including logical structuring elements, interactive elements such as annotations and form fields, layers, rich media (including video content), three-dimensional objects using U3D or PRC, and various other data formats.
If you want to present rich content, the PDF file may be too big. This is not conducive to the transfer of files because most email clients have a size limit for attachments, and the same is valid for messenger apps. In addition, a big PDF file will take more time to transfer, and it also takes up more space in the storage system.
Compress PDF Files Online or Use PDF Compress Software?
In general, you can reduce PDF size online or using PDF compressor software. However, compared to the PDF compressor software, the online PDF compress service may have the following defects:
- It limits the size of a single PDF file.
- It doesn’t allow you to batch-compress PDF files.
- Most online service providers keep your files on their servers for 1 or two hours. When the time expires, your documents will be automatically deleted from their servers.
Therefore, if your PDF file is very large, contains sensitive information, or you want to batch compress PDF files, it is not suggested to use online services.
How to Reduce PDF File Size
In this part, I will show you how to compress PDF files using MiniTool PDF Editor, which allows you to reduce PDF size without compromising file quality as much as possible. Here is the guide.
MiniTool PDF EditorClick to Download100%Clean & Safe
How to Compress Single PDF File Quickly:
Step 1: Right-click the PDF file you want to compress and choose Open with > MiniTool PDF Editor. Then, click the Edit tab and the Compress feature.
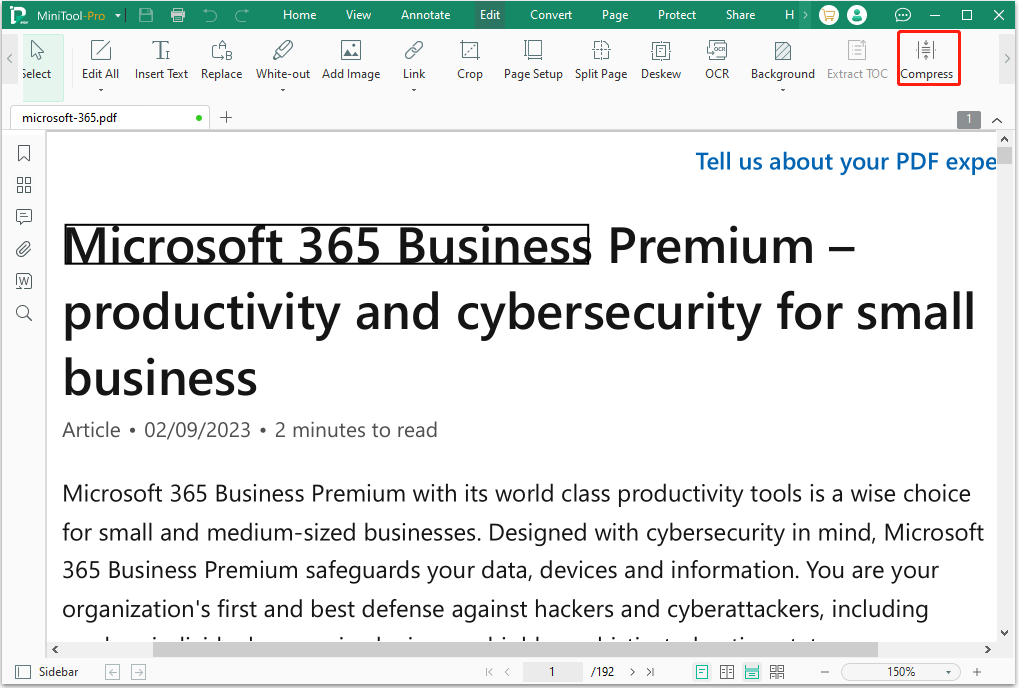
Step 2: On the pop-up window, you can change the Compression Level, Output Path, and Setting. Then, click the Start button. This software will upload the PDF files to servers, compress PDF files, and return them to you.
- Compress Level: Medium level is selected by default. You can click the drop-down menu to change it to Low or High. The higher the compression level you choose, the smaller the compressed file, but the worse the quality of the compressed file.
- Output Path: Document’s Current Directory is selected by default. You can choose Desktop or click the three-dot icon to select a place you like.
- Setting: You can decide whether to open the file automatically after compression for a single file, and whether to open the directory automatically after compression for multiple files.
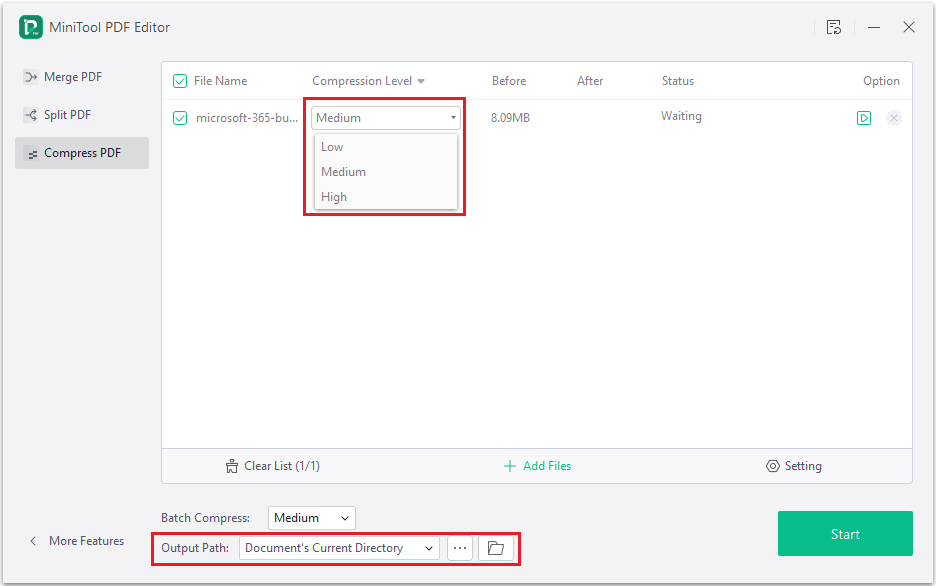
Further Reading:
As mentioned above, MiniTool PDF Editor offers 3 compression levels (low, medium, and high). What about their compression effects? Here is an example:
I have a PDF file of 8.09MB. I have compressed it using MiniTool PDF Editor low, medium, and high levels, respectively. After the compression, the file size becomes 6.55MB, 5.17MB, and 4.78MB.
What about the file quality? In general, the words and simple pictures in the PDF file don’t change a lot, but the complicated pictures’ quality is affected. You can see that in the following picture:
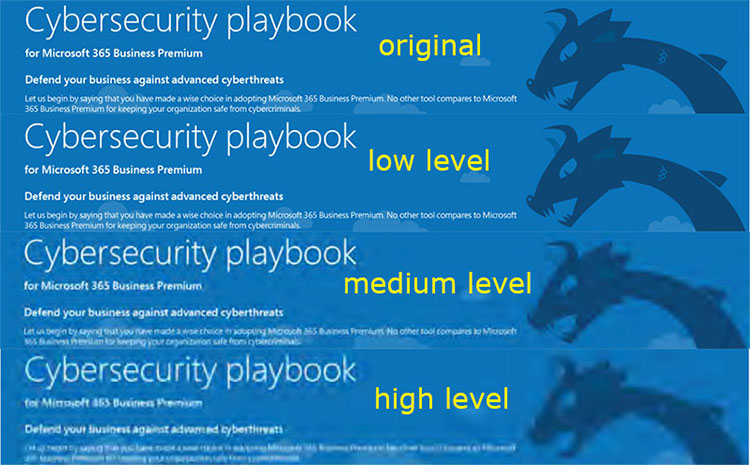
As you can see, if you want to reduce PDF file size without losing image quality, you need to choose the low level.
How to Compress PDF Files in Batch:
- Launch MiniTool PDF Editor directly and click the Compress PDF feature. This will also open the MiniTool PDF compress window.
- On the window, click the Add Files button. Then, you can select multiple PDF files that you want to compress.
- Change the Batch Compress level, and then click the Start button.
How Does a PDF Compressor Work?
The essence of PDF compression is to eliminate redundancies, reduce the image resolution, unembed fonts, clean up invalid information, and discard comments, forms, metadata, etc.
During the PDF compression process, images and other graphic materials will be affected greatly. It will reduce the DPI (Dot Per Inch) in the PDF file, the number of pixels displayed per inch. So, sometimes, you may find that the pictures in the PDF file become blurred after the compression, which can be explained by this principle.
However, if you want to keep a PDF file professional and visually appealing, it’s best to keep the quality of the images intact. You need to balance the file image and file size.
How to Reduce PDF Size Without Losing Quality
In addition to PDF compressors, you can also use common file compressors like WinRAR, Winzip, 7z, etc. to compress PDF files without quality loss. I also tried using WinRAR to compress the PDF file of 8.09MB. The file size after the compression becomes 5.57MB.
In addition, even if you have used the MiniTool PDF Editor’s high compression level feature to reduce the size of a PDF file. You can still use WinRAR to compress the reduced PDF file to a smaller file size.
Therefore, if you want to reduce PDF size as much as possible while keeping the image quality as high as possible, I recommend you reduce PDF file size using MiniTool PDF Editor's low compression level feature first, and then use a file compressor like WinRAR to compress the reduced PDF file again.
Bottom Line
Do you know other ways to reduce PDF size without losing quality? Share them with us in the following comment zone. In addition, if you have encountered problems when using MiniTool PDF Editor, leave comments in the following zone or contact us via [email protected]. We will get back to you as soon as possible.