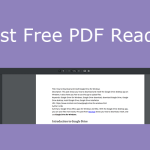Do you need to split PDF into multiple files? This post from MiniTool PDF Editor lists some free PDF splitters online and offline. It also shows you how to separate pages in PDF step by step.
Best PDF Splitters
#1. What Does a PDF Splitter Do?
PDF splitter, also called PDF separator or PDF cutter, is software that separates pages in PDF, splitting a PDF into multiple files.
#2. Free PDF Splitters Online
In general, there are 2 types of PDF separators. One is web services and the other is apps. PDF splitting web services allow you to split PDF online. You don’t need to download anything. In addition, most PDF-splitting web services are free PDF splitters.
These online PDF cutters include Adobe PDF splitter, Soda PDF, Sejda, etc. How to split PDF online? The process is as follows:
- Go to the website of the online PDF splitter.
- Upload your PDF file to this website. Sometimes, you may be asked to create an account on the website.
- Split PDF pages and download these new files.
As you can see, the online PDF splitting service requires you to upload your PDF file to its website. Therefore, if your PDF file is very large or contains sensitive data, I don’t recommend you separate PDF pages online.
In addition, the online PDF splitters are also not entirely free. They usually set the limit on the uploaded single PDF file size, total PDF file size, and upload times. If you exceed this limit, they may ask you to pay for the service or they will slow down the PDF splitting speed.
#3. Best PDF Splitter Apps
You can use the following PDF Splitters to cut PDF into multiple files.
- A browser like Google Chrome and Microsoft Edge.It can split PDF free.
- Microsoft Word. Most PCs may come with this software. To some extent, it is also free.
- MiniTool PDF Editor. A professional PDF editing tool. It can not only split PDF pages, but also merge PDF, add image/watermark/text to PDF, convert PDF, password protect PDF, compress PDF, etc.
- Adobe Acrobat Reader DC. A classic PDF editor program.
- SmallPDF
- iLovePDF
- Soda PDF
In addition to the browser and Microsoft Word, other software is PDF editing software.
How to Separate Pages in PDF for Free
To split PDF free using software, you can use your browser or Microsoft Word. You can refer to the following guides.
How to split a PDF using Google Chrome:
- Open the PDF file with Google Chrome.
- Click the Print icon in the top right corner. A new window will pop up.
- On the new window, make sure that Destination is set as Save as PDF, and Pages per sheet is set as 1.
- Click the drop-down menu next to Pages and select Odd pages only, Even pages only, or Custom.
- Click Save.
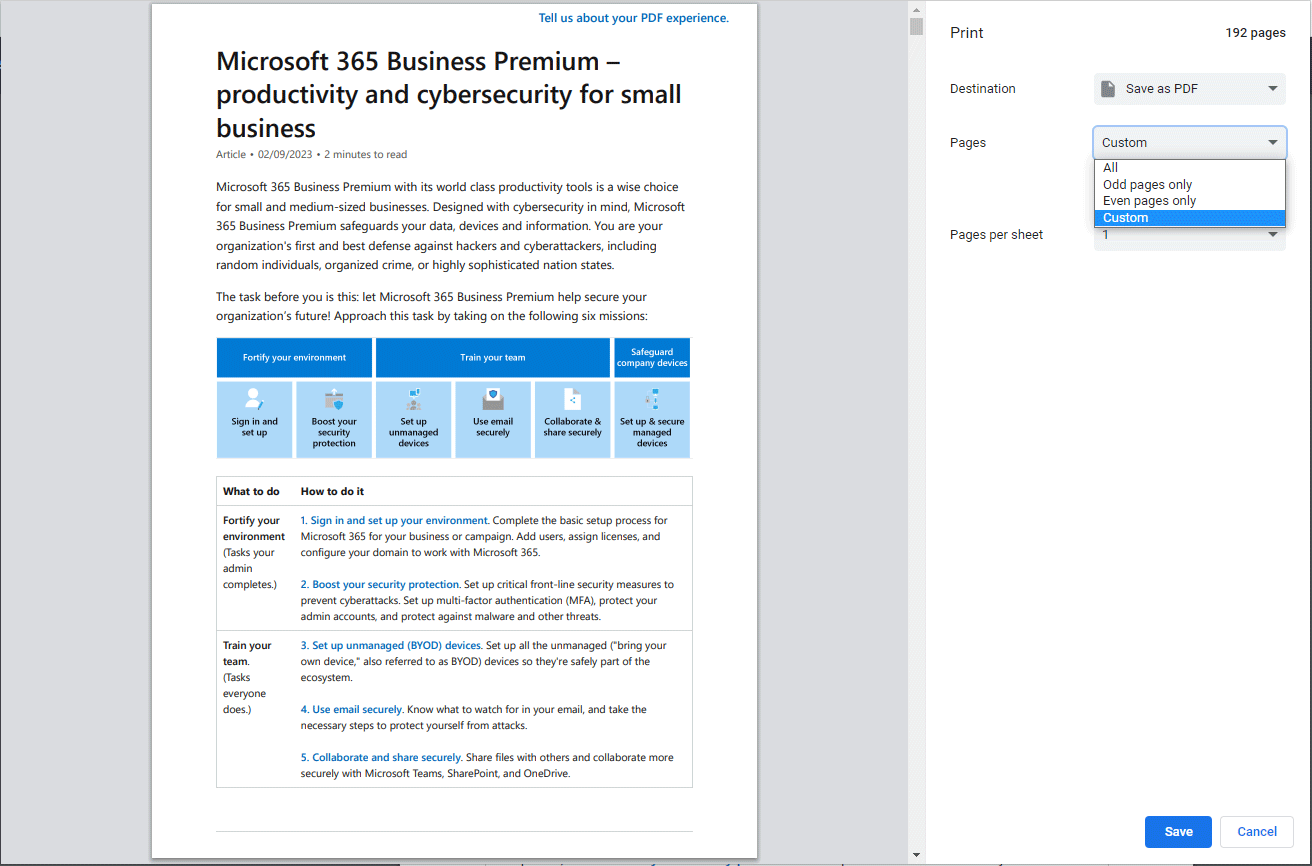
How to split a PDF using Microsoft Edge:
- Open the PDF file with Microsoft Edge.
- Click the Print icon.
- On the pop-up window, under Printer, select Save as PDF.
- Under Pages, select Odd pages only, Even pages only, or the custom box.
- Click Save.
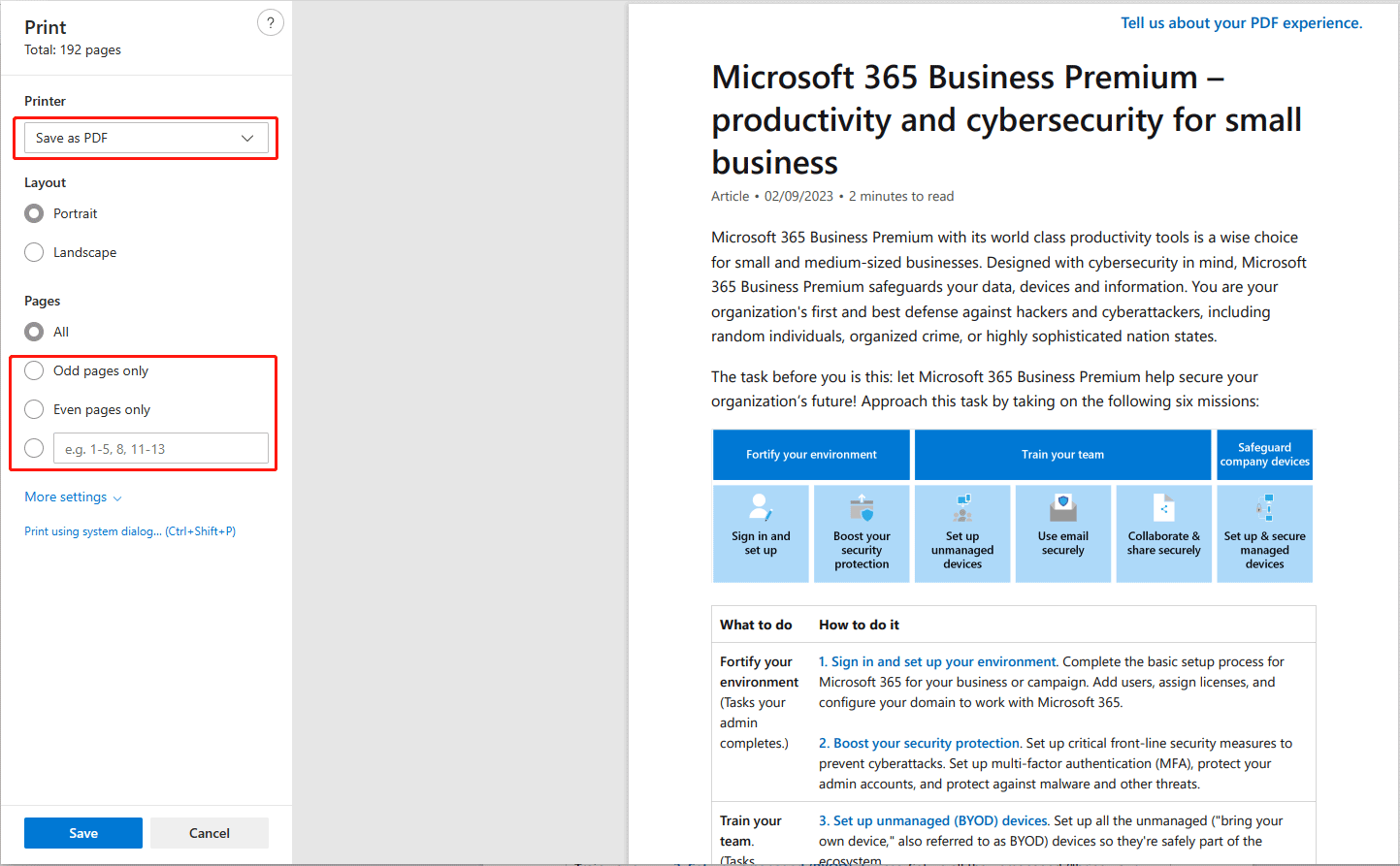
How to split PDF pages using Microsoft Word:
- Open the PDF file with Microsoft Word. Only Microsoft Word 2013 and higher versions can open PDF files.
- Microsoft Word will convert the PDF file to a Word file.
- On the Word file, click File > Save As and select a place.
- On the Save As window, select the PDF file type and click Options.
- On the Options window, select Page(s) under Page range, and then enter a page range according to your needs.
- Click OK and then Save buttons.
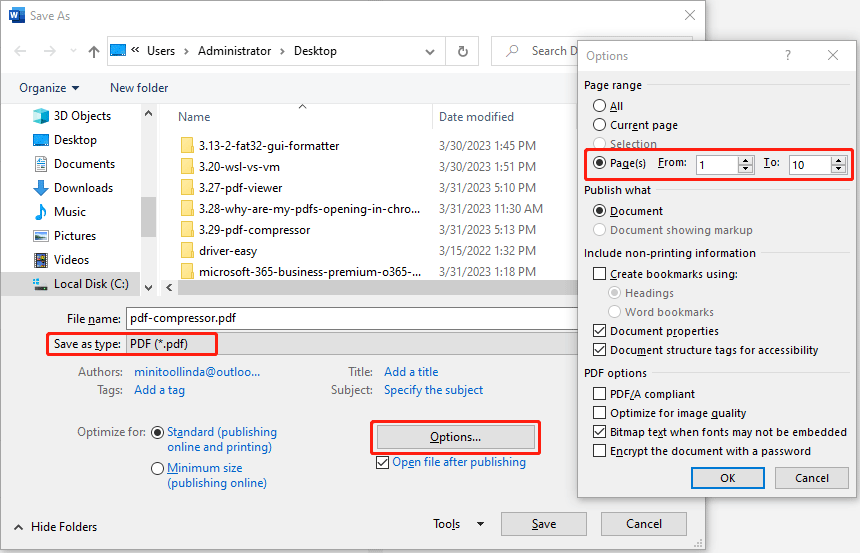
How to Separate Pages in PDF Using a Professional PDF Editor
In this part, I will show you how to split PDF into multiple files using MiniTool PDF Editor. This PDF splitter offers you more ways to cut PDFs.
MiniTool PDF EditorClick to Download100%Clean & Safe
Step 1: Open the PDF file with MiniTool PDF Editor. Under the Home tab, click Split.
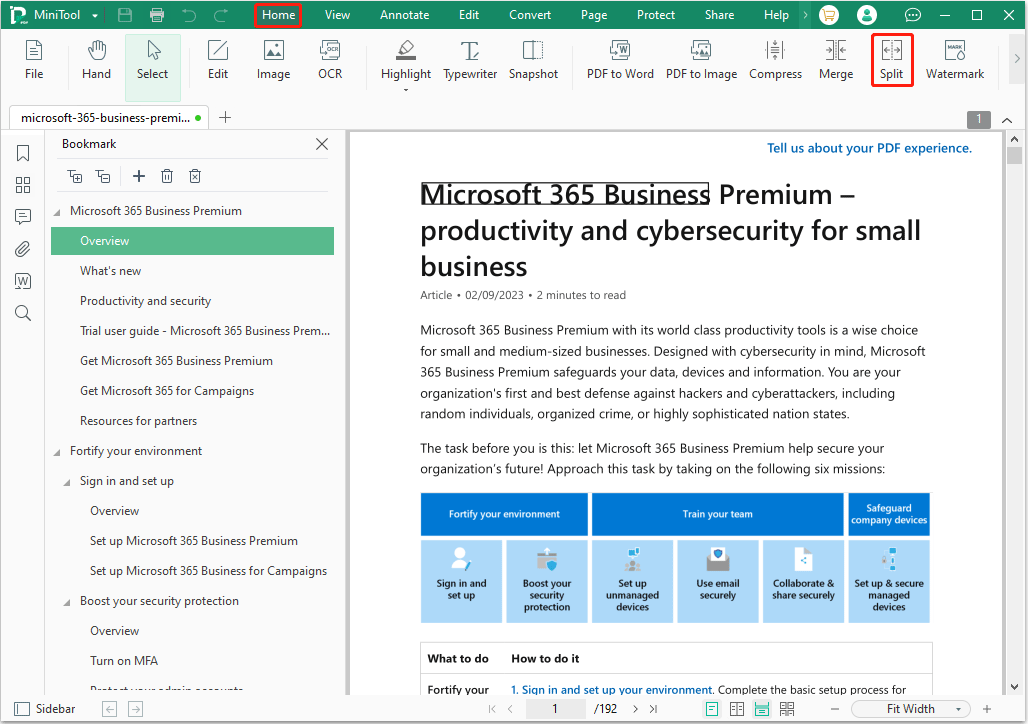
Step 2: On the pop-up window, click the drop-down menu under Options, and select Split Evenly, Split Every X Pages, or Custom Splitting. After determining the PDF splitting way, click Start to split PDF into multiple files.
2. Split Every X Pages: It can split the PDF file every 2, 3, 4, or more PDF pages.
3. Custom Splitting: It can extract one or more PDF pages and save them as a PDF file. You can decide the page range.
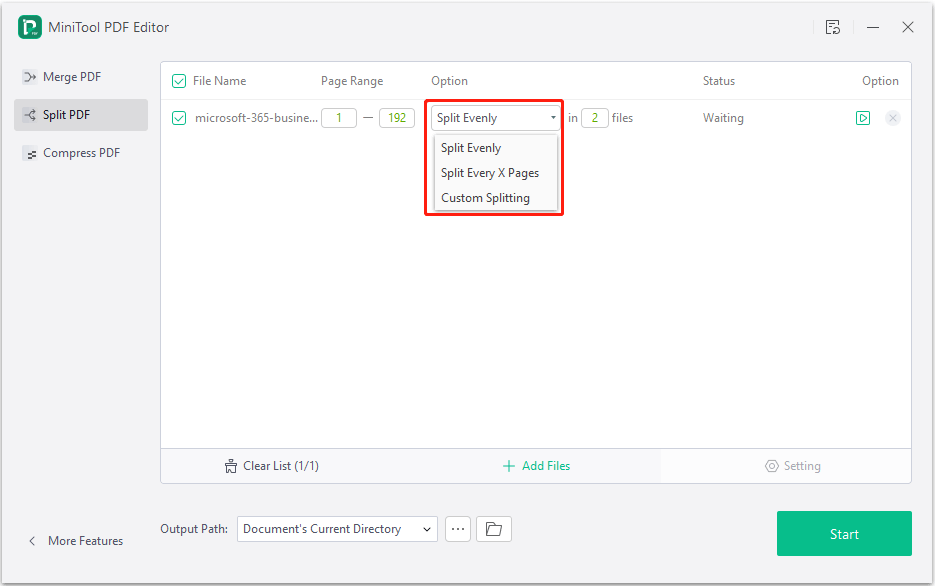
If you want to split PDF odd pages only or even pages only, you can use the Extract feature of MiniTool PDF Editor.
Bottom Line
Is this post useful to you? Do you know other nice PDF splitters? Can the above PDF splitters solve your issue? Leave comments in the following zone. In addition, if you have encountered problems when using MiniTool PDF Editor, feel free to contact us via [email protected]. We will get back to you as soon as possible.