When you transfer important files, it is required that the PDF document is not editable. Well, how to make PDF non editable? In this post from MiniTool, we will introduce 2 simple ways to make a PDF non-editable.
Now, PDF is the preferred file format in file transfer. However, we need a PDF document to be non-editable, especially if this PDF is a fillable form or contract. Make a PDF non-editable, in other words, make a PDF read only.
A read-only PDF simply means that the user can open and view the file and its contents, but cannot edit the PDF in any way. Although the steps on how to make PDF read only are simple, it does require professional tools to apply such permission restrictions. Here we recommend a reliable PDF tool – MiniTool PDF Editor.
How to do that? So, this article will show you how to make a PDF read only with MiniTool PDF Editor so that no one else can print, copy, annotate, or edit it.
How to Make PDF Non-Editable
Information leakage is a common phenomenon today. Therefore, it becomes even more important to learn how to make a PDF non editable. In the following, we list two possible ways to make a PDF non-editable.
Way 1. Password Protect Your PDF Files
The most straightforward and effective way to make your PDF non editable is to add a password to the PDF to restrict all editing.
MiniTool PDF Editor has an encryption function for password-protecting PDF files. It provides two types of passwords: Open Password (for restricting the opening of PDF files) and Owner Password (for setting certain restrictions such as printing, copying, annotating, and editing).
MiniTool PDF Editor is one of the most full-featured PDF software and it can be able to solve all PDF-related problems, such as converting Word, PPT, and other files to PDFs or vice versa; optimizing the file size by compressing the PDF; adding comments to the content, and so on. And it works on all Windows systems from XP to 11.
MiniTool PDF EditorClick to Download100%Clean & Safe
Here are the steps about how to make a PDF non editable:
Step 1: Download and install MiniTool PDF Editor on your computer.
Step 2: After installing this program on your computer, right-click on the PDF file that you need to password-protect, and choose the Open with option. Then hit MiniTool PDF Editor.
Step 3: After your PDF file is displayed, click the Protect feature on the top toolbar. Then click Encryption.
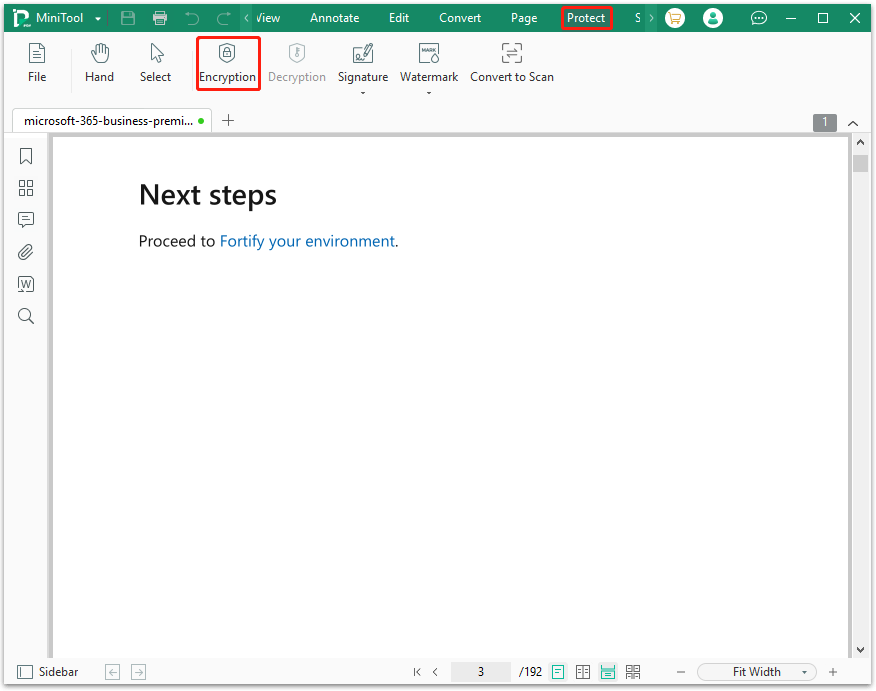
Step 4: In the pop-up Encryption window, check the Owner Password box, including all four permissions, and then enter a password (The password set cannot be less than 3 digits). After setting it down, click the OK button to confirm the change.
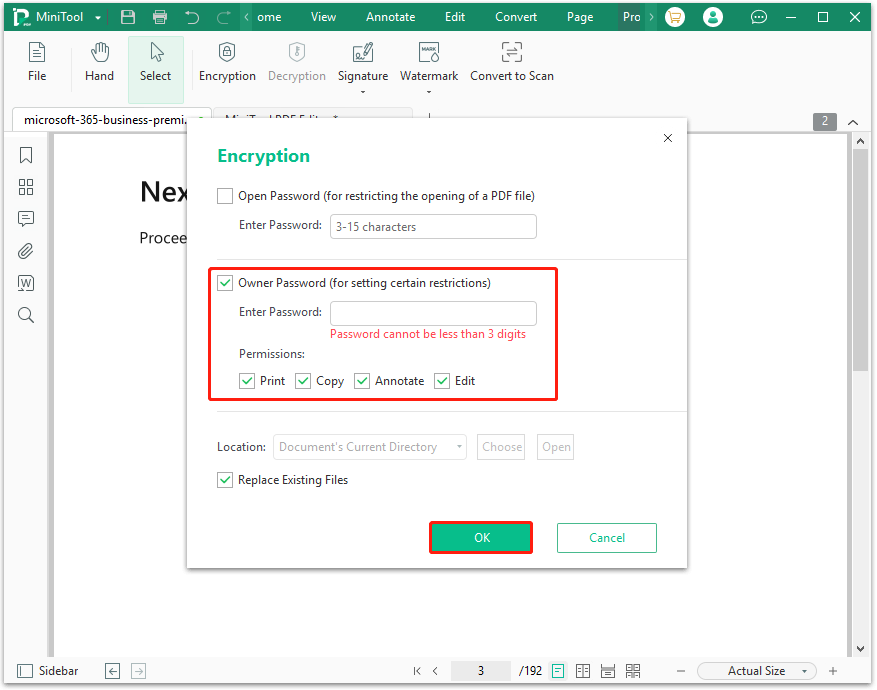
By adding an owner password to a PDF file, the person receiving the file can only view the content but not edit it. You may have noticed that MiniTool PDF Editor can also set an open password for PDF files. It is much stricter than the owner password because people who don't know the password can't even view the PDF after adding passwords.
Way 2. Convert PDF to Image-only PDF
Image-only PDF files lack an underlying text layer and contain only scanned or photographed images of the pages. Therefore, image-only PDF files cannot be searched, nor can their text be modified or annotated. To convert a PDF to an image-only PDF file, you need to first convert the PDF to an image and then create a new PDF file from the image.
MiniTool PDF Editor can also help you. As a dedicated PDF editor, MiniTool PDF Editor enables you to convert PDF to Image. Besides, it can enable you to annotate, compress, extract, merge, and split PDF files in a flash.
MiniTool PDF EditorClick to Download100%Clean & Safe
Here are steps on how to convert PDF to image-only PDF:
Step 1: Download MiniTool PDF Editor on your PC and launch it.
Step 2: On its Home page, click PDF to Image and click "+ Add File" to import your PDF file. Then press the Start button to convert PDF to image.
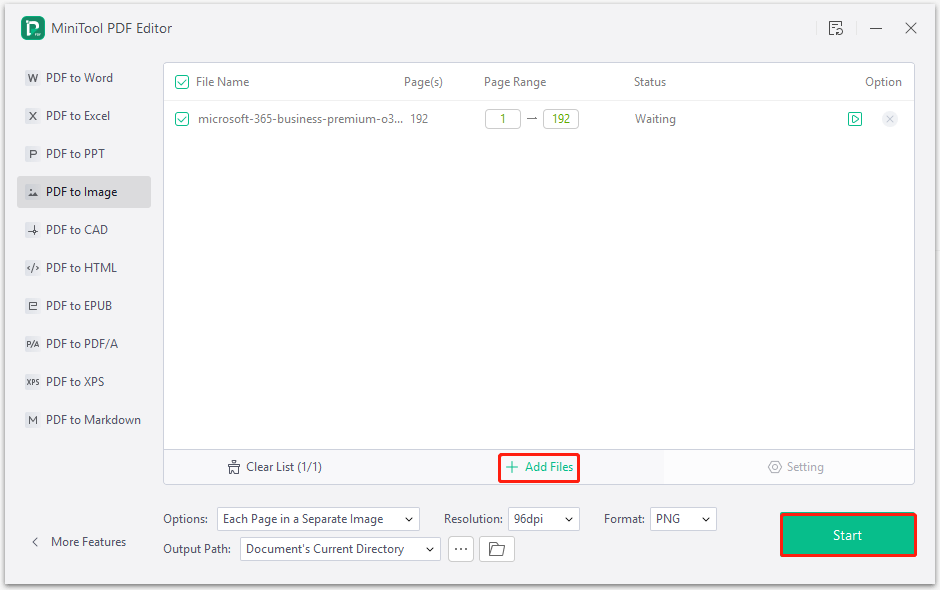
Step 3: Return to the MiniTool PDF Editor homepage, click Create in the left menu bar and choose From Image. Then select all the images you got in Step 3 and click Start to get a non-editable PDF file.
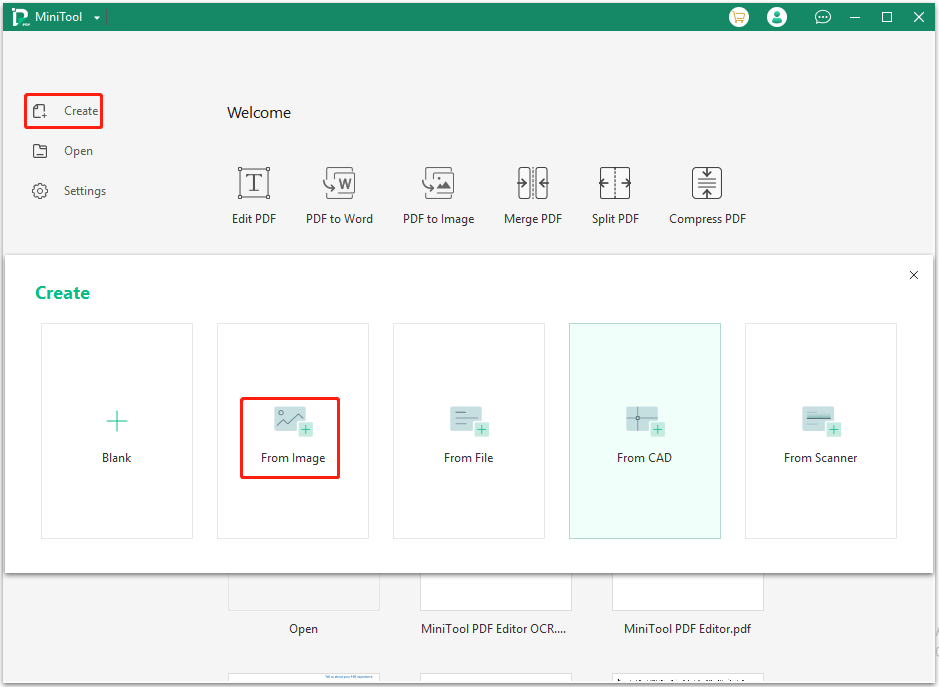
Kindly remind: This method is less reliable, as a PDF editor that supports OCR (Optical Character Recognition) may quickly take advantage of OCR to make image-only PDFs searchable and editable. Therefore, use this solution with caution when referencing important PDF documents.
Bottom Line
How to make a PDF read only? This article introduces two methods on how to make PDF non editable. It also introduces you to a simple PDF application for setting a password on PDF files to restrict changes. We covered two ways to make a PDF non editable, but we think the password-protected option is more reliable. It maintains your PDF files exactly the way they were generated.
If you encounter any problems when using MiniTool PDF Editor, you can contact us by sending an email to [email protected].