Why Is Microsoft Print to PDF Not Working
Microsoft Print to PDF is a Windows 10/11 built-in feature that enables you to convert Microsoft Office files (like Word, Excel, and PPT) to PDF. However, sometimes when you use this feature to convert a file, you may find it not working.
Why is Microsoft Print to PDF not working? Below we explore several possible causes of this frustrating issue.
- Temporary glitches or bugs
- The outdated or damaged printer driver
- Corrupted system files
- Misconfigured printer settings
- …
How to Fix Microsoft Print to PDF Not Working
Don’t worry when you run into the “Microsoft Print to PDF not working Windows 11/10” issue. To assist in solving this issue, this post summarizes multiple troubleshooting fixes. Simply keep reading and find out the suitable way to sort out your problem.
Fix 1: Re-enable Microsoft Print to PDF
To fix the “Microsoft Print to PDF not working Windows 10/11” issue, you can try disabling this feature and then re-enabling it. You can do this with the given steps.
Step 1: Search for Turn Windows features on or off in the search bar. Then open it in Best match.
Step 2: On the prompted Windows Features screen, scroll down to find Microsoft Print to PDF. Then uncheck the feature and click OK.
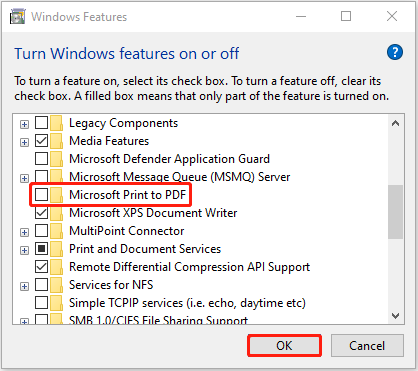
Step 3: Once done, reboot your computer and then go to the Windows Features screen again.
Step 4: Tick the checkbox next to Microsoft Print to PDF and then click OK to save the change.
Fix 2: Check the File Name
If the name of the file to print contains commas or other special characters, the converting process is likely to fail. Therefore, when you run into the “Microsoft Print to PDF not working” issue, you’d better check the file name. You should make sure there is no comma or special character.
Fix 3: Set Microsoft Print to PDF as the Default Printer
When the “Microsoft Print to PDF not working” issue happens, you can also try to fix it by setting the printer as the default printer. To do this, follow the steps below.
Step 1: Open Control Panel and then click View devices and printers under Hardware and Sound.
Step 2: In the next window, right-click Microsoft Print to PDF and select Set as default printer.
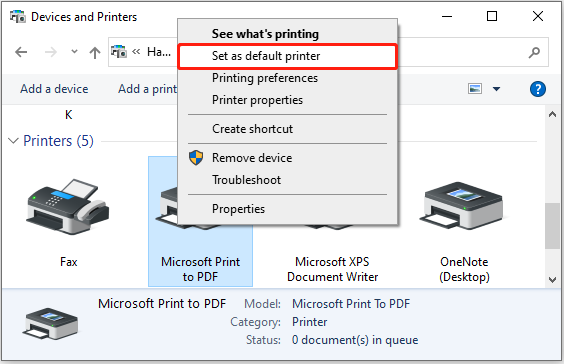
Fix 4: Run SFC
Corrupted system files may lead to the “Microsoft Print to PDF not working Windows 11/10” issue as well. In this case, it’s recommended that you solve this issue by using the SFC utility.
Step 1: Type cmd in the Run dialog box and then press Ctrl + Shift + Enter to open Command Prompt as an administrator.
Step 2: In the elevated Command Prompt, type sfc /scanow and press Enter.
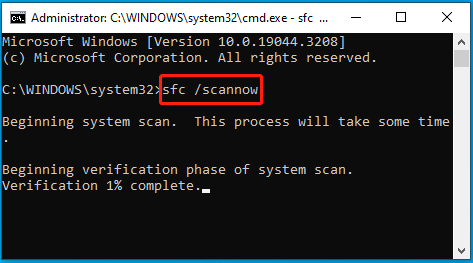
Fix 5: Reinstall the Printer Driver
Another way to fix the “Microsoft Print to PDF not working” issue is to reinstall your printer driver. Here’s a step-by-step guide on how to uninstall and reinstall Microsoft Print to PDF driver.
Step 1: Right-click the Start icon and select Device Manager.
Step 2: Double-click Print queues to expand the category.
Step 3: After that, right-click Microsoft Print to PDF and select Uninstall device.
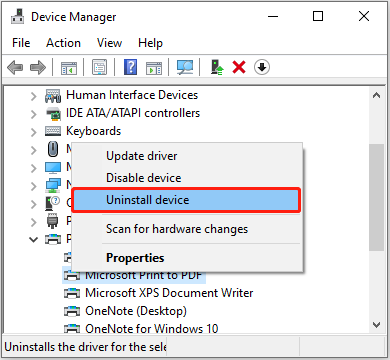
Step 4: Once the process completes, restart your computer. Then download and install the latest printer driver from the manufacturer’s website.
Fix 6: Use MiniTool PDF Editor to Print the File
If the “Microsoft Print to PDF not working Windows 10/11” issue persists, you can turn to a Microsoft Print to PDF alternative like MiniTool PDF Editor. It helps you convert Office files to PDFs with ease.
As a Microsoft Print to PDF alternative, MiniTool PDF Editor also allows you to create printable PDFs out of Word, Excel, and PowerPoint files. Besides, it also enables you to create PDFs from blank pages, images, CAD, and scanners.
It's worth noting that this Microsoft Print to PDF alternative can convert PDF to Word, Excel, PPT, image, EPUB, HTML, TXT, CAD, XPS, markdown, PDF/A, and vice versa. It also helps you edit PDFs, such as, add a bookmark, add an image to PDF, add/edit/delete links, insert text, etc.
When the Print to PDF not working issue occurs, you can convert files to PDF with MiniTool PDF Editor with the following steps.
Step 1: Download, install, and launch MiniTool PDF Editor on your PC.
MiniTool PDF EditorClick to Download100%Clean & Safe
Step 2: After you enter the main interface, tap on the Convert tab, and click the Office to PDF option.
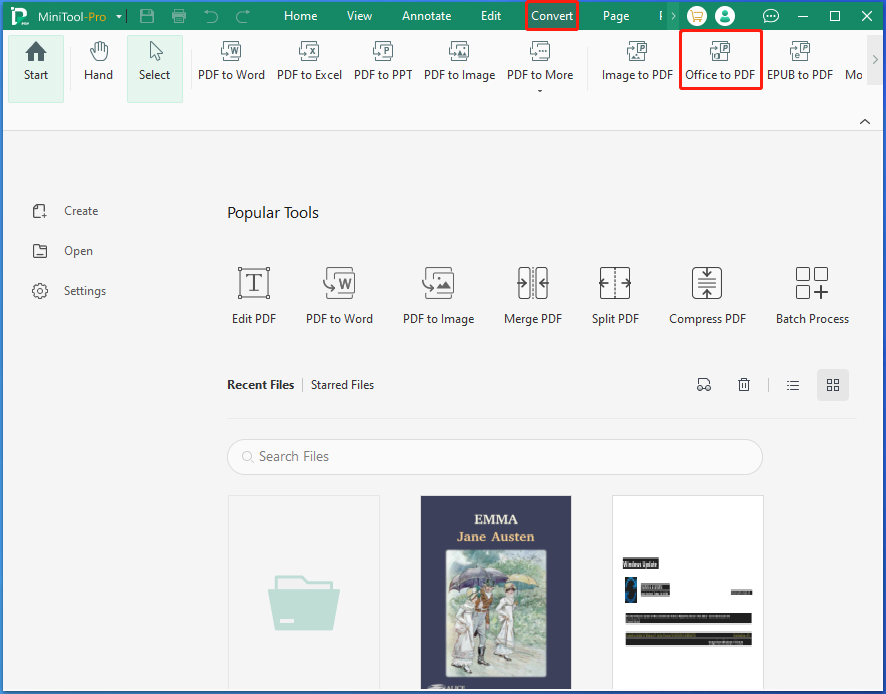
Step 3: Drag and drop Office files into the prompted window, configure output path, and then click the Start button to begin the conversion process.
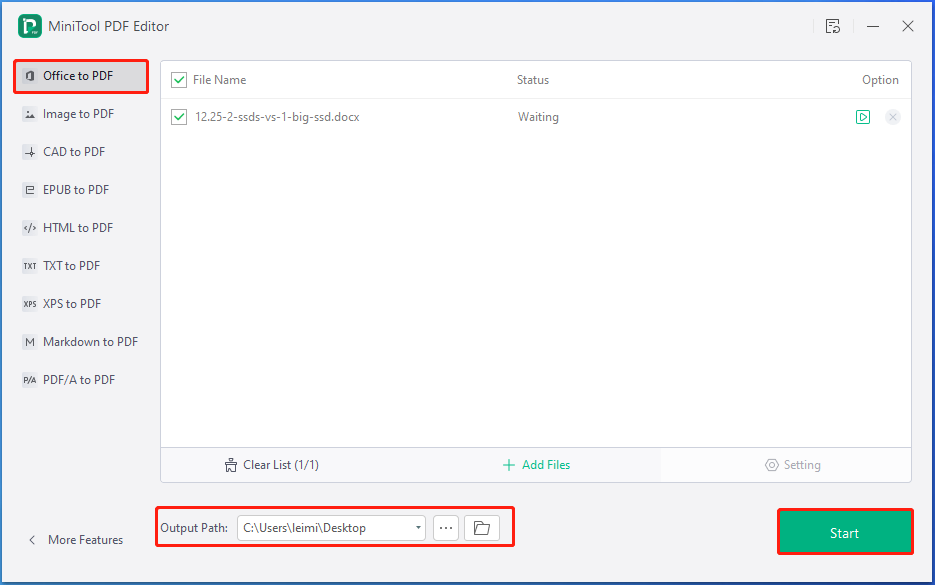
Step 4: After the conversion process ends, the converted file will appear at the appointed output path. You can open it at any time.
Bottom Line
All the methods mentioned in this post are available. You can follow them to fix the “Microsoft Print to PDF not working” issue in Windows 10/11. When the Print to PDF not working issue occurs, you can apply a Microsoft Print to PDF alternative to execute the task.
If you encounter any issues while using MiniTool PDF Editor, you can contact us via [email protected]. We’ll reply to you as soon as possible.