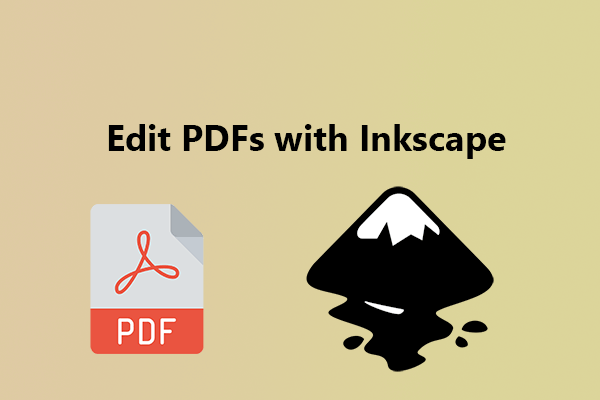How to convert PDF to SolidWorks? If you are searching for this question, you come to the right place. Here, MiniTool PDF Editor provides a complete guide to help you do the PDF to SolidWorks conversion.
What Is SolidWorks?
SOLIDWORKS 3D CAD stands as the leading parametric design software for every aspect of product development, favored by designers and engineers globally. It finds applications across diverse industries such as industrial equipment, medical devices, high-tech solutions, home and lifestyle, and many others.
PDF files facilitate the efficient sharing of documents and drawings, though this file format is primarily editable by Adobe programs. So, how can we convert a PDF into a SolidWorks model?
Let’s explore the processes involved in transforming a PDF into a SolidWorks model and determine the best approach to take.
How to Convert PDF to SolidWorks?
How to convert PDF to SolidWorks? In this section, I show a step-by-step guide on this.
Step 1. Launch SolidWorks on your computer, and click the File icon on the top left corner of the menu bar.
Step 2. Then, click Open from the drop-down menu.
Step 3. Choose the PDF file that you want to convert to SolidWorks, and click Open.
Step 4. After that, the PDF file will open in SolidWorks.
Step 5. Click the Save icon in the top-left corner of the SolidWorks toolbar.
Step 6. Enter a file name for the SolidWorks file, click the small black triangle icon to open a drop-down menu, and select the SLDASM or SLDPR file extension.
Step 7. After that, click Save to continue. Then, you can convert PDF to SolidWorks successfully.
How to Insert PDF in SolidWorks?
If you just want to insert PDF in SolidWorks to add clarity or update notes, you can find solutions here. In this section, I introduce two ways to help you do that.
Way 1. Link PDF Files
You can insert a PDF as a shortcut to a linked file, ensuring that everyone with SolidWorks can open the PDF easily using their PDF editor. Here are the detailed steps:
- Open the SolidWorks drawing you want to insert PDF into.
- Select the Insert tab from the top toolbar, and then select Object from the drop-down menu.
- Then, you can see the Insert Object window pops up.
- Select Create from File.
- Ensure to check the Display as Icon checkbox.
- Next, select the desired PDF file.
Way 2. Insert PDF Image
If you want to show the full PDF drawing displayed on your SolidWorks, you need to convert PDF to images and then insert the images into SolidWorks. To know more, you can do as follows:
Stage 1. Convert PDF into Image
To convert a PDF to an image, I highly recommend MiniTool PDF Editor. It is a powerful file format converter that provides the PDF to Image feature, making it easy to convert PDFs into images.
Besides, it can also help you edit text and images in PDF, compress PDF/image/Word/Excel/PPT, convert HEIC to Image, translate English to Afrikaans in PDF, and more. Here’s how to use MiniTool PDF Editor to convert PDF to image:
MiniTool PDF EditorClick to Download100%Clean & Safe
- Download and install MiniTool PDF on your computer.
- Launch it to enter its main interface.
- Click Batch Process > Convert from PDF.
- Select PDF to Image from the left panel.
- Add the PDF file to the convert list.
- Set Options, Resolution, and Format, Output Path according to your needs.
- After that, click Start.
- Once done, the PDF file will be converted into images successfully.
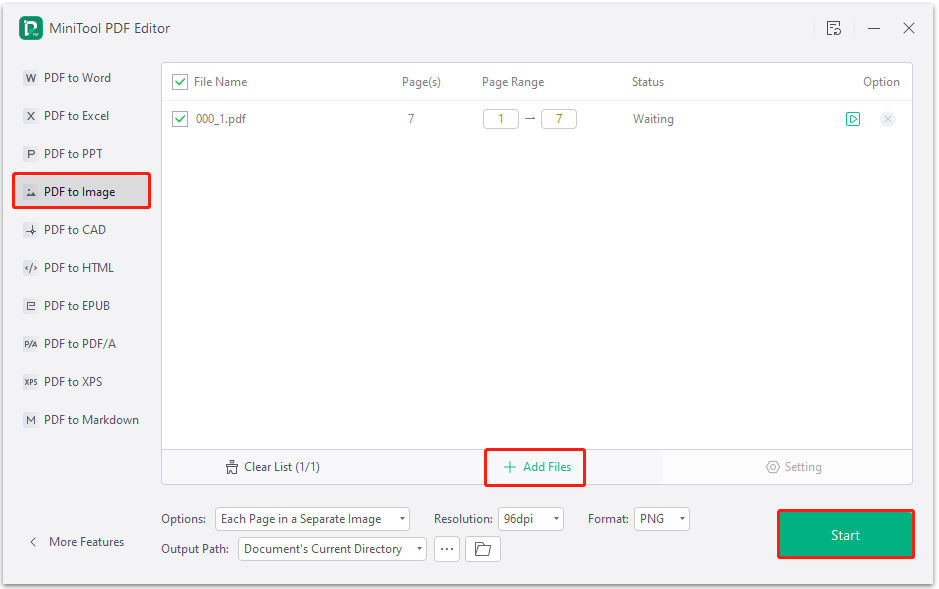
Stage 2. Insert Image to SolidWorks
Once you convert PDF to images, you can do as follows to insert these converted images to SolidWorks:
- Launch your SolidWorks on your computer and open the file that you want to insert PDF.
- Click Insert, and select Picture from the drop-down menu.
- Find the converted images on your PC.
- Insert them into the SolidWorks and scale them according to your needs.
In Conclusion
This post provides a comprehensive guide on converting PDF to SolidWorks. If you have the same need, you can follow the guide here to do the conversion.