XML (Extensible Markup Language) is a markup language and file format that is used to store, transmit, and reconstruct arbitrary data. An XML file with the .xml extension contains tags and text. Since an XML file is encoded with plain text, it is not secure and anyone can simply open it and access all its data with a text editor.
For higher security, it’s recommended that you convert XML to PDF. By doing so, the converted PDF file will be compatible with more operating systems, such as Windows, iOS, Android, and so on. Do you know how to convert XML to PDF? To help you complete this conversion, this post summarizes several useful ways for you. Just keep reading and pick one according to your preference.
Way 1: Convert XML to PDF with Notepad
Notepad is a simple text editor for Windows that can create and edit plain text documents like XML files. It also enables you to convert XML to PDF. Here’s a full guide on how to convert XML to PDF.
Step 1: Right-click the target XML file. Then move your cursor to Open with and select Notepad.
Step 2: Click File at the top-left corner and then click Print from the expanded menu.
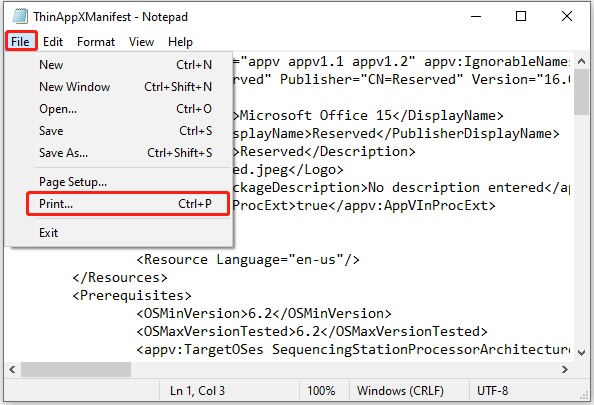
Step 3: In the prompted Print window, select Microsoft Print to PDF and then click Print.
Step 4: After that, the Save Print Output As window will pop up. Select the destination location, enter a file name, and then click Save to save this file as PDF.
Way 2: Convert XML to PDF with WordPad
WordPad is a basic word processor that has been included with almost all versions of Microsoft Windows from Windows 95 onwards. This word processing app is free to use and is more advanced than Windows Notepad. If you plan to convert XML to PDF, you can use this XML to PDF converter as well. To do this, follow the steps below.
Step 1: Right-click the target XML file. Then click Open with and select WordPad.
Step 2: Click File at the top-left corner of WordPad and then click Print.
Step 3: In the pop-up window, select Microsoft Print to PDF. Then click Print to continue.
Step 4: After that, enter a file name and select a location to save this file. Then click Save to execute this operation.
Way 3: Convert XML to PDF with Online XML to PDF Converters
Various online XML to PDF converters in the market can help you convert XML to PDF with ease. For instance, you are able to complete this conversion with novaPDF, PDF Candy, FreeConvert, PdfFiller, and other online converters. Here we take PDF Candy as an example and the following are details.
Step 1: Go to the official website of PDF Candy. Then select XML to PDF in the Other PDF tools section.
Step 2: In the next window, click ADD FILE to add the target XML file from your PC or simply drag and drop it to the convert window. Alternatively, you can click the arrow icon next to ADD FILE to select Upload from Dropbox or Upload from Google Drive.
Step 3: Wait for the XML to PDF conversion to end. Then click Download file to save the converted PDF file to your PC.
Bonus Tip: Use MiniTool PDF Editor to Edit Your PDF Files
After converting your documents from other formats to PDF, you may want to edit these documents for improvement. To help you do this, we’d like to recommend MiniTool PDF Editor to you. It’s an all-in-one PDF editor that includes a wide range of features related to PDF management.
With this program, you can open/view PDFs, split/merge PDFs, compress PDFs, rotate/deskew PDFs, etc. If you are interested in MiniTool PDF Editor, you can download & install this app on your PC by clicking the following button. Then try the offered features to manage your PDF files effectively.
MiniTool PDF EditorClick to Download100%Clean & Safe
How to convert XML to PDF? You can try the above 3 ways to complete this conversion. If you have any problems with this XML to PDF conversion, you can leave a message in the comment area below.