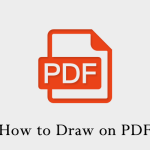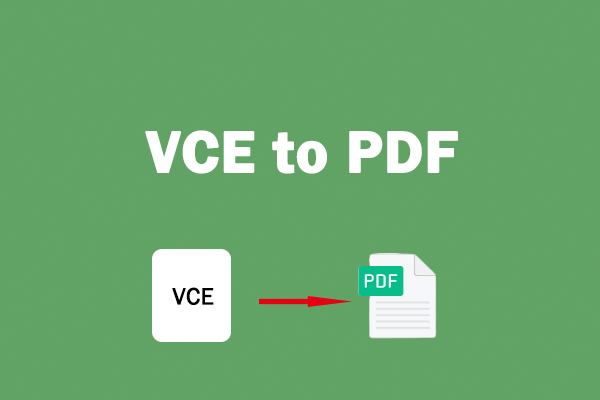What can you do if the scanned PDF file gets crooked? Is there any way to deskew PDF? If you are eager to find out answers to these questions, you are at the right place. In this post, MiniTool PDF Editor provides several useful PDF deskewing tools. You can pick one to solve your problem.
Nowadays, more and more users tend to scan documents and save them as PDF files digitally. It’s a great way to keep important documents for a long time. However, sometimes you will find that this file is crooked when you open a scanned PDF file, which may trouble you a lot.
Fortunately, there are some effective methods available to help straighten or deskew PDF files. If you get a skewed file, you can take a look at this post and choose a method to work your problem out.
Method 1: Deskew PDF via MiniTool PDF Editor
MiniTool PDF Editor is an all-in-one PDF manager that was released by MiniTool in February 2023. With this program, you are able to perform various operations related to PDF. For instance, you can view/create/edit PDF files, convert PDF to other formats, split/merge PDF files, organize PDF pages, etc. Additionally, it allows you to straighten the crooked PDF files.
To deskew PDF with MiniTool PDF Editor, you can follow the steps below.
Step 1: Download and install MiniTool PDF Editor on your PC.
MiniTool PDF EditorClick to Download100%Clean & Safe
Step 2: Launch this program and then click Open to upload the scanned PDF file that needs to be straightened.
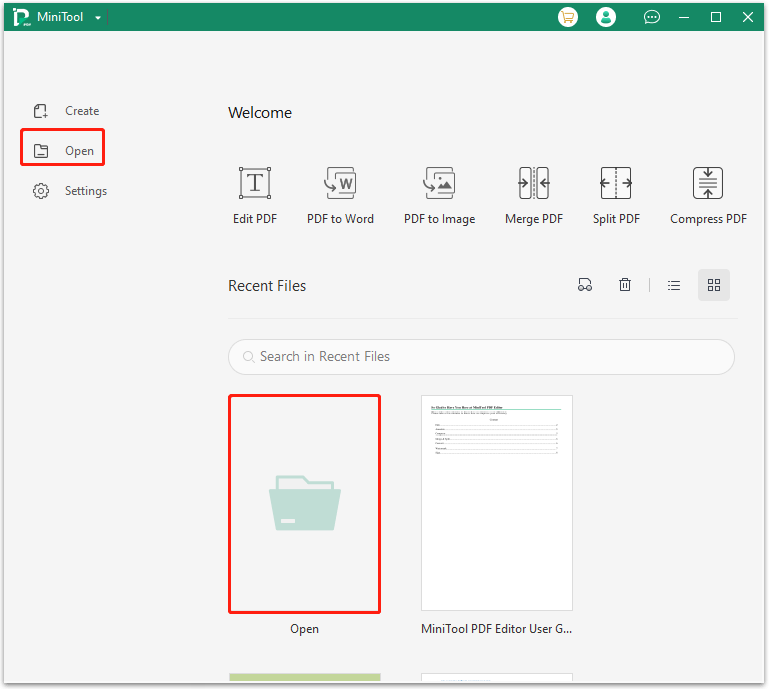
Step 3: After the target file is opened, go to the Edit tab and then select Deskew from the toolbar.

Step 4: In the prompted window, you ought to select a deskewing option, page range, and output option according to your needs.
- Options: In most cases, you’d better choose the recommended Method A.
- Page Range: Select the Current Page option to deskew the specific page; Select Page Range and enter the page numbers to deskew multiple pages at the same time.
- Output Options: Replace the Original Pages will replace crooked pages with the deskewed ones. While Create New Document will save the deskewed PDF as a new file.
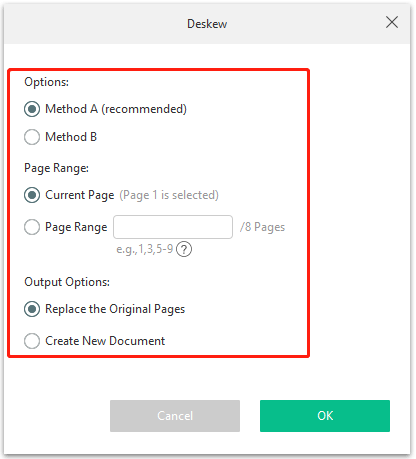
Step 5: Once done, click OK. Then MiniTool PDF Editor will start deskewing the scanned PDF. Wait patiently for the process to complete.
Method 2: Deskew PDF via PDF Deskew
PDF Deskew is an online tool that enables you to straighten PDF pages accurately, automatically, and quickly. If you want to straighten PDF files with this tool, you can follow this guide.
Step 1: Go to the official PDF Deskew on your browser.
Step 2: Click Select a PDF File to Deskew Now to import the specific file. Then this tool will begin deskewing PDF.
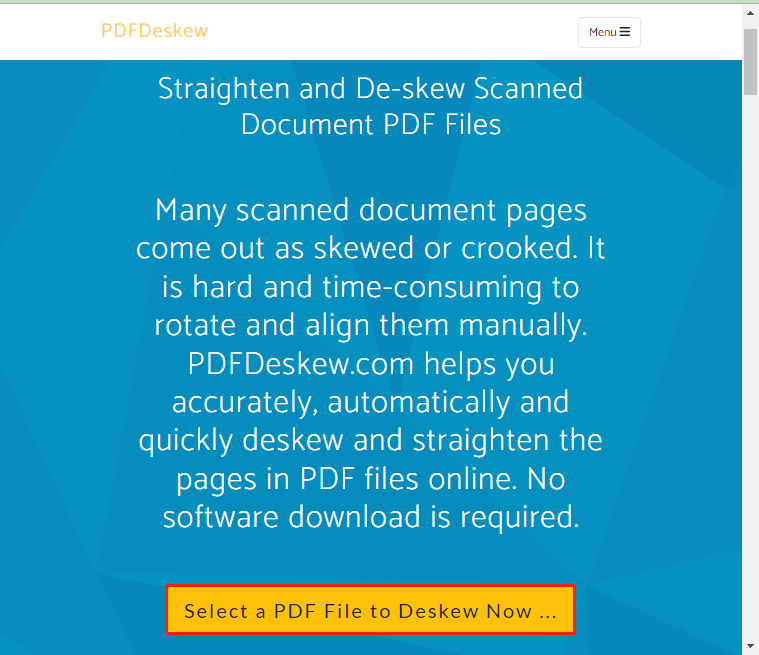
Step 3: Wait until the process ends. Click Download Your Deskewed PDF File to download and save this file.
Method 3: Deskew PDF via Sejda
Sejda is an easy-to-use online PDF editor that can help you edit, split, merge, convert, deskew PDF files, and do other PDF tasks. The following is a step-by-step guide on how to straighten PDF with Sejda.
Step 1: Open the official Sejda webpage on your browser.
Step 2: Click All Tools. Then scroll down to find and select Descrew from the menu.
Step 3: Click the Upload PDF files button or the arrow icon next to the button to upload the target PDF file from your PC, Dropbox, Google Drive, OneDrive, or URL.
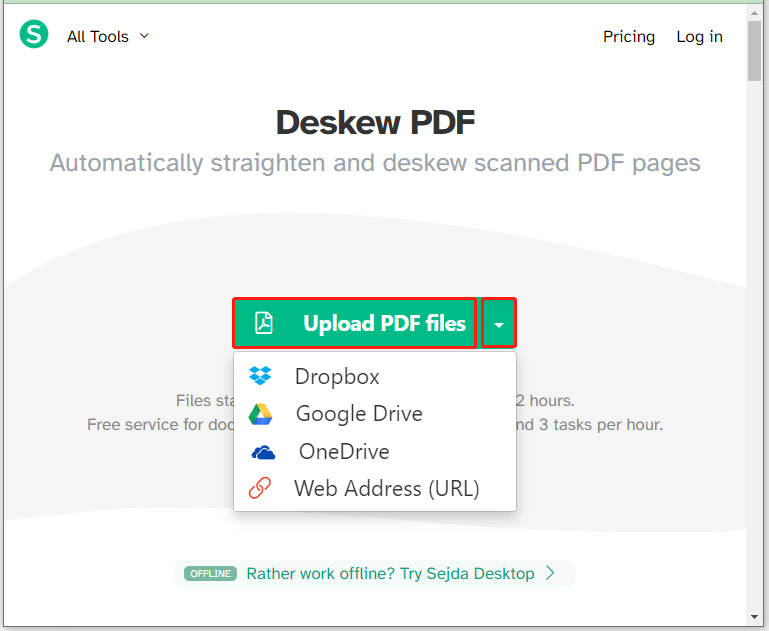
Step 4: After that, click Deskew PDF to execute the PDF straighten operation.
Step 5: Once the process ends, click Download to save this deskewed file.
Method 4: Deskew PDF via i2PDF
i2PDF, the free online PDF tool, allows you to manage your PDF files simply and effectively. With i2PDF, you can split & merge PDF files, organize/crop/rotate/OCR PDF, convert PDF, and more. Moreover, you can straighten scanned PDF files with this tool as well. To make sure you can straighten PDF pages successfully, here is a detailed guide for you.
Step 1: Search for and open the official i2PDF website on your browser.
Step 2: Click Tools at the top-right corner and then select Deskew PDF from the expanded menu.
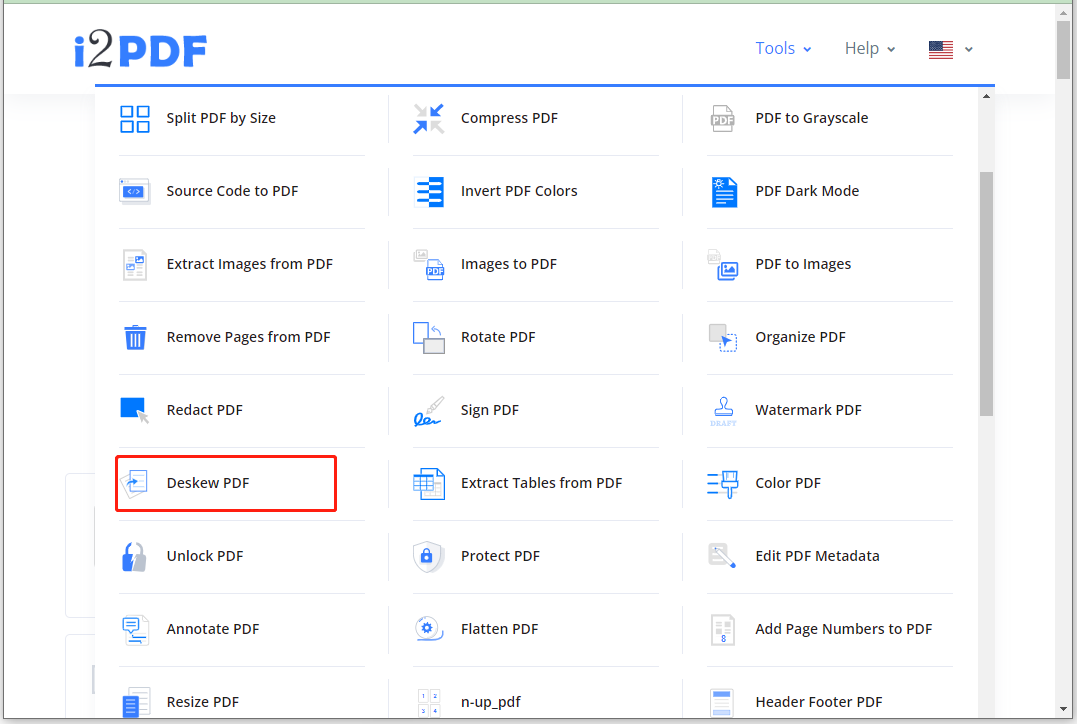
Step 3: Click Choose Files to upload the PDF file you want to straighten. Alternatively, you can drag and drop the target file into this tool.
Step 4: Click Deskew PDF and then i2PDF will automatically deskew and straighten PDF pages.
Step 5: After the file is deskewed, click Download to save it. Or you can click the PC icon to view the deskewed file before downloading it.
Bottom Line
This post provides a couple of PDF deskewers that can help you straighten PDF pages. When you consider deskewing crooked scanned PDF files, you can choose one tool from above. And MiniTool PDF Editor is the best if you want to deskew PDF offline. If you have any problems with how to deskew PDF, you can leave a message in the comment part below.
If you have difficulty deskewing PDF files with MiniTool PDF Editor, you can send an email to us via [email protected]. We will reply to you as soon as possible.