Are you wondering how to draw on PDF? In this post, we give you a detailed step-by-step guide on how to draw on a PDF. With MiniTool PDF Editor, you can directly draw on a PDF and easily edit PDF.
Way 1. How to Draw on PDF in MiniTool PDF Editor
As an easy-to-use PDF editing tool, MiniTool PDF Editor offers some advanced drawing tools that can help you easily draw and edit PDFs. Besides, it also lets you conveniently search PDF, convert PDF to other formats, split/merge PDF files, compress PDF, annotate PDF files, etc.
Now, here is how to draw on a PDF by using MiniTool PDF Editor.
Step 1. Download and install MiniTool PDF Editor and launch it to access its main interface.
MiniTool PDF EditorClick to Download100%Clean & Safe
Step 2. Click Open and select your PDF file to draw. Then click the Annotate tab.
Step 3. There are several tools you can use to draw:
- Pencil: use it to draw anything you like. Click Pencil and then you can modify the Weight and Line Color according to your need.
- Shape: use this tool if you need to draw a shape. Click Shape and select Rectangle, Oval, Polygon, or Connection Line. Besides, you can change the Weight, Line Style, and Line Color of the shape.
- Line: use it to draw a Straight Line, Horizontal Line, or Vertical Line.
- Arrow: click Arrow if you want to add an arrow in your PDF.
Step 4. Once done, click Save to save your changes or click Save as to save your edited PDF under a new name.
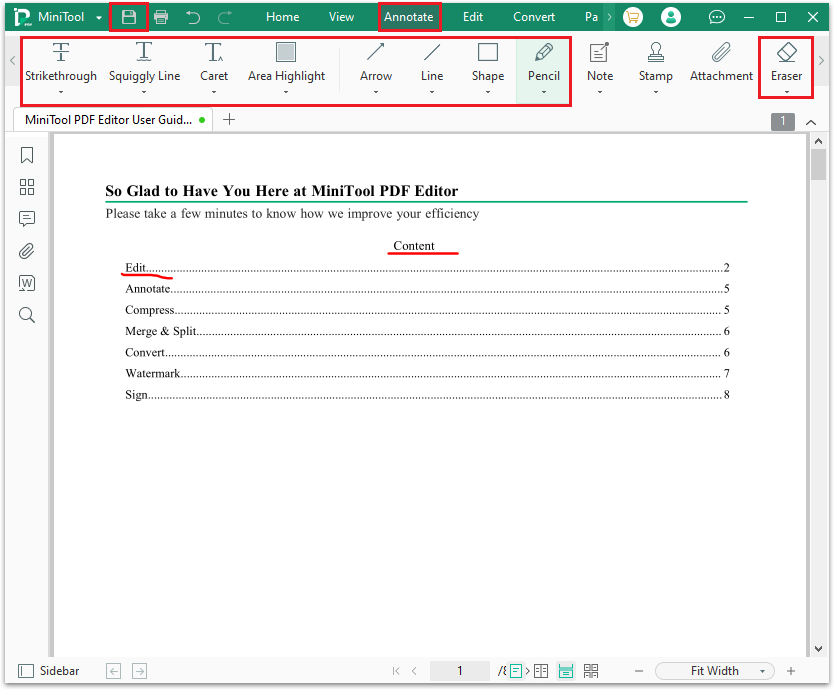
Way 2. How to Draw on PDF in Microsoft Edge
You can also draw on a PDF on your PC via Microsoft Edge. There are some annotation tools in Microsoft Edge that allow you to draw a PDF. Follow the detailed steps below.
Step 1. Right-click your PDF file and select Open with > Microsoft Edge.
Step 2. Once opened your file with Microsoft Edge, click the Draw icon in the toolbar. Then select the line color and thickness from the Draw dropdown menu.
Step 3. Now, draw on your PDF. If you make a mistake, click the Erase icon to remove drawings you don’t want to keep.
Step 4. Once done, click the Save or Save as icons to save your edited PDF.
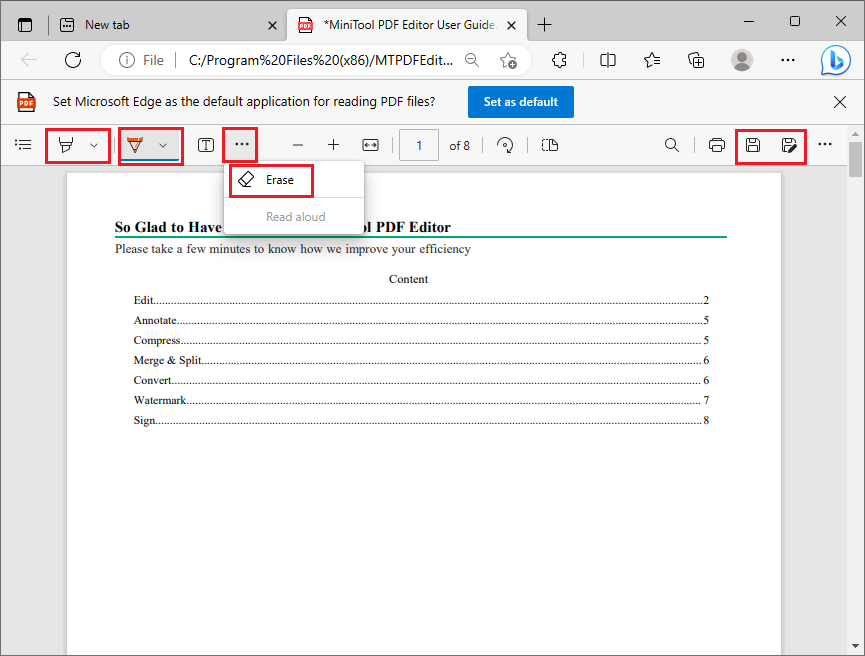
Way 3. How to Draw on a PDF Online
You can choose an online PDF editor to draw on PDF. Here are the steps.
1. Adobe PDF Online
Adobe’s PDF online tool allows you to upload a PDF file and then edit it. You can use this Adobe’s online tool to convert files to PDF, compress PDF files, and share PDF files. Follow these steps to draw on a PDF with Adobe Acrobat’s online service.
Step 1. Open your browser and go to the Adobe PDF Online website.
Step 2. Click Select a file or drag and drop your PDF into the drop zone. Then log in to your Adobe Acrobat online account.
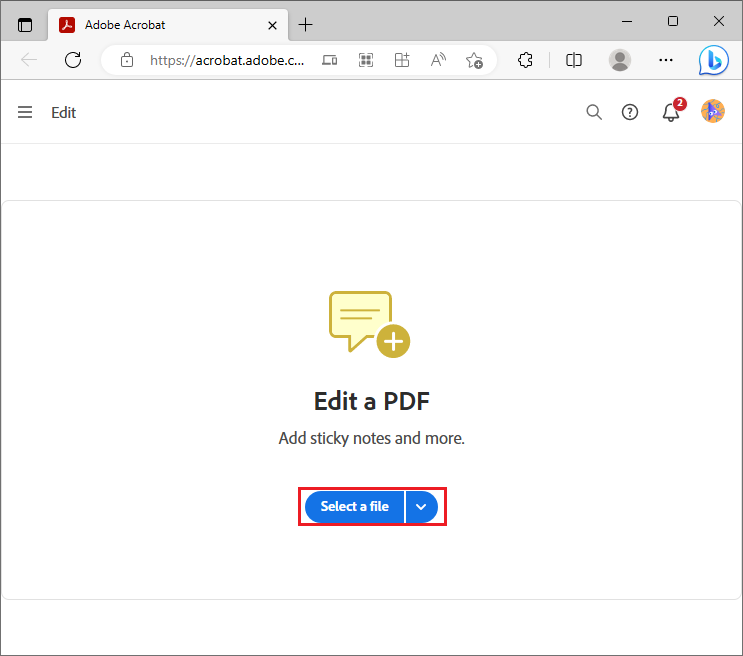
Step 3. Once your file is uploaded, click the Draw freehand tool in the toolbar to start drawing on your file.
Step 4. If you make a mistake, click the Erase icon to remove any drawings.
Step 5. Once done, click the Download icon to save your edited file.
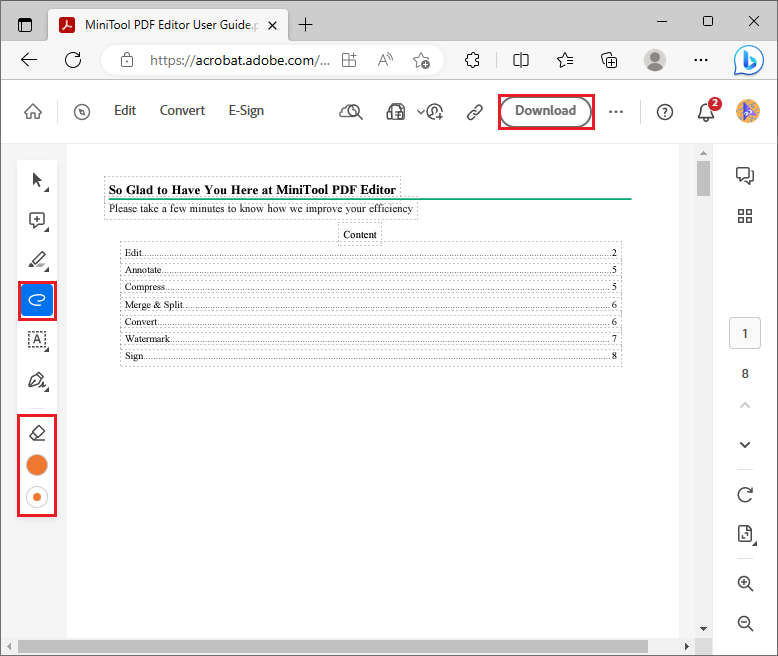
2. Use Other Online PDF Editors
There are multiple online PDF editors that can help you draw on a PDF, such as Smallpdf, pdfFiller, PDFliner, FormatPDF, or AvePDF. You can choose one to edit your file. Then you can follow these online tools’ instructions to complete drawing.
Way 4. How to Draw on PDF in Google Drive
In addition to the above methods, you can also edit your PDF file in Google Drive if you are using it. Follow these steps:
Step 1. Open Google Drive and log into your account. Then click New > File upload.
Step 2. Select your PDF file to upload and click Open. Once done, right-click your PDF and select Open with > Google Docs.
Step 3. Then click Insert > Drawing > New to open the drawing panel.
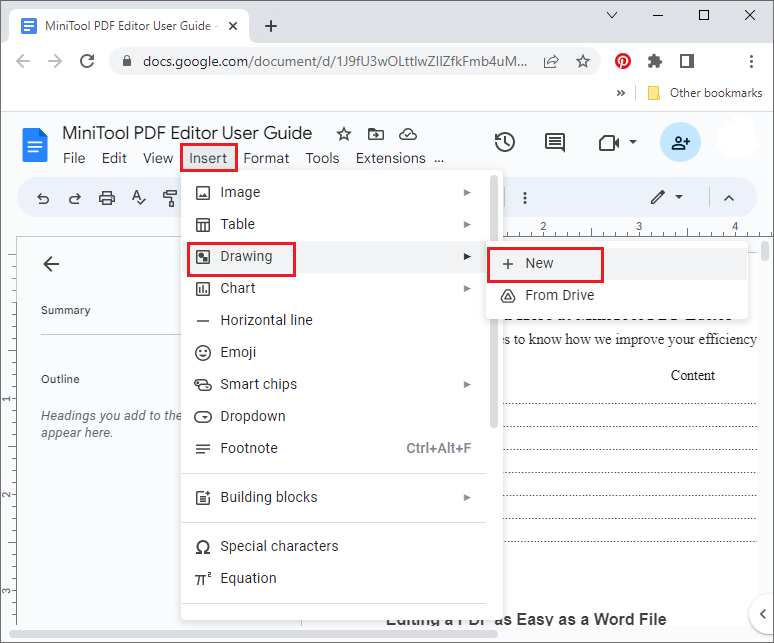
Step 4. In the pop-up window, you can draw on PDF by using the Line, Shape, and Text box tools.
Step 5. Once done, click Save and Close.
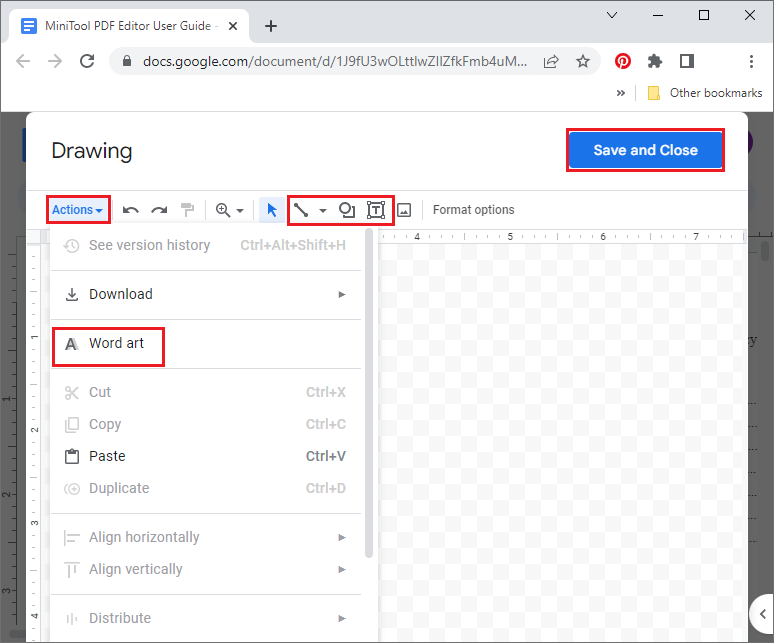
Conclusion
How to draw on PDF? You can find several methods in this post. Among these methods, using MiniTool PDF Editor is highly recommended. Do you have better ideas? You can feel free to share them with us in the comment part below. In addition, if you encounter any issues while using MiniTool PDF Editor, you can contact us via [email protected] for help.
![How to Convert ASPX to PDF on Your Computer [Full Guide]](https://images.minitool.com/pdf.minitool.com/images/uploads/2023/05/aspx-to-pdf-thumbnail-150x150.png)
![How to Highlight a PDF File Easily on Windows [ Ultimate Guide]](https://images.minitool.com/pdf.minitool.com/images/uploads/2023/03/how-to-highlight-a-pdf-thumbnail-150x150.png)
![How to Make a PDF File on Your Computer [Complete Guide]](https://images.minitool.com/pdf.minitool.com/images/uploads/2023/03/how-to-make-a-pdf-file-thumbnail-150x150.png)