Are you wondering if it is possible to search for words or phrases in a PDF? You may find it difficult to search through a single PDF document. Fortunately, there are some methods that can help you search PDFs. In this post, MiniTool PDF Editor tells you how to search in a PDF.
PDF, short for Portable Document Format, was created by Adobe in 1992. It is one of the most popular used file formats for sharing and viewing content. However, sometimes you may find it difficult to search for words in a PDF. In this post, we summarize two ways to search PDFs. Here is a detailed step-by-step guide on how to search in a PDF.
Way 1. Use a Web Browser
You can open your PDF with a web browser and then search for any words or phrases in it. Follow the detailed steps below.
Step 1. Right-click your PDF file that needs to search and select Open with. Then choose your preferred browser.
Step 2. In the pop-up browser, press Ctrl + F to search. Then type the words in the search bar and you can find all the matched results.
Way 2. Use a PDF Searcher
In addition to the web browser, a PDF reader can also help you search for words or phrases in a PDF. Here, we introduce two ways to you. You can follow the detailed steps below to search PDF.
1. Use MiniTool PDF Editor
MiniTool PDF Editor, a professional PDF searcher, is an easy-to-use PDF editing tool that can help you search, convert, merge, compress, and annotate PDF files easily and conveniently.
As a multifunctional program, MiniTool PDF Editor can help you find what you are looking for quickly by using PDF search tools. There are two options in this MiniTool software to search for information within a PDF file, which are Basic Search and Advanced Search.
For Basic Search, you can type your search content in the search bar. Then you can view all the matched search results. For Advanced Search, you can click Advanced Search in the Search dialog box. Then you can set Search Settings and search the words or phrases. There are several options available in the Advanced Search:
Page Ranges:
You can use this feature to set where to search. There are 6 options provided: All Pages, Current Page, Current and Previous Pages, Current and Next Pages, From Current Page, and Custom Range (you can set a page range where you want to search your words).
Search Settings:
- Whole Words Only
- Case Sensitive: This feature can help you search by matching the case exactly
- Include Bookmarks
- Include Annotations
Below is a step-by-step guide on how to search for a word in a PDF with MiniTool PDF Editor.
Step 1. Download and install MiniTool PDF Editor, then launch it to access its main interface.
MiniTool PDF EditorClick to Download100%Clean & Safe
Step 2. In the main interface, click Open to open your PDF file.
Step 3. Then you can search PDF in three ways:
- Click the View tab and select Search.
- Click Sidebar at the bottom of the screen and select the Search icon.
- Press Ctrl + F to open the Search dialog box.
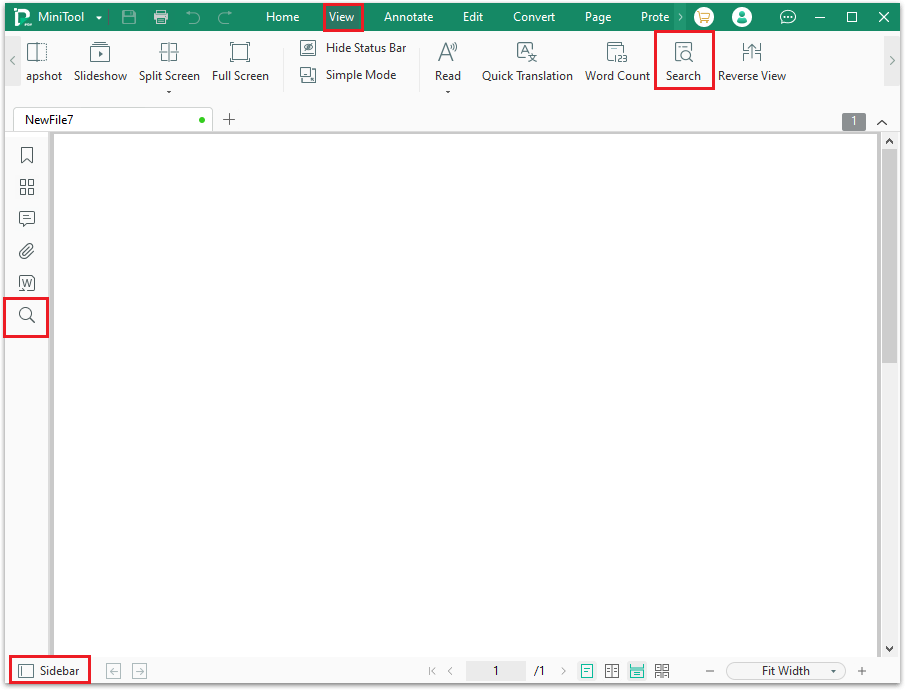
Step 4. Then you can type the content in the box to search for and press Enter. Click the Next or Previous buttons to move through the search results.
Step 5. You can also select Advanced Search. Then type the words in the search bar and choose Search Settings. Click Search.
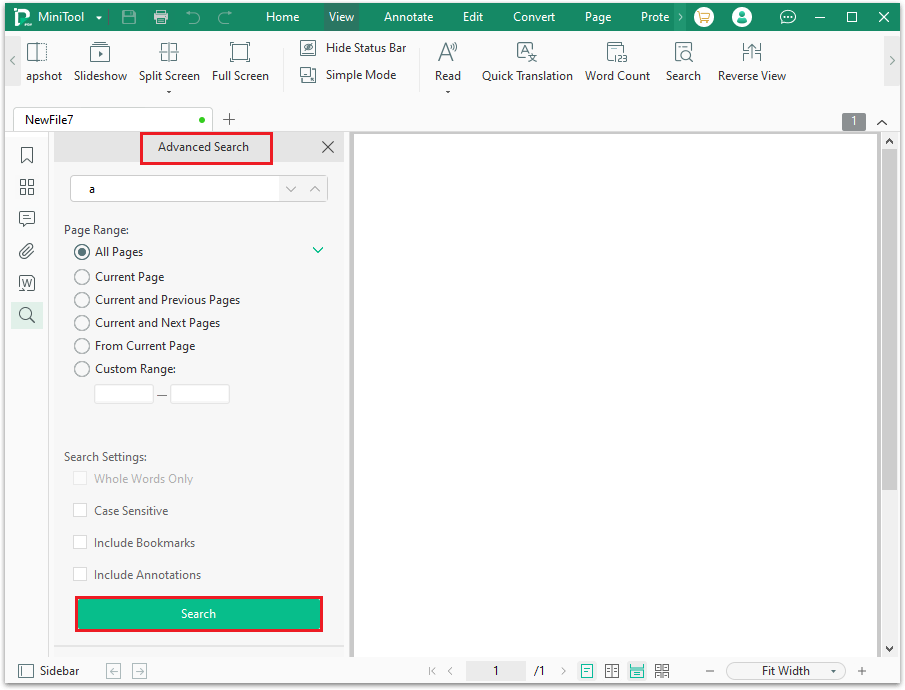
Step 6. Once done, you will see all the matched search results are marked in the text.
2. Use an Online PDF Searcher
Besides, you can use online PDF searchers to search PDFs, such as PDFREAL Search PDF, PDF2GO, or ASPOSE. Then you can follow the online PDF searcher’s wizard to complete searching in a PDF.
What to Do If PDF Search Not Finding Words
Sometimes, you may be unable to search in a PDF file when your PDF is a scanned version. To solve this issue, you need to turn PDF into a searchable text first. Here, you can use the OCR function of MiniTool PDF Editor to convert PDF into editable text. When you open a scanned PDF file, the software will show you a message and offer the Apply OCR option to you.
Here is how to search for words in a PDF that is unsearchable.
MiniTool PDF EditorClick to Download100%Clean & Safe
Step 1. Open your scanned PDF file in MiniTool PDF Editor.
Step 2. Then convert your PDF into editable text by clicking Apply OCR. Besides, you can select OCR from the Home and Edit tabs.
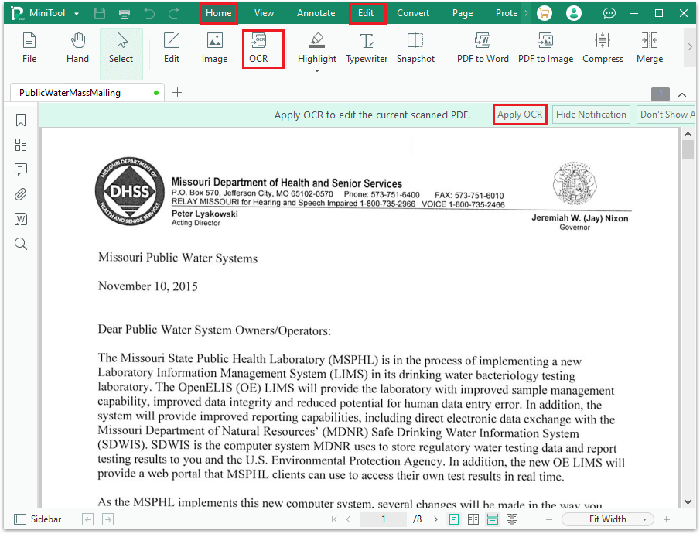
Step 3. In the pop-up window, choose Document Language, Output, Page Range. Once done, click OK.
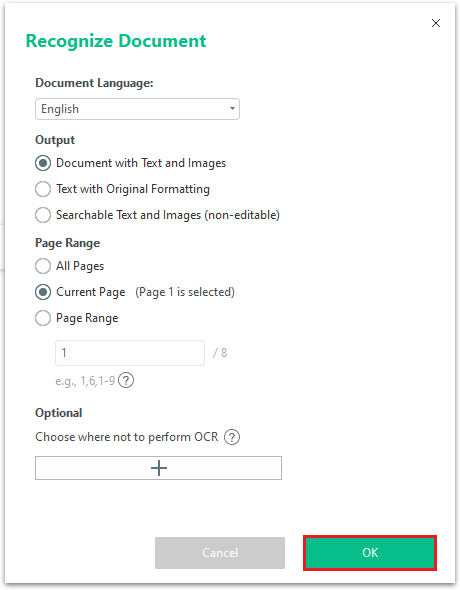
Step 4. Wait for the process to complete. Once done, an OCR version will open automatically. Then you can search for words or phrases in the file.
Besides, if you don’t want your PDF file to be editable but searchable, you can use the Convert to Searchable PDF function. This feature can help you convert a scanned PDF to a non-editable PDF that can be copied and searchable. After opening your PDF file with MiniTool PDF Editor, go to Convert > To Searchable PDF.
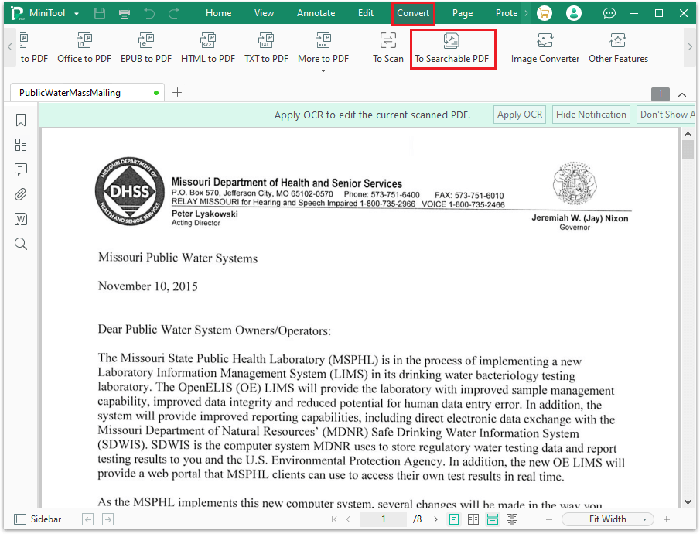
Conclusion
In this post, we have learned how to search in a PDF. Besides, a way to fix PDF search not finding words is also provided. We highly recommend you use MiniTool PDF Editor to search PDFs.
Having any better ideas on how to search for a word in a PDF? You can feel free to leave a message in the following comment part. In addition, if you encounter issues while using MiniTool PDF Editor, you can contact [email protected] for help.
![How to Make a PDF File on Your Computer [Complete Guide]](https://images.minitool.com/pdf.minitool.com/images/uploads/2023/03/how-to-make-a-pdf-file-thumbnail-150x150.png)