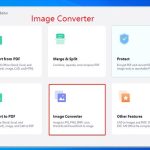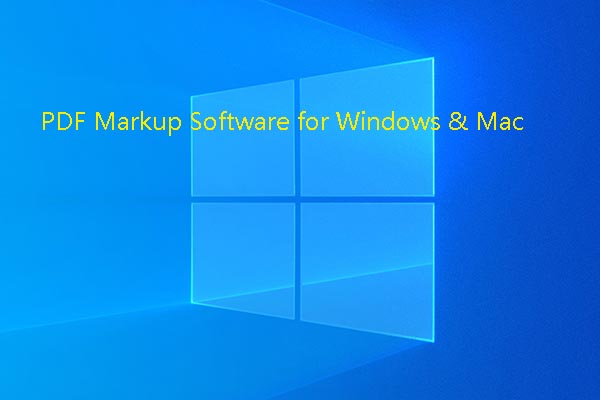What is PDF annotating and how to annotate a PDF? Here, MiniTool explores the answers for you. According to your needs, you can annotate PDF online or offline by using a desktop PDF annotator. Just follow the given steps in the post!
About PDF Annotating
PDF annotating is the operation to add suggestions in the form of comments or digital sticky notes to PDF files in the proofing stage. In essence, PDF annotation refers to providing contextual feedback right inside deliverables in PDF format.
PDF annotating brings multiple benefits. That’s why users want to annotate PDFs.
- Document management super speed: It makes document management more quickly and effectively.
- Magical feedback loop extermination: It decreases endless email exchanges from the proofing process.
- Proofing magnetism: It helps keep all feedback in one place.
- Collaboration super-boost: It streamlines communication among remote teams.
- Instant info transmission: It facilitates real-time communication.
- Online telepathy: It boosts asynchronous communication.
- Feedback X-ray: It enables visualizing information.
How to annotate a PDF? Well, you can do that by using a proper PDF annotator. This post provides you with 4 PDF annotators to annotate PDFs online or offline. According to your needs, pick a suitable PDF annotation tool from them and follow the corresponding steps to complete the process.
#1. Annotate PDF Online via PDF24 Tools
PDF24 Tools offer you the chance to annotate PDF online and offline by highlighting and adding texts, images, or shapes.
To annotate PDF online, follow these steps.
- Navigate to the official website of PDF24 Tools.
- Click All Tools > Annotate PDF.
- Drag and drop the target PDF into the box. Alternatively, click the Choose file button and then find & open the target PDF in the pop-up window.
- After the file is uploaded, open the PDF to annotate it based on your preference.
- Finally, save the PDF.

#2. Annotate PDF Online via Markup Hero
Markuphero.com allows you to annotate PDF online with ease. Here’s how to do that.
Step 1: Move to this page and then click Try It Out.
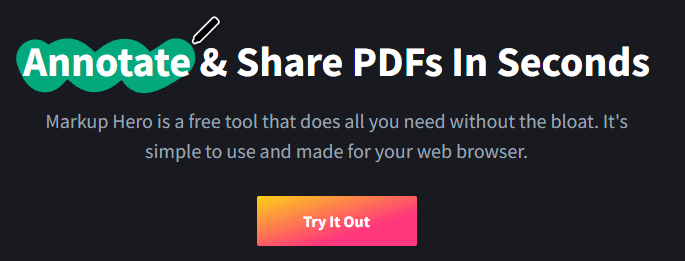
Step 2: Upload the PDF file to annotate.
- Click Upload Image(s) or PDF, and then find and open the target PDF file.
- Paste the link of the target PDF file into the box.
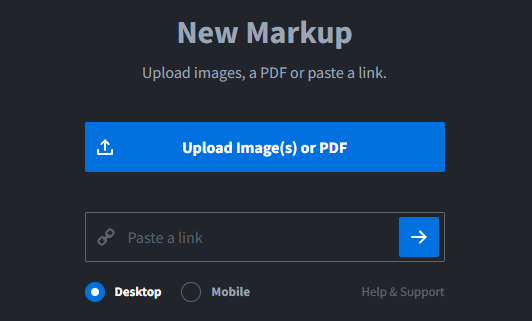
Step 3: Annotate PDF according to your needs and then save the file.
#3. Annotate PDFs via MiniTool PDF Editor
MiniTool PDF Editor, a comprehensive PDF-editing software, allows you to convert, merge, split, compress, extract, annotate, and perform other operations on PDF files. It has a simple and clear user interface, enabling you to use it effortlessly. As for PDF annotating, what can you do with this PDF annotator? For instance, you can do the operations below.
- Highlight
- Typewriter
- Strikethrough
- Add underlines, squiggly lines, carets, arrows, lines, and shapes
- Add sticky notes, stamps, and attachments
To annotate PDF with MiniTool PDF Editor, simply use the steps below.
MiniTool PDF EditorClick to Download100%Clean & Safe
Step 1: Launch this PDF annotator.
Step 2: Click Open in the left panel, and then find the target PDF and click Open in the prompted window.
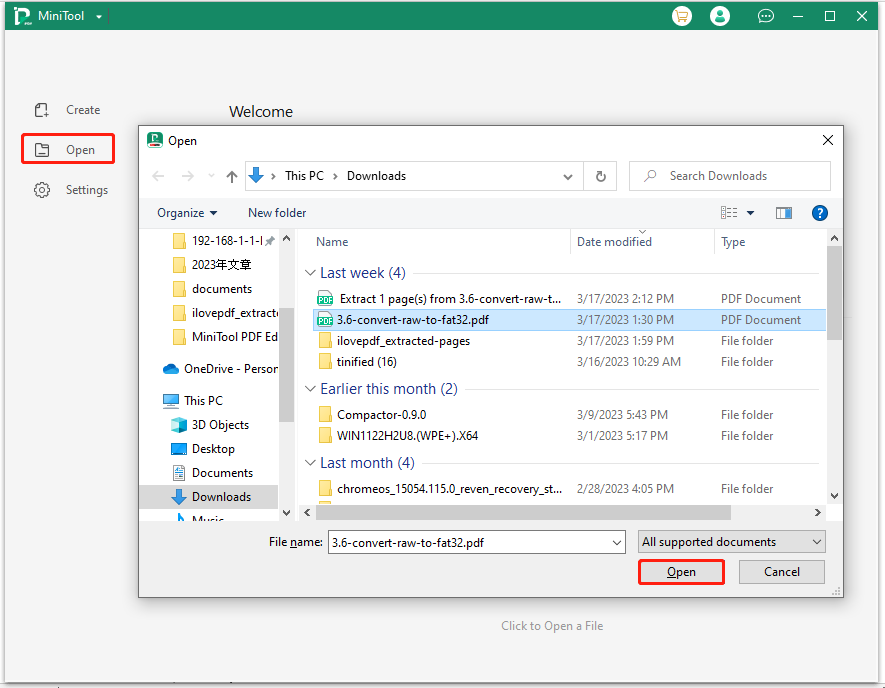
Step 3: Click the Annotate tab at the top of the user interface. After that, you can highlight, typewriter, underline, strikethrough, squiggly line, caret, and area the selected highlight PDF. You can even show or hide annotations randomly.
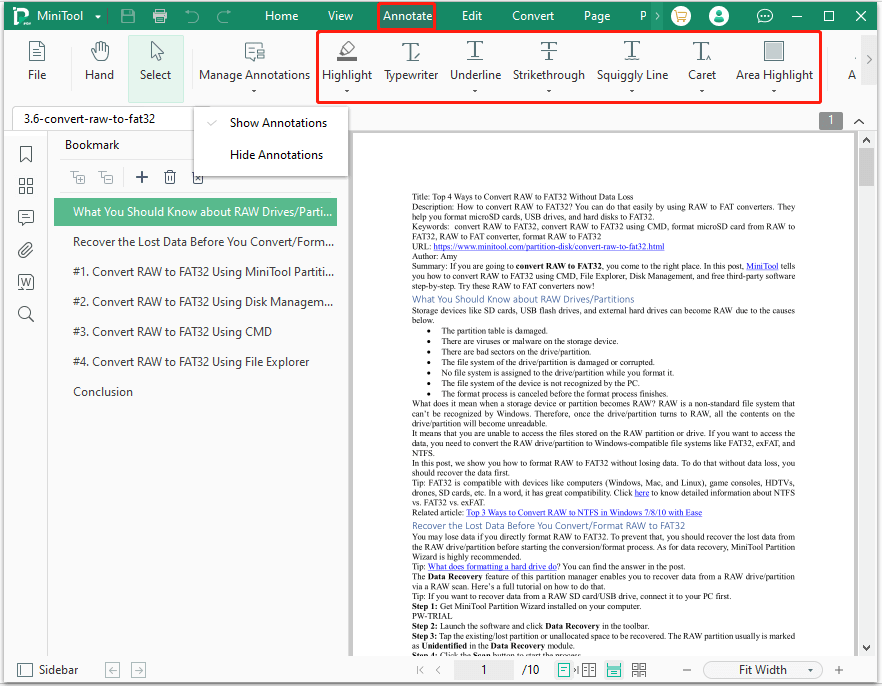
Step 4: Click the down arrow icon behind MiniTool and then click Save or Save as in the pop-up menu.
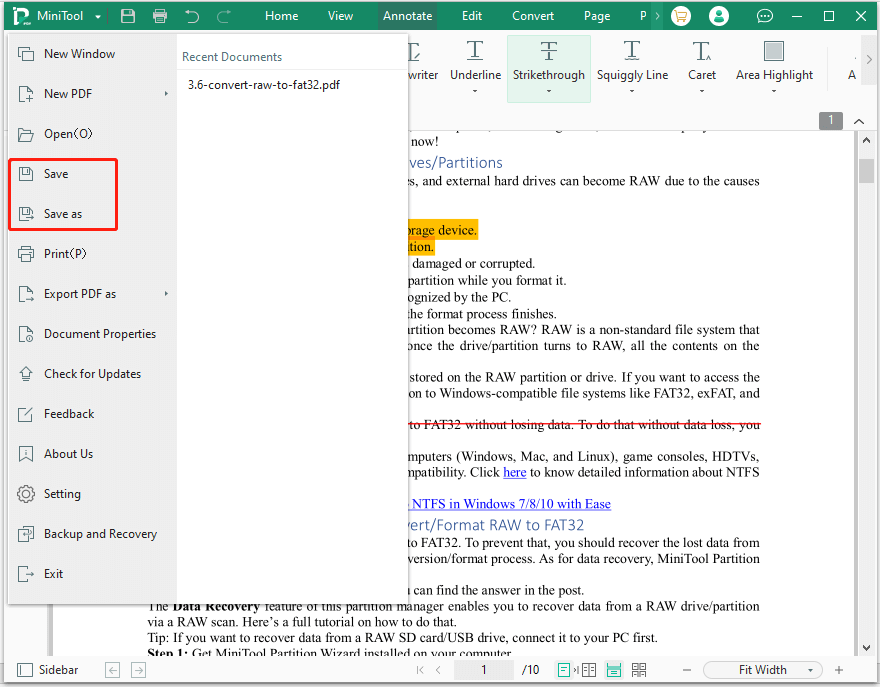
#4. Annotate PDF via PDF Annotator
Like MiniTool PDF Editor, PDF Annotator is a desktop application enabling you to annotate PDFs offline. For example, it enables you to add comments, corrections, signatures, highlighting, and even photos as well as drawings to any PDF file.
Then you can save annotations in the original file and share them with colleagues, email them to clients, partners, or back to authors. PDF annotator works on Windows PCs. Download this program from its official website and run the setup file to install it.
Once you have installed PDF Annotator on the PC, run it to enter its main interface. Click the annotate option and follow the on-screen instructions to finish the PDF annotating process.
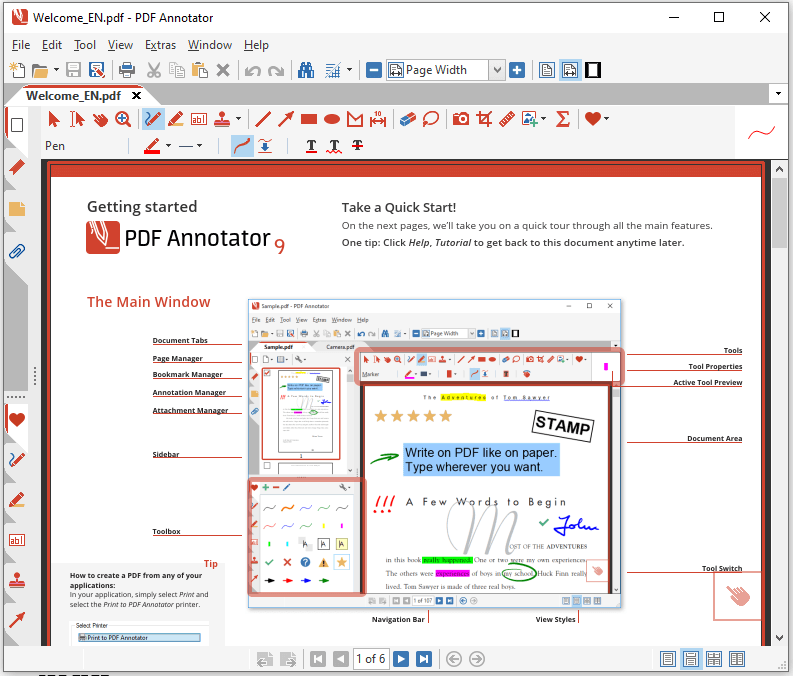
Are you still bothered by the question: how to annotate a PDF? If so, this post deserves your attention. It collects 4 PDF annotation tools to annotate PDF files. It even illustrates the detailed steps for annotating PDF.
If you have any questions related to PDF, tell us in the following comment area. We will try our best to help you figure them out. For any issues that occur when you use MiniTool PDF Editor, contact us by sending an email via [email protected]. We would get back to you as soon as possible.