This post offers you two methods to convert screenshot to PDF. If you want to convert screenshots to PDF in bulk, try using MiniTool PDF Editor – an all-in-one PDF managing tool. Just follow the given steps to finish the conversion.
Benefits of Converting Screenshot to PDF
Taking screenshots is a quick and convenient way to collect materials. However, directly inserting screenshots in your presentation is not recommended as they are scattered. Besides, the quality of screenshots could be lowered by doing that. This will influence your presentation effect.
Therefore, it is recommended to convert screenshots to editable PDF. On the one hand, you can avoid the situation above. On the other hand, you can enjoy the benefits of PDF. Converting screenshots to PDFs has the benefits below.
- Small size: As PDFs can be compressed to a smaller size, you can save storage space.
- Multi-purpose use: After you convert screenshots to PDFs, you can add text, shapes, and signatures to them.
- Professionalism: The content will look more professional because PDF is considered as the most formal file format. Most patent, academic and government documents are in PDF format.
- Consistency and compatibility: Different from Word files, PDF documents are independent of operating systems. They can be shared across systems or browsers without losing formatting and layout.
How to convert screenshot to PDF? There are 2 ways for you. Simply pick one according to your situation.
Method 1: Convert Screenshot to PDF by Printing
How to convert a screenshot to PDF? Well, you can save the screenshot on the computer as a PDF by printing it. By using this method, you don’t have to download and install a third-party PDF converter. Here’s how to do that.
Step 1: Navigate to the location where the screenshot is saved. After finding the target screenshot, right-click on it, and then put your mouse on Open with and click Photos in the sub-menu.
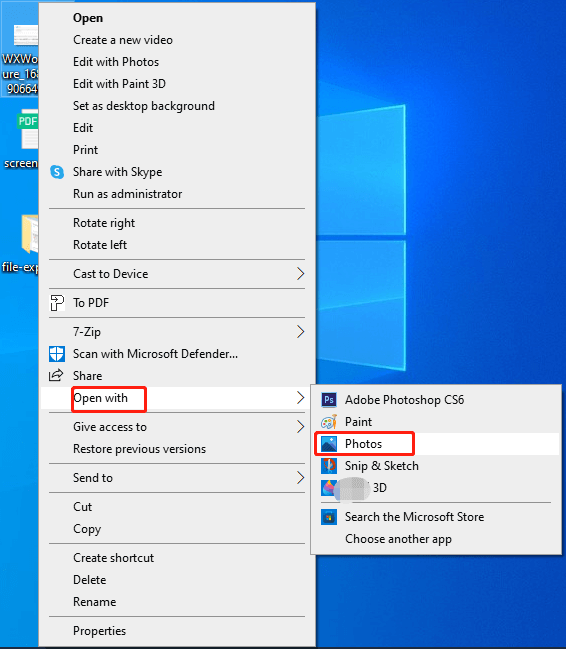
Step 2: Tap the three-dot icon at the top of the opened screenshot, and then click the Print option in the drop-down menu. Alternatively, you can also press Ctrl + P keys to open the Print option.
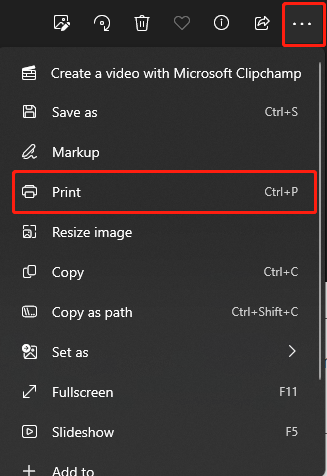
Step 3: In the screenshot print window, open the Printer drop-down menu and then click the Microsoft Print to PDF option.
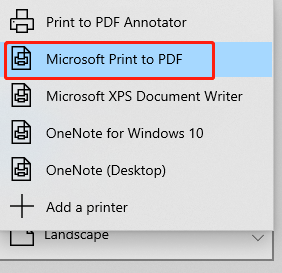
Step 4: You can make further configurations based on your demands in the section below. If you don’t have specific requirements, simply follow the default settings. Then click the Print button at the bottom of the window.
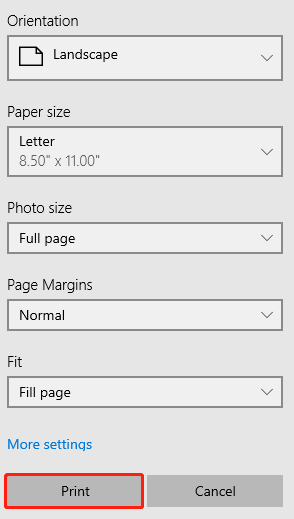
Step 5: In the pop-up window, select the place in which you want to save the screenshot PDF in the left panel. Type the file name and click the Save button to confirm the operation. After the process to convert screenshot to PDF ends, you can find the screenshot PDF at the assigned location.
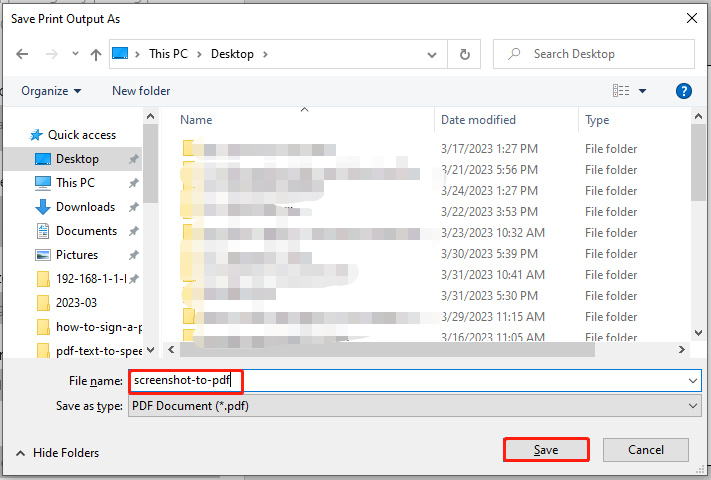
Though you can convert screenshots to PDF by printing, this way can only convert a screenshot each time. It can’t help you combine multiple screenshots into one PDF. Try using a professional PDF converter if you want to convert screenshots to an editable PDF or in bulk. Then you can pay attention to Method 2.
Method 2: Convert Screenshot to PDF via MiniTool PDF Editor
MiniTool PDF Editor, a multifunctional PDF editing tool, boasts many features. For instance, it allows you to annotate, compress, extract, split, merge, sign, and share PDFs. It also enables you to mutually convert PDFs between files like Word, Excel, PPT, image, TXT, HTML, EPUB, CAD, PDF/A, XPS, etc.
Images with formats like PNG, JPG, BMP, and TIF can be converted to PDF. A screenshot refers to an image of the data displayed on the screen of a computer or mobile device. So, you can convert screenshots to PDFs via MiniTool PDF Editor just like you convert images to PDFs. Here’s the full tutorial on how to convert screenshot to PDF.
Step 1: Click the button below to download and install MiniTool PDF Editor.
MiniTool PDF EditorClick to Download100%Clean & Safe
Step 2: Run the setup file by double-clicking on it.
Step 3: After you click the Install Now button, it will automatically install the program.
Step 4: Once the installation process ends, you will be prompted with the window below. Tap the Start Now button to launch the software.
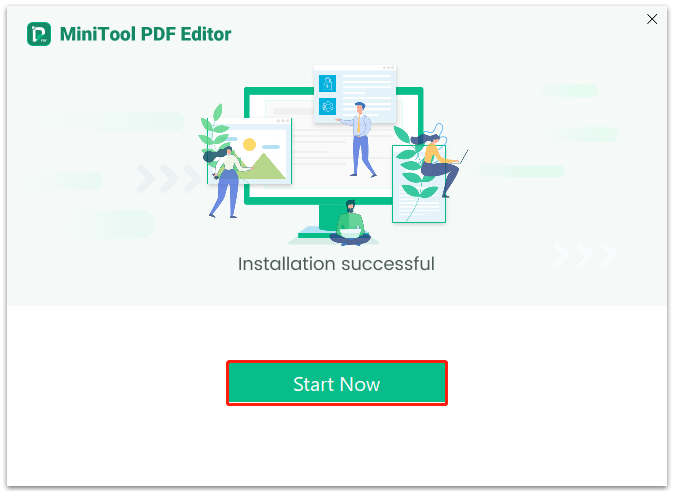
Step 5: Navigate to the Convert tab and then click the Image to PDF option.
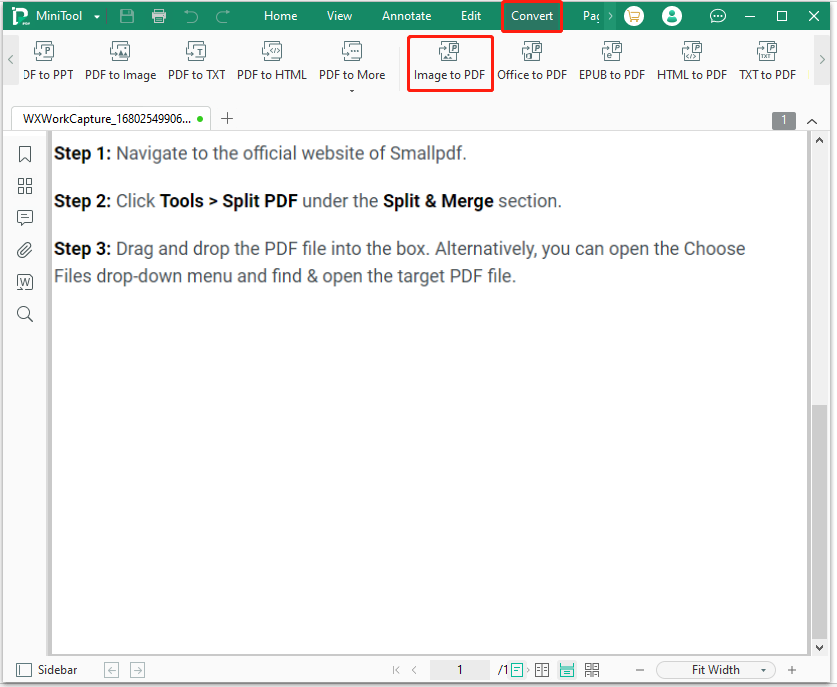
Step 6: In the pop-up window, directly open or drag the target screenshot from your computer. Alternatively, click Add Files and then find and open the target screenshot in the prompted window.
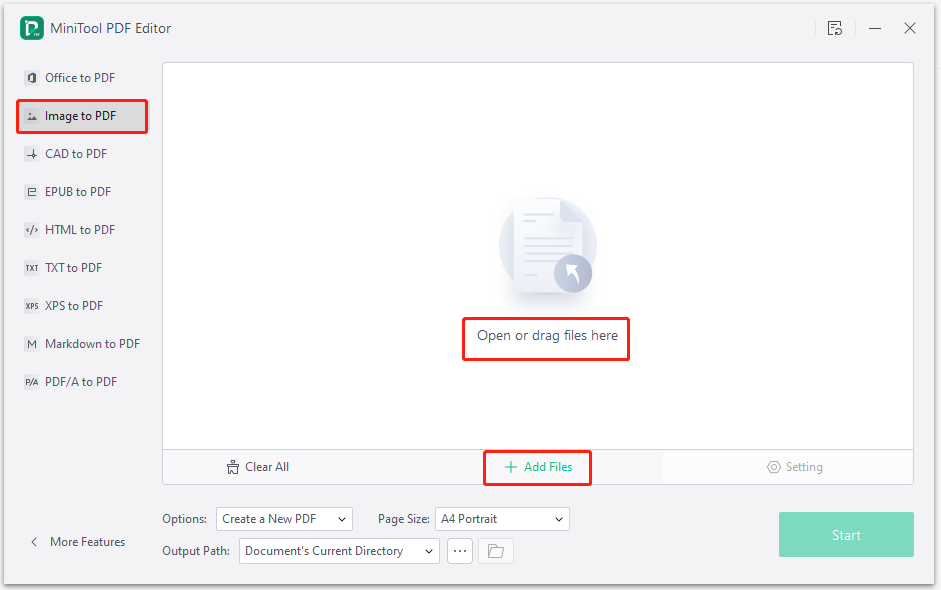
Step 7: Configure options, page size, and output path based on your demands. After that, click the Start button to begin the process.
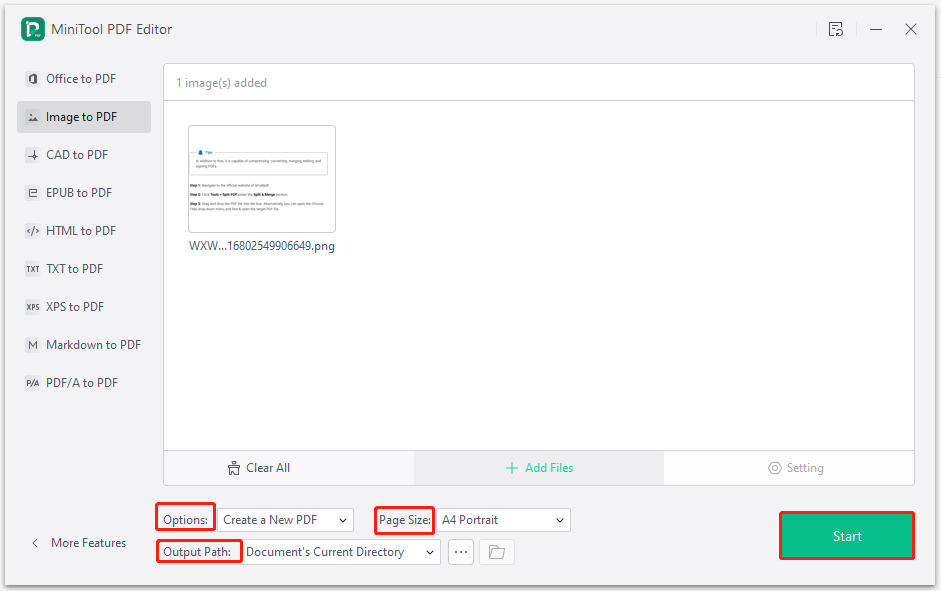
Step 8: After some time, the selected screenshot will be converted to PDF. You can find the converted screenshot at the assigned output path.
Conclusion
To convert screenshot to PDF, you can use either the Print option in Windows system or MiniTool PDF Editor. If there are multiple screenshots to convert, you should apply MiniTool PDF Editor. For any issues that occur while using it, contact us by sending an email via [email protected]. We will help you solve the problems as soon as possible.