Is it possible to edit secured PDF? How to edit a locked PDF freely? A lot of people are confused about these questions. In this post, MiniTool discusses the answers in detail and provides a full guide to editing a password-protected PDF.
A secured PDF, also known as a password-protected PDF, is one of the most effective ways to ensure your privacy and security on some sensitive files. It can prevent an unauthorized user from printing, copying, annotating, editing, and even opening the file without passwords.
Sometimes, however, we may need to edit secured PDFs. Can we edit locked PDFs without passwords? How to edit a secured PDF freely? Don’t worry. These questions will be clear and simple after reading the following content.
Is It Possible to Edit a Locked PDF
Can you edit secured PDFs without passwords? Theoretically, one cannot edit a locked PDF without passwords. But, in reality, the question depends on how the author set up the PDF’s passwords. There are 2 main types of passwords you need to know:
- Opening Passwords: This type of password will restrict the opening of a PDF file. In this case, you can’t edit locked PDFs without passwords.
- Permission Passwords: This password is mainly used to restrict some particular features of PDFs, such as editing, printing, copying, or annotating. In this case, it’s possible to edit password protected PDFs using some tricks.
Now, you should have an overall understanding of the secured PDFs. Let’s see how to edit a password protected PDF in the following part.
How to Edit a Locked PDF with MiniTool PDF Editor
This part mainly focuses on how to edit a protected PDF on Windows 10/11. If you know the password of the PDF, you just need to unlock the PDF using a professional PDF editor first and make changes to the PDF. MiniTool PDF Editor is such a tool that can easily encrypt or decrypt a password-protected PDF.
In addition, the MiniTool software can be used to remove/add text, links, images, watermarks, pages, backgrounds, themes, and signatures to PDFs. It is a feature-rich PDF converter that can convert PDF to various file formats, such as Word, Excel, Text, EPUB, PPT, Markdown, etc. You can also use it to merge, split, annotate, extract, read, and translate PDFs.
Step 1. Download and install MiniTool PDF Editor from the following installation package.
MiniTool PDF EditorClick to Download100%Clean & Safe
Step 2. Open the PDF you want to unlock, navigate to the Protect tab from the top toolbar, and click Decryption.
Step 3. In the PDF Decryption window, tick the checkbox next to Replace Existing Files and click on OK to unlock the secured PDF.
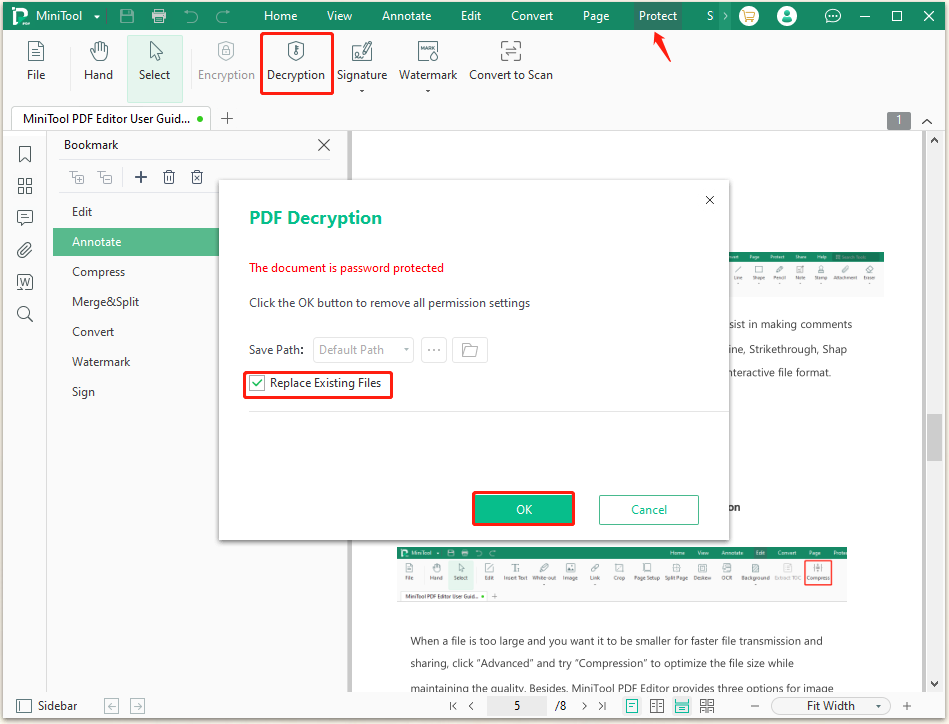
Step 4. Once unlocked, you can navigate to the Edit tab and use other features to edit the PDF, such as “insert text”, “split page”, “add white-out”, etc.

How to Edit a Secured PDF Without Password
How to edit a password protected PDF without passwords? If you forget the password, don’t worry. There are still some tricks to help you edit password protected PDFs.
Way 1. Print the Secured PDF and Edit It
If the permission passwords you set allow you to print the content of the PDF, you can try printing the PDF first and editing it. Here’s MiniTool PDF Editor is a good choice that can help you print the PDF quickly. Let’s have a try.
MiniTool PDF EditorClick to Download100%Clean & Safe
Step 1. Open the PDF that you want to edit with the PDF editor.
Step 2. Press the Ctrl + P keys to open the Print window.
Step 3. Select Microsoft Print to PDF from the Printer drop-down menu. Then you can set the Page Range, Paper Size and Orientation, Page Layout, etc. Once confirmed, click on OK.
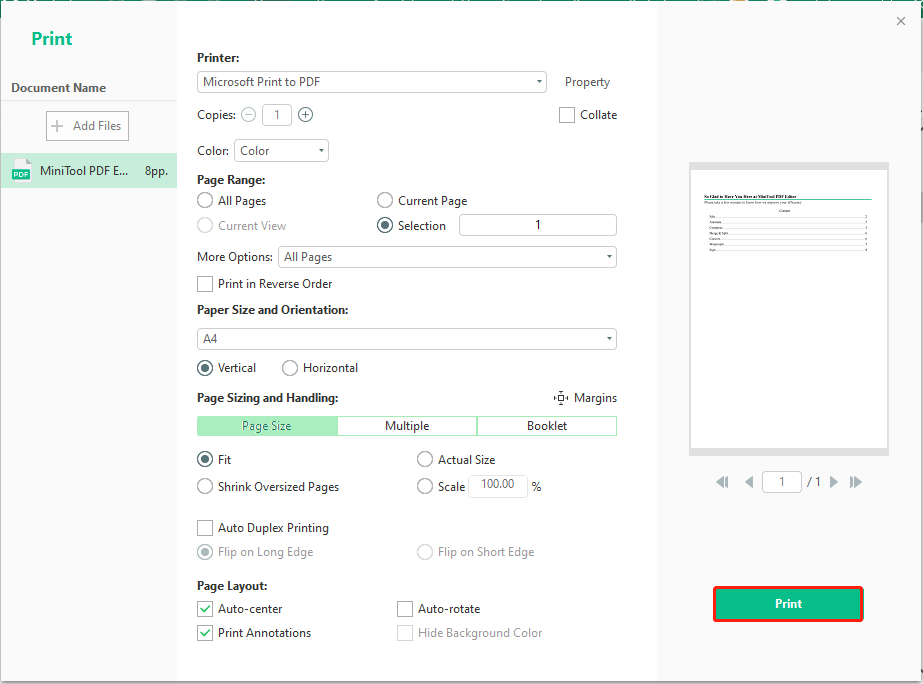
Step 4. Then select a location in the pop-up window to save the file.
Step 5. Now, you can open the printed PDF and perform your edits.
Way 2. Use Microsoft Word
If the permission settings allow you to copy the content of the PDF, you can try opening the PDF in Microsoft Word and editing it.
Tip: Some formatting or spacing issues may appear especially when the PDF contains lots of images or forms.
Step 1. Launch your Microsoft Word and click on Open from the File section.
Step 2. Find and select your desired PDF file, and click on OK.
Step 3. Now, the content of the PDF will display in Word and you can perform some edits. Once done, press Ctrl + S to save the changes.
What’s Your Opinion
How to edit a protected PDF on Windows? This post has illustrated almost everything related to the problem. If you have any other ideas about the topic, please share them with us in the following comment zone. In addition, you can contact us via [email protected] if you have any issues with MiniTool PDF Editor.