Unauthorized access to files raises serious security and privacy concerns. This unauthorized access is usually the result of not password protecting the PDF file. If you're having this problem, then you should password protect your PDF. In this article from MiniTool, we will show you a complete guide on how to password protect a PDF file with a professional tool.
Nowadays, PDF documents are popular with professionals and students and they may want to share PDF documents with others. When sharing PDFs containing sensitive and private information, it is necessary to add a password to prevent them from being intentionally modified or changed. After adding a password, the PDF document can be well protected as it was created.
Adding a password to a PDF is not as difficult as you might think. Doing so only takes a few seconds and a few steps. In the following content of this article, we'll show you some best PDF password protectors and tell you how to password protect a PDF file for Windows and macOS.
Best PDF Password Protector
If you want to password-protect PDF files, there are many tools on the market. Here, we introduce some best PDF password protectors that can help you password-protect your PDF files.
#1. MiniTool PDF Editor
MiniTool PDF Editor is a dedicated PDF tool with encryption capabilities. In just 4 steps, you can password protect your PDF with MiniTool PDF Editor. This software has a seven-day free trial.
#2. Adobe Acrobat
Adobe Acrobat is a PDF password protection tool that is perfect for keeping private information safe. This efficient tool even tells you how strong your password is so that you can better modify it. But this software is paid to use.
#3. SmallPDF
SmallPDF is an online PDF tool that allows you to password protect your PDF. In addition to simply encrypting your files, SmallPDF also ensures full control of your files in various ways.
In this post, we will introduce how to password protect PDF without Acrobat using MiniTool PDF Editor.
How to Password Protect a PDF on Windows
To password protect a PDF file, you need a dedicated PDF password protector. Here we recommend you the professional and safe PDF editor tool – MiniTool PDF Editor. It makes password protecting PDFs very easily.
MiniTool PDF Editor is one of the most full-featured PDF software and it can solve all PDF-related problems, such as converting Word, PPT, and other files to PDFs or vice versa; optimizing the file size by compressing the PDF; adding comments to the content, and so on. And it works on all Windows systems from XP to 11.
Step-by-step-Guide
Within only 4 steps, you can password protect a PDF with MiniTool PDF Editor. Here’s how to do that. Before doing that, you need to download and install MiniTool PDF Editor on your computer.
MiniTool PDF EditorClick to Download100%Clean & Safe
Step 1: After installing this program on your computer, right-click on the PDF file that you need to add a password, and choose the Open with option. Then hit MiniTool PDF Editor.
Step 2: After your PDF file is displayed, click the Protect feature on the top toolbar. Then click Encryption.
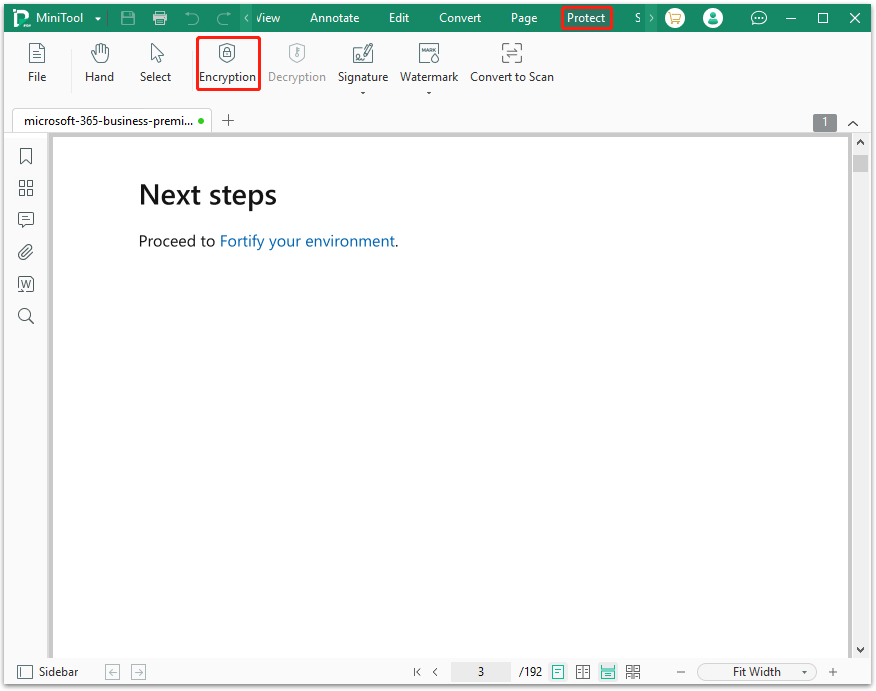
Step 3: In the pop-up Encryption window, you can see two types of passwords:
- Open Password: Restrict the opening to read PDFs. It just needs a password to open it.
- Owner Password: This restricts four permissions including Print, Copy, Annotate, and Edit PDFs. The PDF owner can restrict the permissions of those who use the PDF.
Step 4: Select the password style that you want to set, and then enter a password (The password set cannot be less than 3 digits). After setting it down, click the OK button to confirm the change.
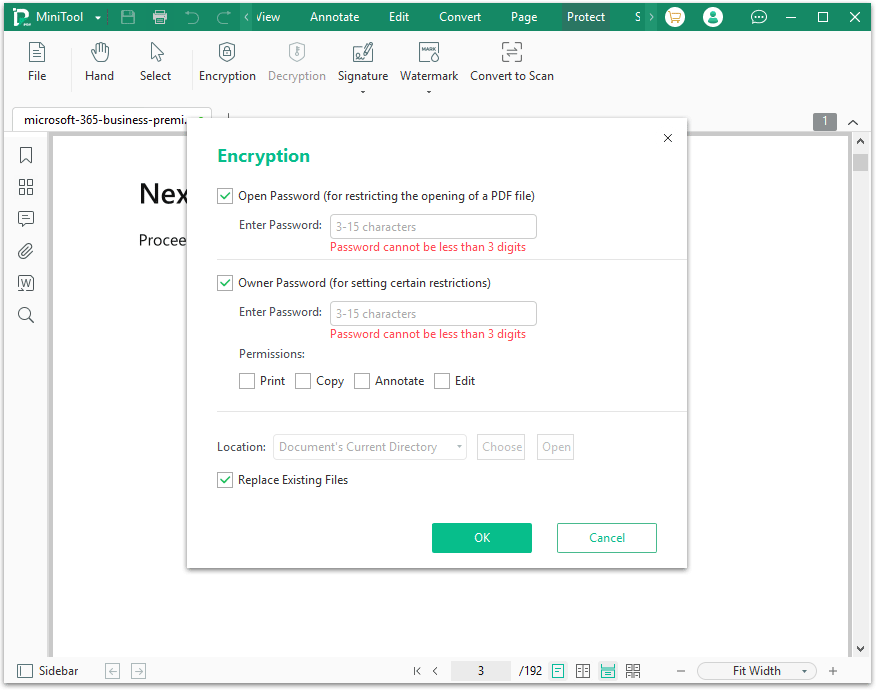
In the Encryption window, MiniTool PDF Editor selects the Replace Existing Files box by default. Remember to uncheck it if you don't want to overwrite the original document. Then click the Choose button to choose a storage location.
If you don’t want to encrypt the PDF file, you can go to Protect > Decryption. Then enter the password to decrypt the PDF file.
MiniTool PDF Editor is an all-in-one PDF editing software that provides various tools to make your PDF files perfect. Just have a try!
Once done, you have done the password protect PDF without Acrobat on Windows. And you don't have to worry about the information in your PDF being seen by others.
How to Password Protect a PDF on Mac
Mac users have a default PDF viewer - Preview that covers all basic editing needs on PDF files. The main purpose of Preview is to provide users with an easy way to view photos and PDF files, and later it started enabling users to make simple edits to PDF files.
Mac users can use Preview very conveniently. Protect PDF files in just a few steps. Here's how to password protect a PDF file on Mac:
Step 1: Launch Preview and open the PDF file that you want to password protect.
Step 2: Click File in the taskbar at the top of the screen. Then select Export from the dropdown menu.
Step 3: At the bottom of the pop-up window, check the box next to Encrypt.
Step 4: Enter a password and enter it again. Then click Save to confirm the changes.
Once done, you have password protect a PDF file on Mac.
Although users can also use online PDF editors to password protect PDFs, MiniTool PDF Editor is better because it is more secure. You don't need to worry about the PDF content being leaked.
Bottom Line
In this post, we offered you a step-by-step guide on how to password protect a PDF on Windows and Mac. With the dedicated tools, you can add passwords to those important PDF files.
If you want to do more operations with PDF files, then you need a professional tool. Here, we recommend MiniTool PDF Editor. It has multiple features like converting, merging, splitting, compressing, extracting, and annotating PDF files in a flash.
If you encounter any problems when using MiniTool PDF Editor, you can contact us by sending an email to [email protected].
![[Full Guide] How to Extract Text from Scanned PDF on Windows?](https://images.minitool.com/pdf.minitool.com/images/uploads/2024/09/extract-text-from-scanned-pdf-thumbnail.png)