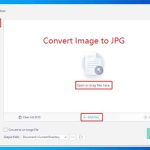Sometimes, you are required to convert image to PNG. If you don’t know how to do it, read this post now! It tells you how to convert to PNG by using MiniTool PDF Editor or other image to PNG converters step-by-step.
PNG, short for Portable Network Graphic, is a popular lossless compression image format. As it can handle transparent or semi-transparent backgrounds, it is widely used by web designers. Actually, PNG can cope with 16 million colors, which sets it apart from most file types.
With improved performance, PNG is regarded as the successor to GIF and the alternative to JPG. Since the PNG format isn’t patented, you can open a PNG using any image editing software without licensing it. If your image is non-PNG, convert to PNG manually. This post offers you two ways to convert image into PNG.
Also read: PNG VS JPG: Compare Them and Then Make a Wise Choice
Method 1: Convert Image to PNG via MiniTool PDF Editor
MiniTool PDF Editor is a comprehensive tool that enables you to edit PDF, convert PDF to Word, convert PDF to image, convert image to JPG/PNG/BMP, convert screenshot to PDF, share PDFs, compress image/Word/Excel/PPT, etc.
You can use it to make changes to PDFs, images, Word, Excel, PPT, and other items. Thanks to its powerful features, MiniTool PDF Editor can be used as a PDF opener/converter/reader, image converter/compressor, Word converter/compressor, etc.
To convert image to PNG with MiniTool PDF Editor, simply follow these steps.
Step 1: Download and install this image converter to PNG by clicking the button below.
MiniTool PDF EditorClick to Download100%Clean & Safe
Step 2: After entering its main interface, click PDF to Image to continue.
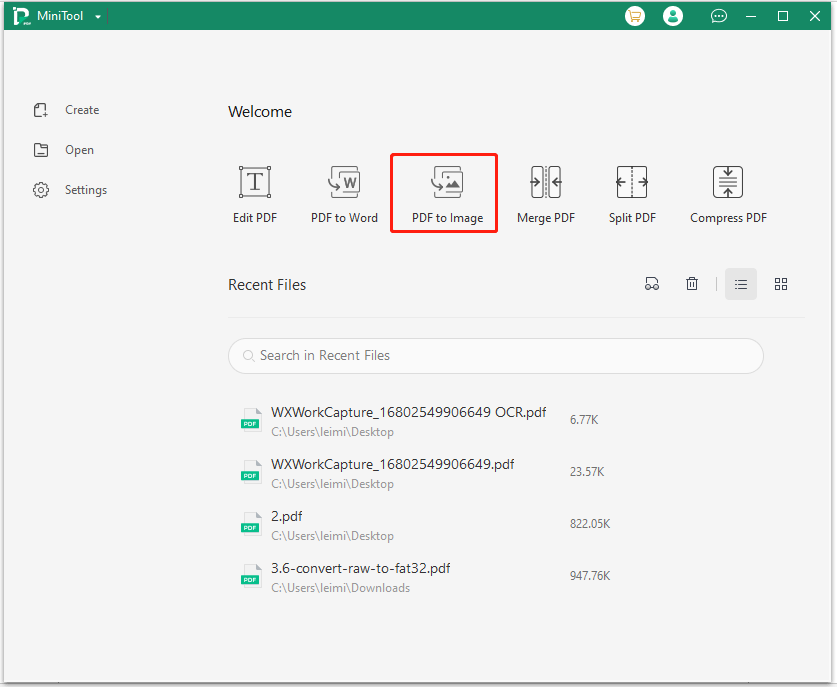
Step 3: Click More Features at the bottom left.
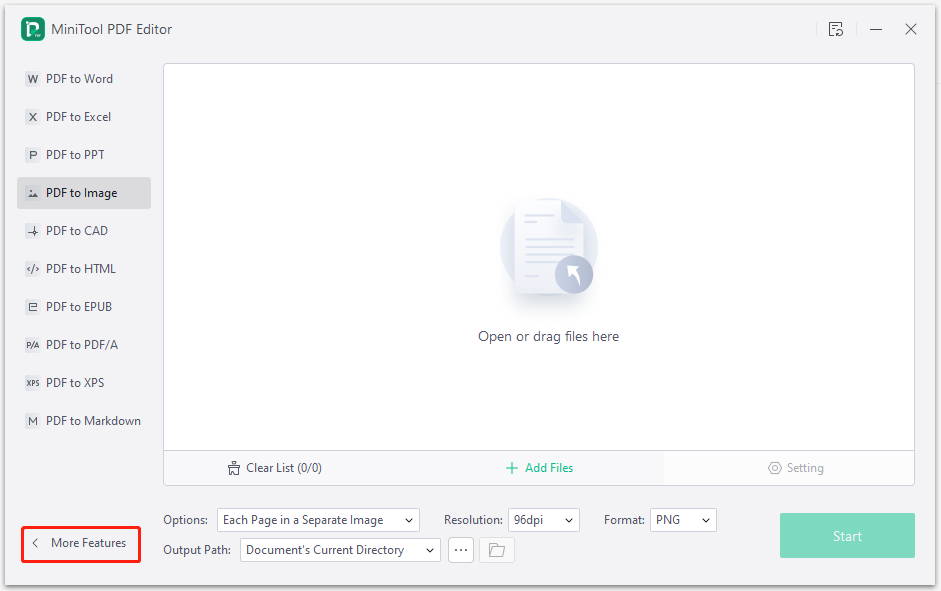
Step 4: Tap the Image Converter block.
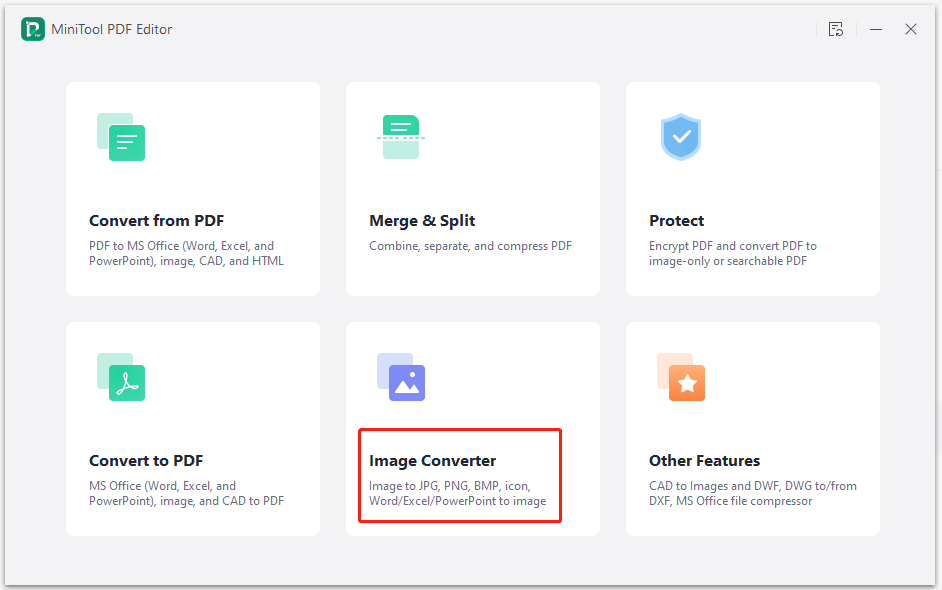
Step 5: Switch to the Image to PNG tab and then upload images that you want to convert to PNG on your computer. You can either drop the target image to the window or click Add Files and follow the on-screen instructions to upload the image.
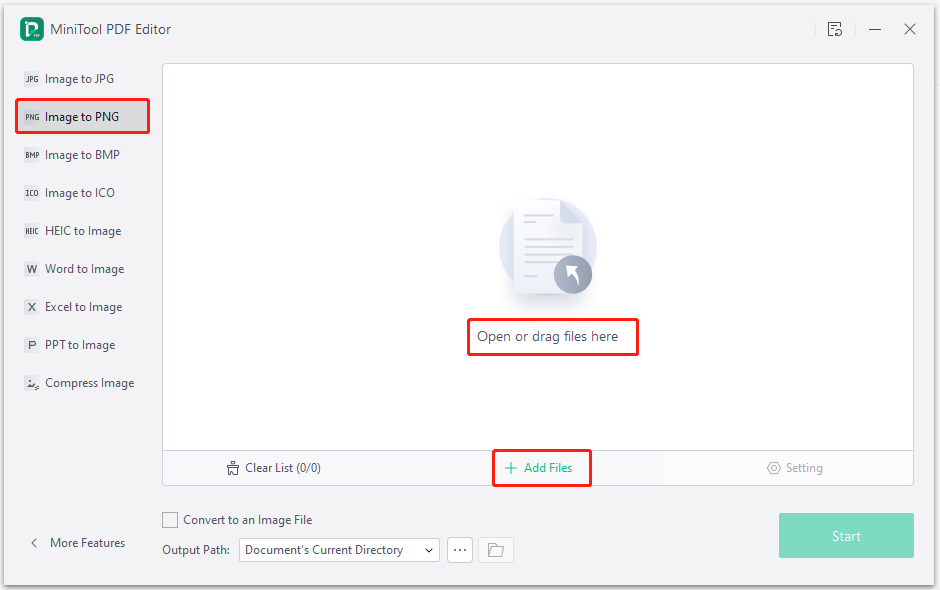
Step 6: After configuring the convert settings based on your demands, click on the Start button to begin the process.
- Decide whether to select the Convert to an Image File option. If you choose it, the uploaded images would be converted to an image.
- Select an output path from the drop-down menu. Alternatively, click on the three-dot icon or folder icon and configure the output path.
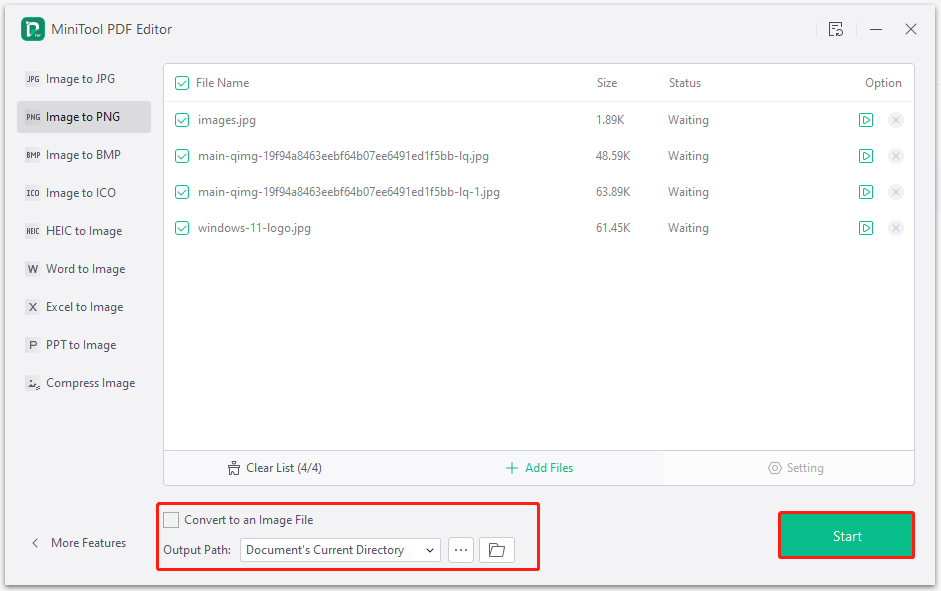
Step 7: Wait for the finish of the conversion. Once the conversion ends, you can find the converted images at the assigned output path.
Method 2: Convert Image to PNG via Online PNG Converters
You can also convert image to PNG via online image converters. For instance, image to PNG converters like CloudConvert, Adobe Express, Sodapdf, Aspose, FreeConvert, and Convertio allow you to turn image into PNG online. You don’t have to download and install an image converter to PNG on your PC.
Instead, navigate to the official website of the online PNG converter and then upload images from your computer, Dropbox, Google Drive, URL, or OneDrive. Choose image (select the specific image format of the uploaded image) to PNG and start the conversion. Here, we show you how to turn image into PNG via CloudConvert step-by-step.
Step 1: Open your browser and go to https://cloudconvert.com.
Step 2: Choose the original and final image format at the upper right corner of the webpage. In this scenario, we select JPG to PNG. Alternatively, directly upload images to CoudConvert and then select PNG format behind Convert to before clicking the Convert button.
Step 3: Click on the down arrow icon next to Select File to open the drop-down menu.
Step 4: Choose an image source from the menu and upload images that you want to convert.
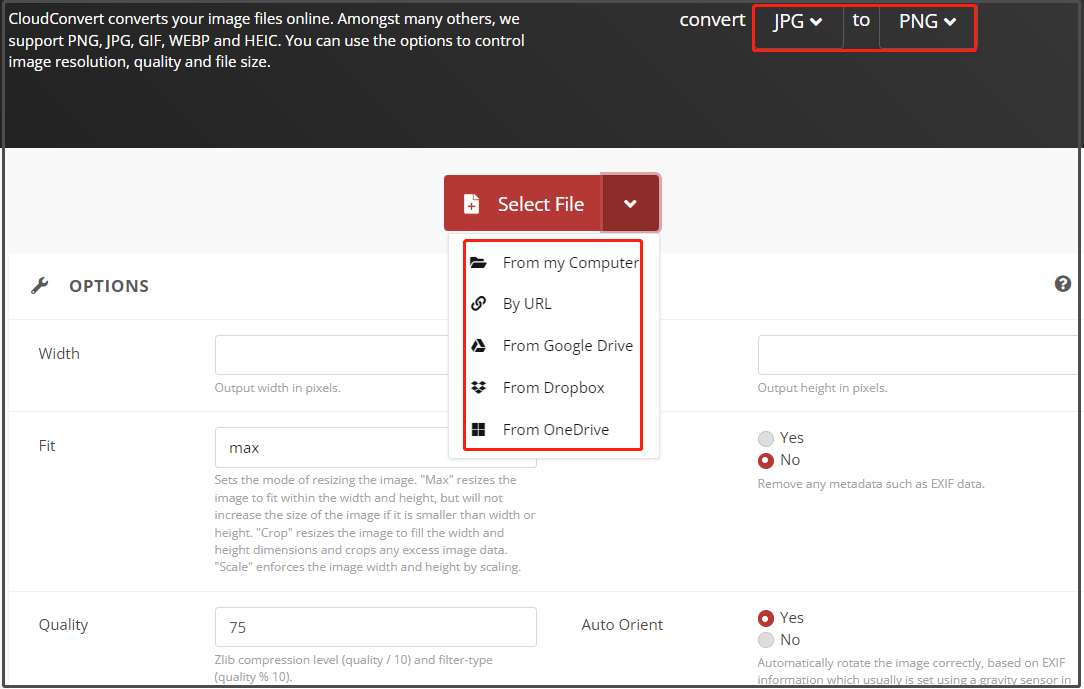
Step 5: To convert more images, click Add more files to upload them.
Step 6: Click the Convert button to start the conversion.
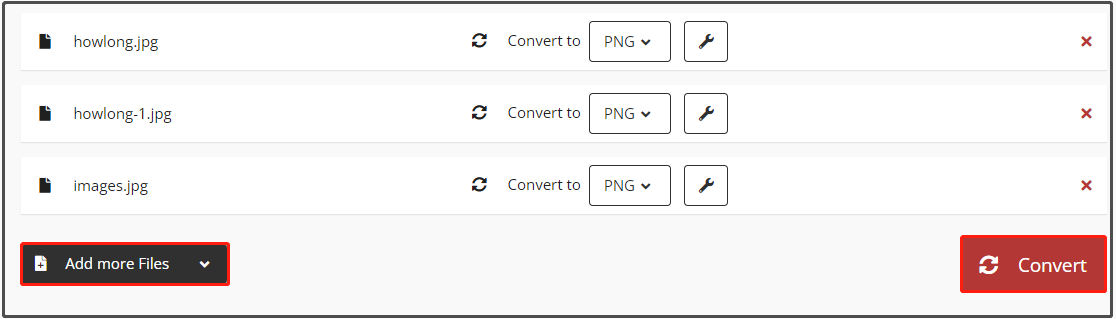
Step 7: Save the converted images. To do that, click All Files > Download All or tap the Download button behind each image. Then they will be downloaded to your computer.
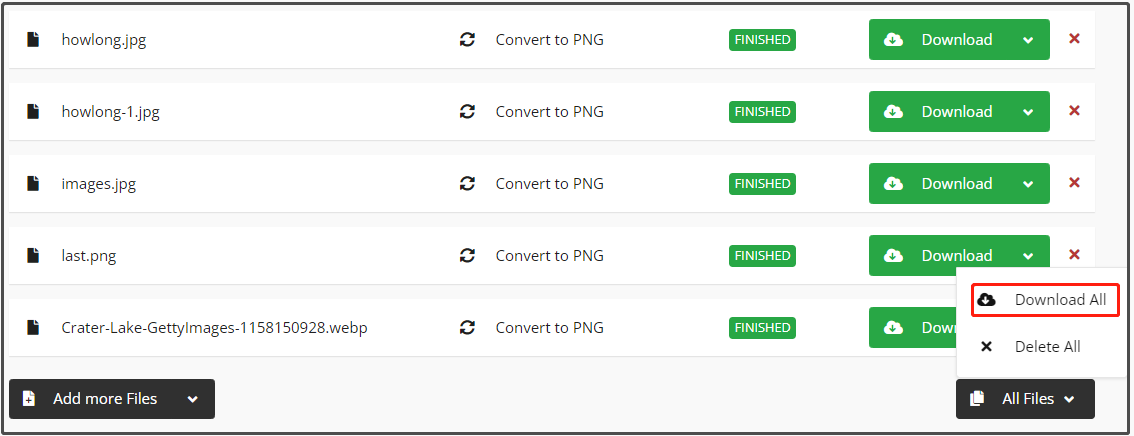
Bottom Line
Are you looking for image to PNG converters? If so, this post deserves your attention. It summarizes several PNG converters. By using them, you can convert to PNG with ease. If you have any thoughts about image to PNG conversion, leave your words in the following comment area. For questions related to MiniTool PDF Editor, contact us by sending an email to [email protected]. We will help you work them out as soon as possible.