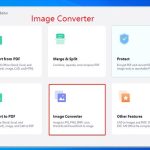PPT enables you to make presentations vividly, but it is difficult to share. Besides, viewing PPT files on some devices can be difficult or impossible because you need PowerPoint to open them. How to solve the issue?
Well, an available way is to save PowerPoint slide as image. As images can be opened and viewed on various devices, you don’t have to worry about viewing them.
How to convert PPT to image? This post collects two methods for you. According to your situation, pick a suitable method.
Convert PPT to Image via MiniTool PDF Editor
When you can’t open PPT files with PowerPoint, you have to save PPT to JPG, PNG, BMP, or other formats with the help of a PPT to image converter. MiniTool PDF Editor is an ideal choice for you. Not only does it convert PPT to images, but also allows you to convert PPT to PDF.
If you save PowerPoint slide as image with MiniTool PDF Editor, you can select JPG, PNG, BMP, or TIF format as you like. Furthermore, PPT files in formats like .ppt, .pptx, .pps, .dps, .dpt, .pot, .pptm, .potx, .ppsx, and .ppsm can be saved as images. Here, we show you how to convert PPT to image via this software.
Step 1: Download and install MiniTool PDF Editor on your PC
MiniTool PDF EditorClick to Download100%Clean & Safe
Step 2: Launch MiniTool PDF Editor and then click PDF to Image.
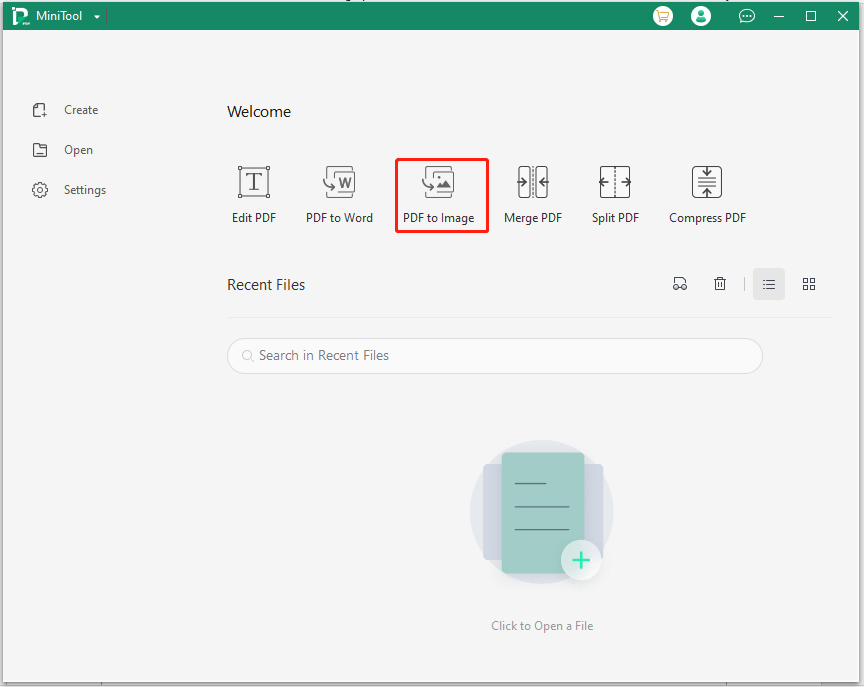
Step 3: In the next window, click More Features.
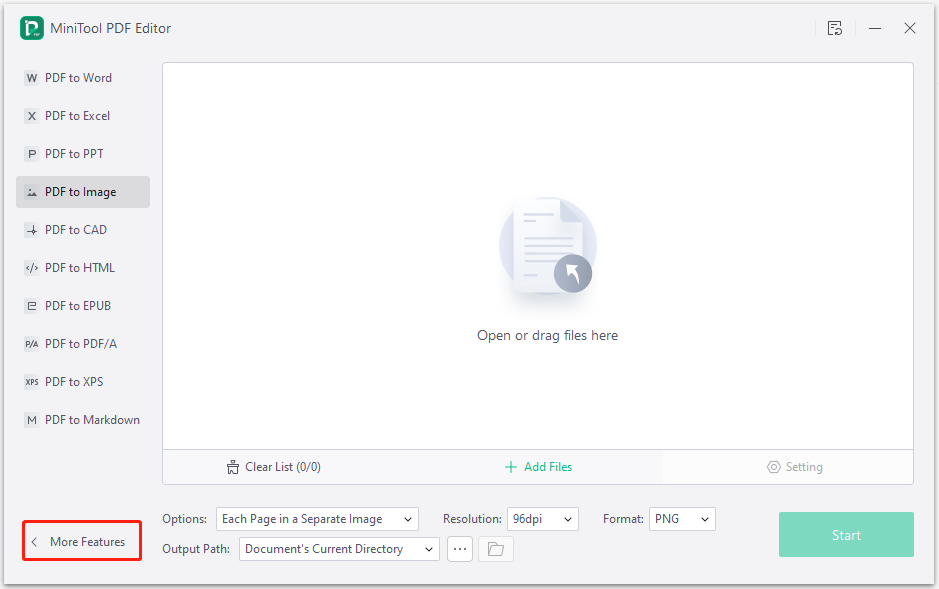
Step 4: Tap on Image Converter.
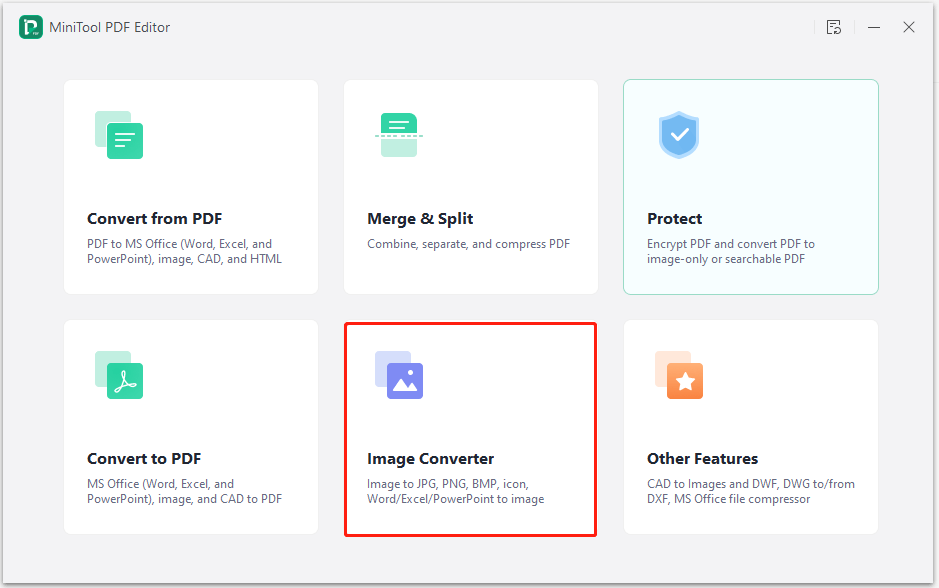
Step 5: In the pop-up window, tap PPT to Image and then upload PPT files to the program.
- Drag and drop PPT files into the box.
- Click Add Files, find and select the target PPT file, and then click the Open button.
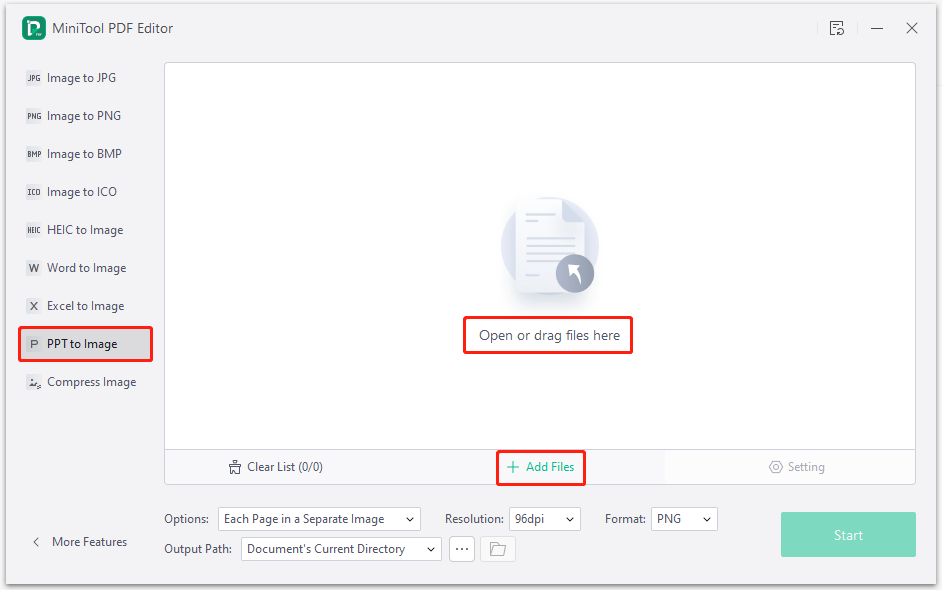
Step 6: Set convert settings and execute the operation.
- Options: pick the Each Page in a Separate Image option or Selected Pages in an Image File option.
- Resolution: configure the resolution for the image from the drop-down menu.
- Format: select an image format for the converted PPT file. You can choose JPG, PNG, BMP, or TIF.
- Output Path: choose the save location from the drop-down menu or customize it manually.
- Click on the Start button to carry out the operation.
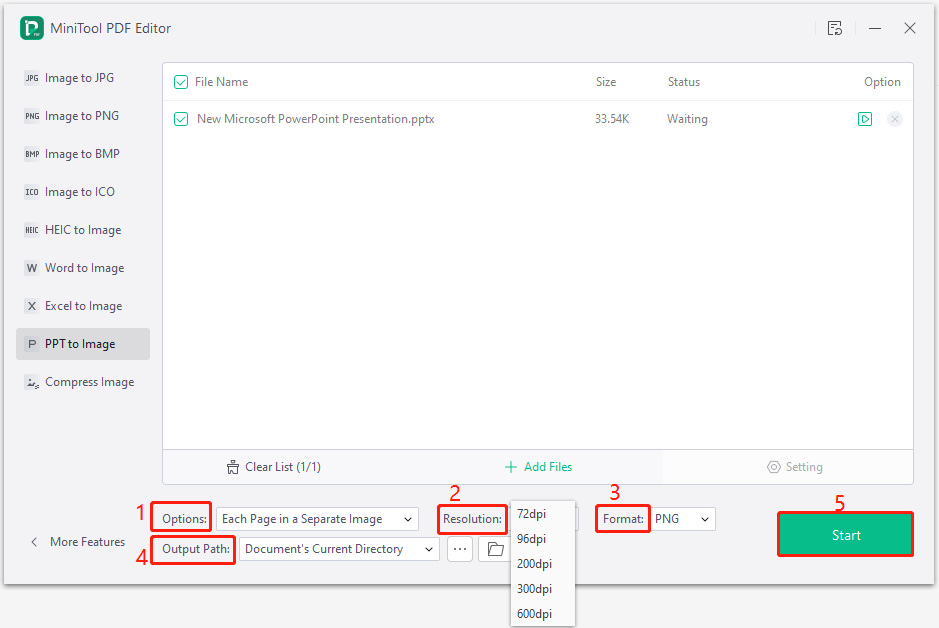
You can find the image of converted PPT file at the place where you have assigned.
Further reading:
To convert PPT to PDF with MiniTool PDF Editor, you can refer to the steps below.
MiniTool PDF EditorClick to Download100%Clean & Safe
Step 1: Run MiniTool PDF Editor to access its main interface.
Step 2: Click PDF to Word, PDF to Image, Merge PDF, Split PDF, or Compress PDF in the home menu.
Step 3: In the prompted window, click More Features in the left panel.
Step 4: Click Convert to PDF to continue.
Step 5: In the next window, click Office to PDF and then upload your PPT files. You can either drag and drop the PPT file into the box or click Add Files and find & open target PPT files.
Step 6: Choose an output path from the drop-down menu or customize it by yourself. After that, click Start to begin the process.
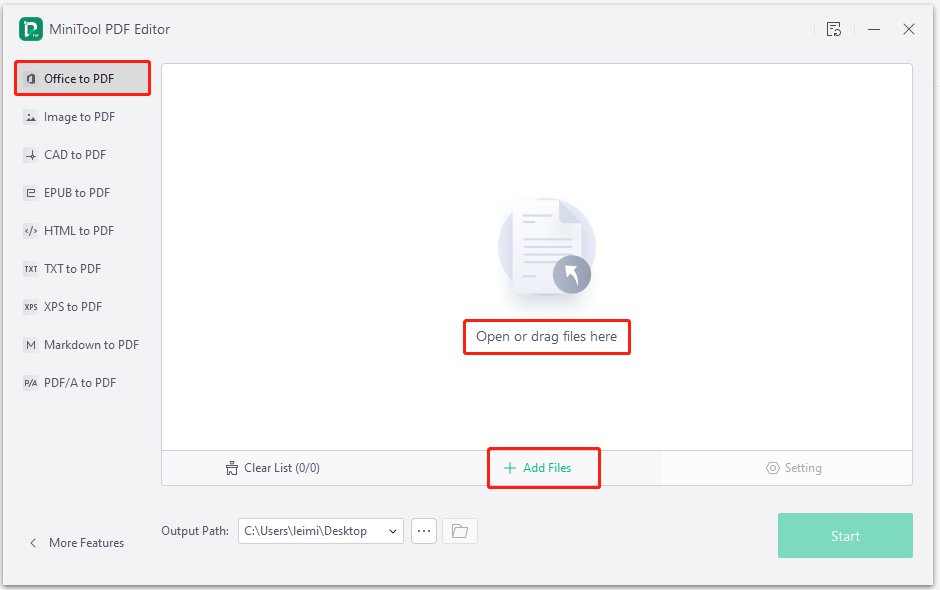
Convert PPT to Image via PowerPoint Options
If your PPT files can open with PowerPoint, just convert PPT to JPG/PNG/GIF/TIF images without using third-party PPT to image converters. Instead, simply use PowerPoint options to complete the conversion. There are two applicable options for you.
#1: Use the Save as Option
Step 1: Open the PPT file and click File > Save As.
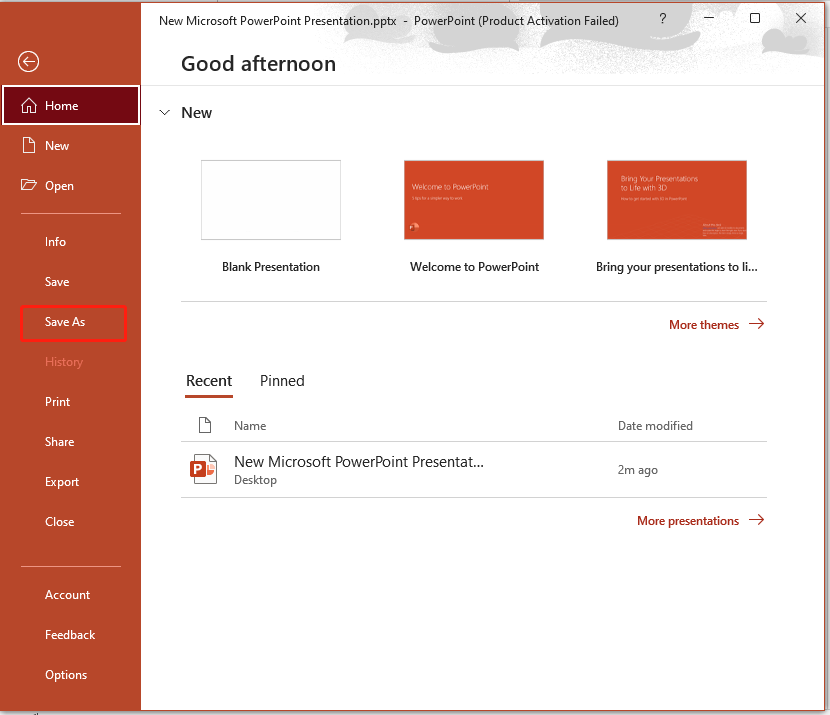
Step 2: After you click Browse, open the Save as type drop-down menu and then choose an image format (GIF, JPG, PNG, TIF, or BMP) from it. According to your demands, set the location and file name for the saved PPT file. After that, click Save to complete the operation.
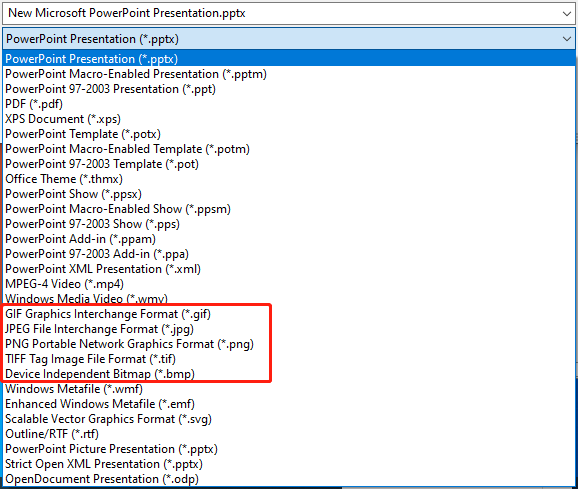
#2. Use the Export Option
Alternatively, you can also save PowerPoint slide as image via the Export option.
Step 1: Likewise, open the PPT file and select File > Export.
Step 2: Click Change File Type > PNG or JPEG.
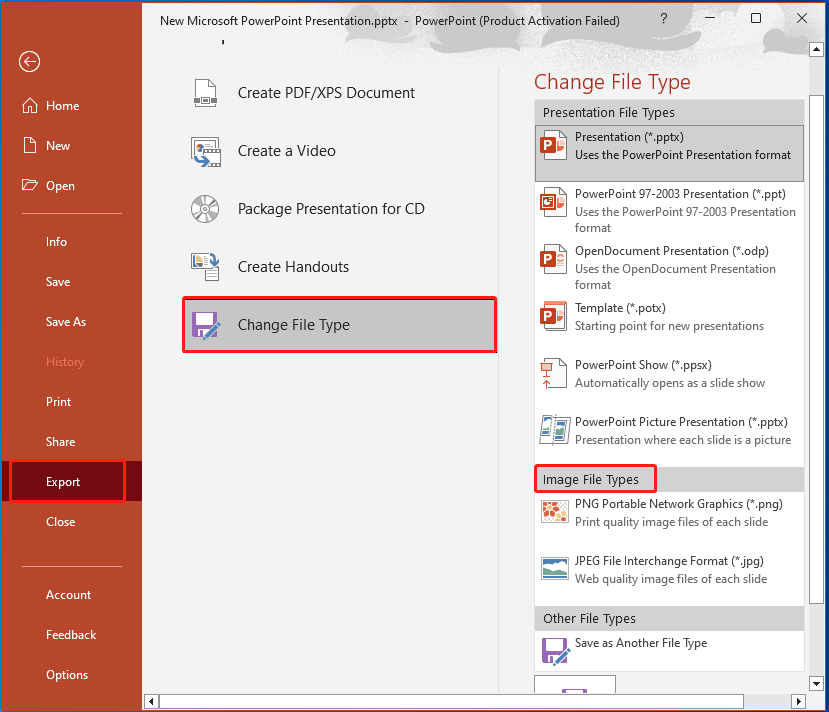
Step 3: Click Save after configuring the location and file name for the saved file.
Conclusion
To save storage space or view PPT files conveniently, try converting PPT to JPEG/JPG/PNG/GIF. You can do that via PowerPoint and MiniTool PDF Editor. When your PPT file can be opened by PowerPoint, just convert PPT to PNG or other image formats natively. On the contrary, complete the operation by using MiniTool PDF Editor.
Share your thoughts about PPT to image conversion in the following comment area. For any issues with MiniTool PDF Editor, please feel free to contact us. Just send an email to [email protected]. We will get back to you as soon as possible.