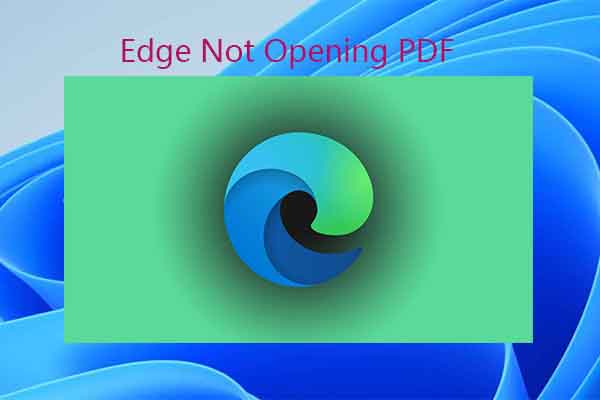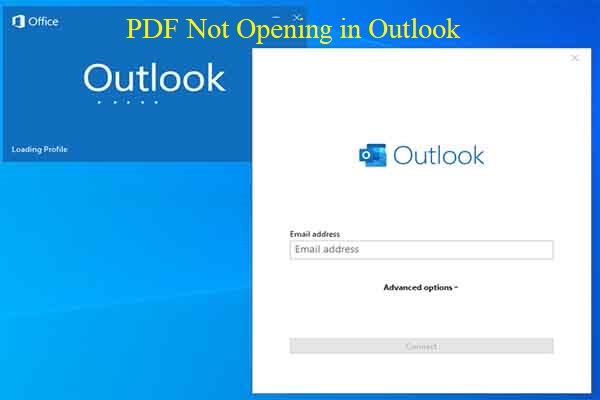If you are bothered by the PDF not opening in Chrome issue, pay attention to this post. It provides you with methods to troubleshoot the issue. Alternatively, directly open PDF files via MiniTool PDF Editor.
PDF (portable document format) is one of the most popular file formats. It offers an easy and reliable way to present and exchange documents. However, you may receive some errors while coping with it, such as PDFs won’t print, PDF not opening in Chrome, incorrect PDF dimensions, missing bleed in PDF files, etc.
When Chrome won’t open PDF, you can use the methods in this post to get the issue fixed.
Method 1: Open PDF via MiniTool PDF Editor
PDFs can be opened with multiple channels like Google Chrome, Microsoft Edge, Paint, or other professional PDF openers like MiniTool PDF Editor. When PDF files not opening in Chrome, try opening them with other tools.
This is the most effective way to solve PDF not opening in Chrome issue. You can open PDF via a professional PDF viewer. MiniTool PDF Editor is such a program. In addition to opening PDFs, it also allows you to edit, annotate, sign, convert, compress, merge, split, protect, and share PDFs.
Thanks to its powerful features, MiniTool PDF Editor can be used as a PDF opener, PDF converter, PDF editor, and even image converter. Simply put, it is worth having a try. Download and install this software on your computer, and then open your PDF file with it.
MiniTool PDF EditorClick to Download100%Clean & Safe
- Launch the software and click the Open option in the left panel.
- In the pop-up window, find and select the PDF to open, and then click the Open button to confirm the operation.
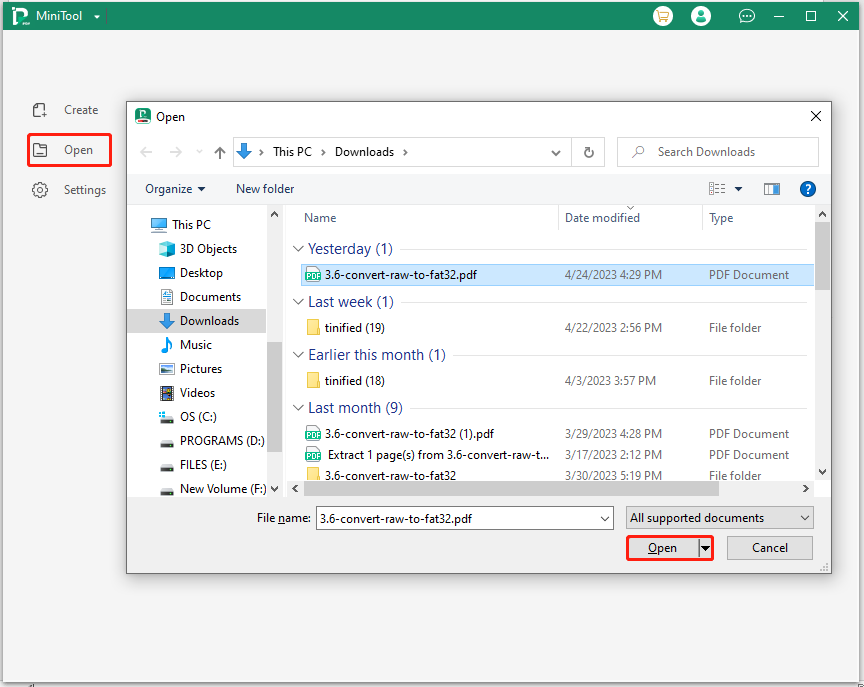
Alternatively, find the target PDF on your computer, right-click on it, and then put your mouse on Open with and click MiniTool PDF Editor.
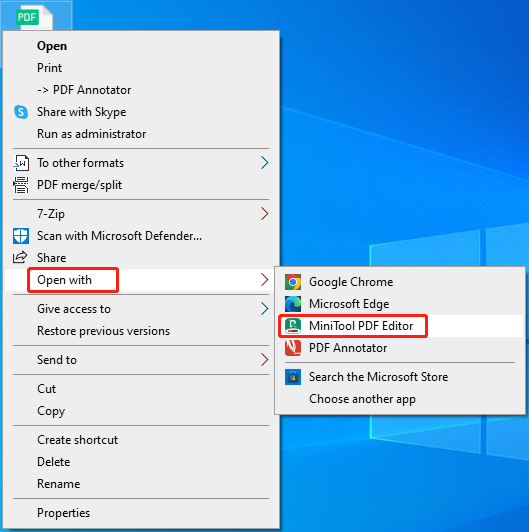
Method 2: Re-open the Chrome and Open PDF Again
It is very likely that the PDF not opening in Chrome issue occurs because there are some glitches or bugs with the PDF file. You just need to exit Google Chrome and then launch the browser again to get these glitches resolved. After that, open the PDF file as usual.
Here’re two ways to relaunch Google Chrome.
Way 1: Close Chrome and Open It Again
- Click the X icon at the upper right corner of the browser. This will exit Chrome.
- Double-click on the icon of Google Chrome browser to launch it.
Way 2: Type and Execute the Restart Command
If you have an up-to-date Chrome version, type chrome://restart in a tab and press Enter. Then your Chrome will be restarted automatically. After the browser reopens, all the opened tabs are still open.
Now, open your PDF with Google Chrome again to see if the file opens properly. If PDF files still are not opening in Chrome, try other methods offered in the post to fix the issue.
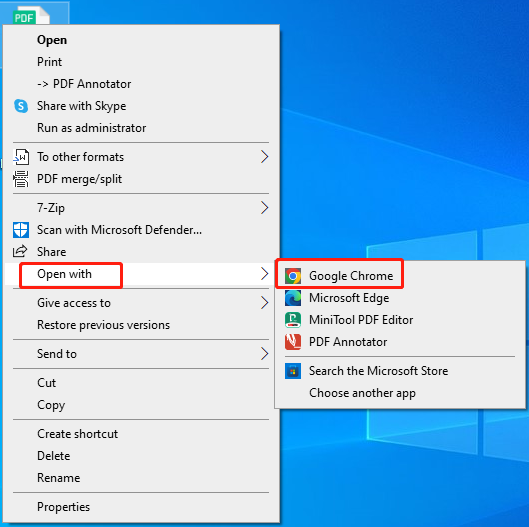
Also read: How to Check If PDF Is Corrupt? Perform a PDF File Corrupt Check
Method 3: Enter Incognito Mode
Extensions in Chrome can cause various issues including PDF not opening in Chrome. However, it is difficult to find the fault source. In this case, you can enter the incognito mode in which all the extensions and cookies are disabled. Then you can find if extensions trigger the issue and then remove them.
To enter the incognito mode, follow these steps.
Step 1: Open Chrome and click on the three-dot icon at the upper-right corner of the browser.
Step 2: In the prompted menu, click New incognito window.
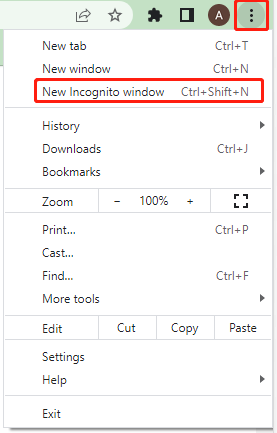
Step 3: Open PDF files with Google Chrome again to see if the issue is fixed. If the error disappears, exit incognito mode and remove extensions one by one until the error doesn’t appear.
Method 4: Change the Settings of Chrome
PDF won’t open in Chrome if you just set it to download PDF rather than open it. If so, you need to change the settings of Chrome manually. Here are the steps for doing that.
Step 1: Open Chrome and click the three-dot icon to open the pop-up menu.
Step 2: Click Settings > Privacy and security.
Step 3: In the right panel of the Settings page, click Site settings.
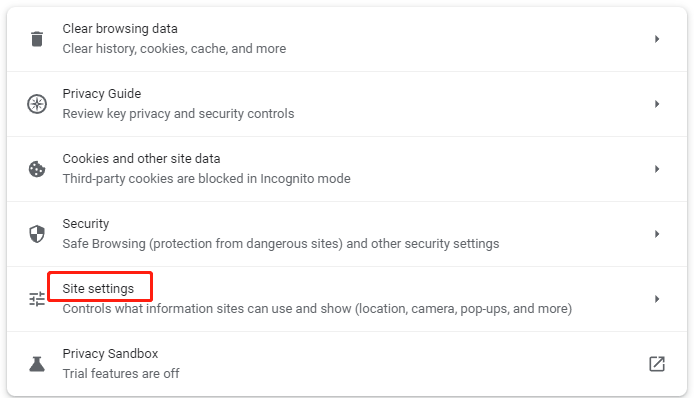
Step 4: Unfold Additional content settings and click PDF documents.
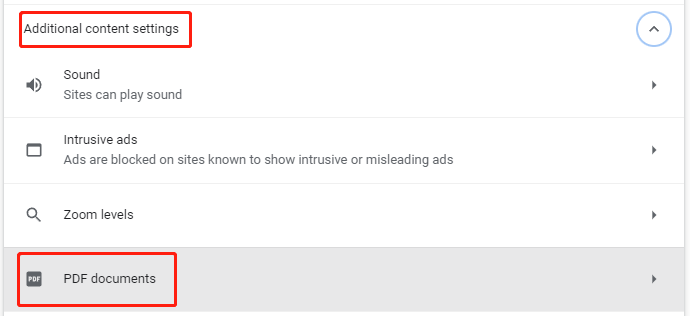
Step 5: Toggle on the Open PDFs in Chrome option.
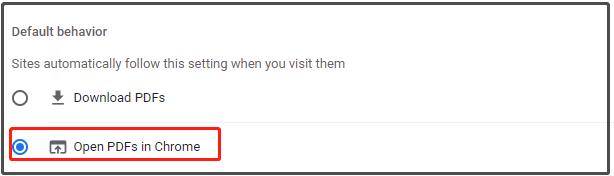
Method 5: Update Google Chrome
New updates may include bug patches that can solve errors in the previous versions. If PDF won’t open in Chrome, try updating Google Chrome to the latest version with the steps below.
Step 1: Likewise, open the Settings menu of Google Chrome.
Step 2: Click About Chrome in the left panel.
Step 3: Chrome will automatically scan for any available updates. After it downloads and installs the updates, it will tell you that “Chrome is up to date”.
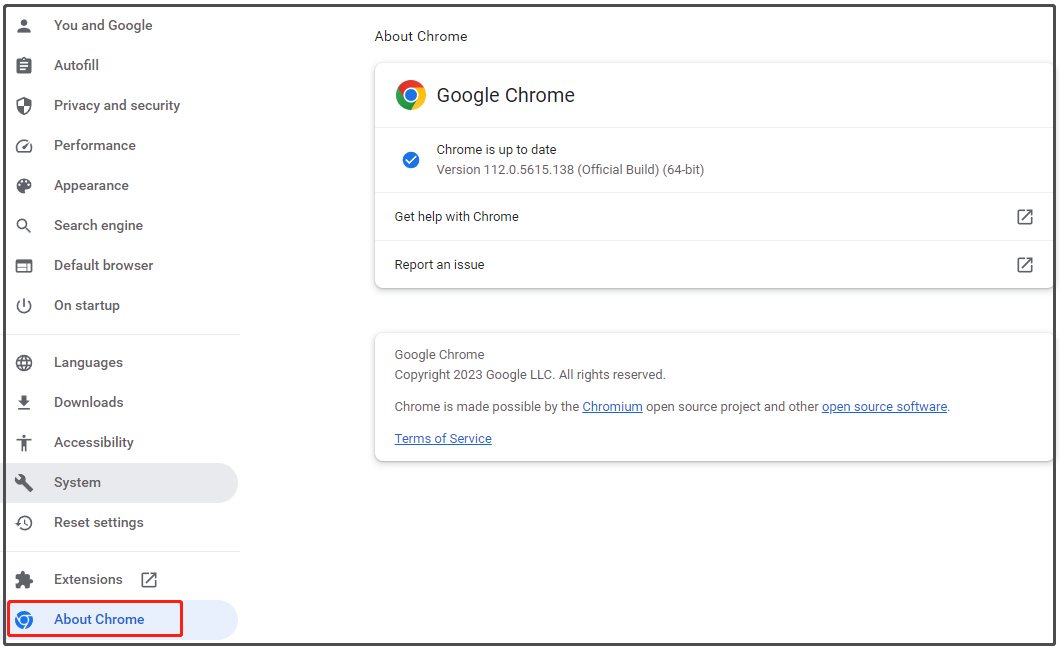
Method 6: Reset Chrome to the Default Settings
If the PDF not opening in Chrome issue persists, reset Chrome to the default settings. This will undo any changes you have made to Chrome. For instance, it resets Chrome settings/shortcuts/extensions and deletes cookies and other temporary site data. This may help you fix the “Chrome won’t open PDFs” issue. You can reset Chrome by using the steps below.
Step 1: Open Chrome’s Settings menu.
Step 2: Click Reset settings under the Settings menu.
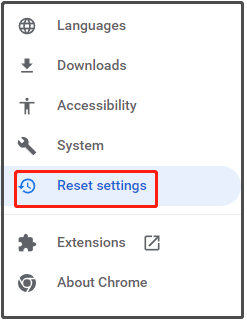
Step 3: Tap Restore settings to their original defaults in the right panel.
Step 4: In the pop-up window, click Reset settings to execute the operation.
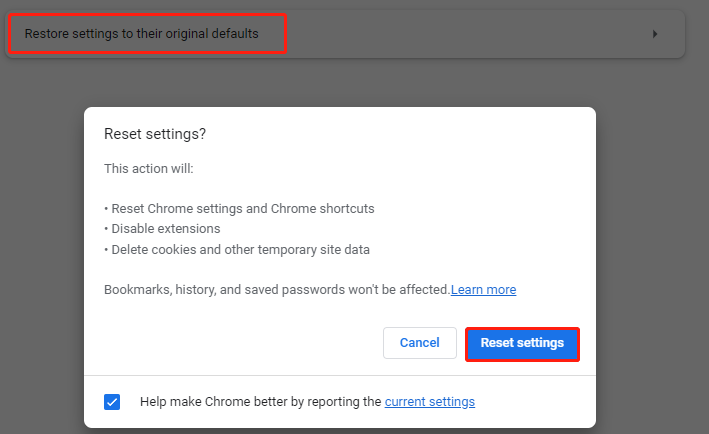
Conclusion
This post tells you how to fix the “PDF won’t open in Chrome” issue in 6 methods. Simply pick one from them to solve the issue. If you encounter other PDF errors, tell us in the following comment area. We will try our best to help you.
For any questions about MiniTool PDF Editor, contact us by sending an email via [email protected]. We would make a reply as soon as possible.