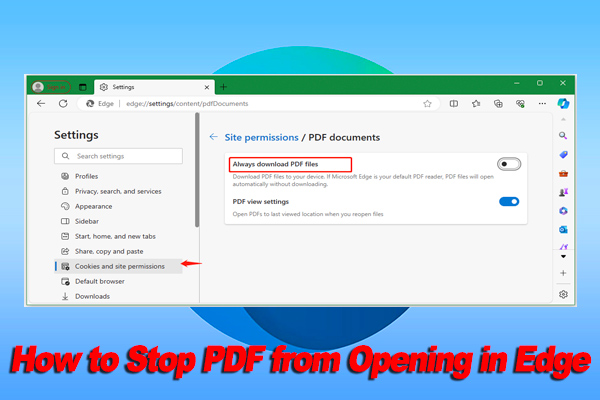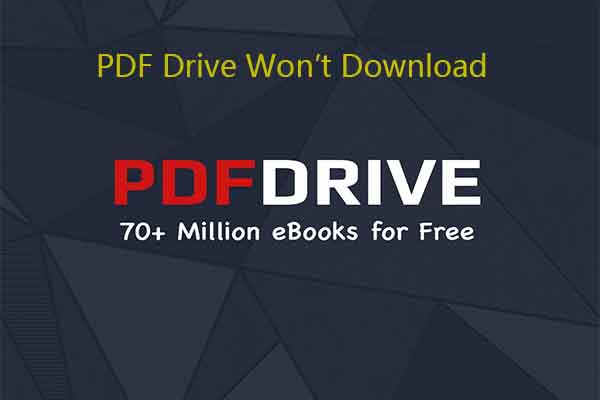Common Edge not opening PDF cases are summarized as follows.
- Edge couldn’t open PDF
- PDF won’t open in Edge after clicking on the PDF file link
- Microsoft Edge won’t open and load PDF
When you are in these situations, take a look at this post. It collects several ways to troubleshoot the Edge not opening PDF issue.
Method 1: Open PDF via MiniTool PDF Editor
If Microsoft Edge won’t open and load PDF, try opening PDF with a different browser or a third-party PDF viewer like MiniTool PDF Editor. This method helps you find if there are issues with PDF files. If PDF files are damaged or corrupted, you can’t open them via Edge, other browsers, or PDF viewers.
MiniTool PDF Editor is a multifunctional PDF editing utility that allows you to open/create/edit/convert/annotate/merge/split/translate/encrypt PDFs, copy signature from PDFs, extract pages from PDFs, convert screenshots to PDFs, black out text in PDFs, etc.
Download and install MiniTool PDF Editor on your computer. Then launch it and open PDFs that can’t be opened in Edge through MiniTool PDF Editor.
MiniTool PDF EditorClick to Download100%Clean & Safe
There are 3 ways to open PDFs via MiniTool PDF Editor. According to your needs, select one to open the PDF.
#1: Via the Open option
- Click on the Open option in the left panel of MiniTool PDF Editor’s main interface.
- In the pop-up window, find and select the target PDF and click the Open button to confirm the operation.
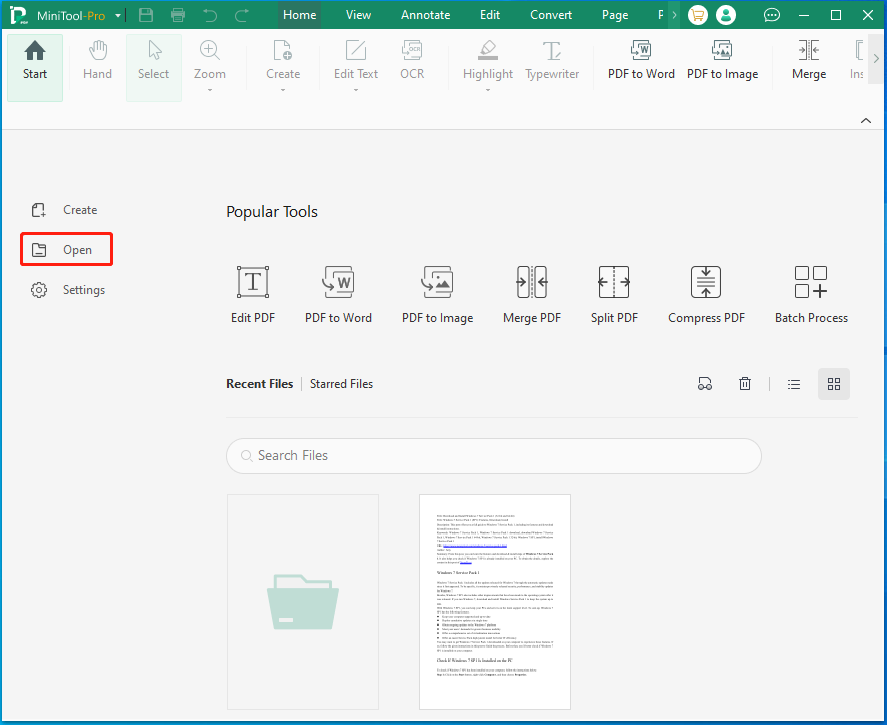
#2: Drag and Drop the PDF File into MiniTool PDF Editor
- Find the target PDF on your computer.
- Drag and drop the PDF file into the main interface of MiniTool PDF Editor.
#3: Via the Context Menu
- Locate the target PDF on your device.
- Right-click on the PDF, hover over the Open with option, and then click MiniTool PDF Editor from the sub-menu.
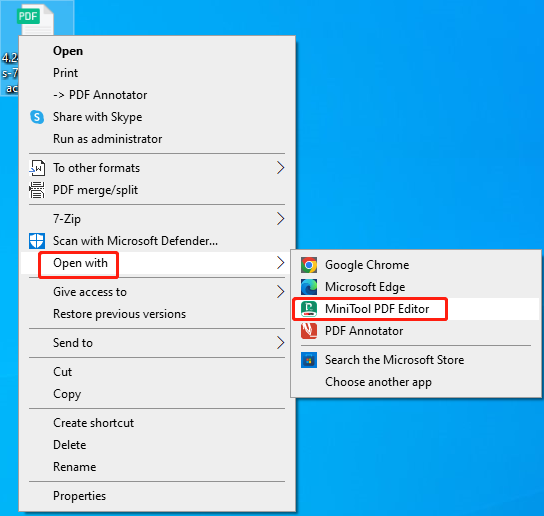
Method 2: Check If Edge Is the Default App to Open PDF
It’s also essential to ensure that Microsoft Edge is set as the default app for opening PDFs, especially if you have installed any PDF viewer on the computer. Otherwise, the installed PDF viewer can conflict with Edge and stop it from opening PDF files.
When Edge couldn’t open PDF, check if this browser is the default app for opening PDFs. If not, set it as the default app manually. Here are the steps to find/change/set the default app for opening certain PDFs.
Step 1: Right-click on the PDF that can’t be opened by Edge, hover over the Open with option, and hit the Choose another app option in the sub-menu.
Step 2: The app under the Keep using this app section in the prompted window is the current default app for opening the PDF. If you want to change or set another app as the default, pick the target app under the Other options section and click OK to save changes. In this scenario, we hit Microsoft Edge.
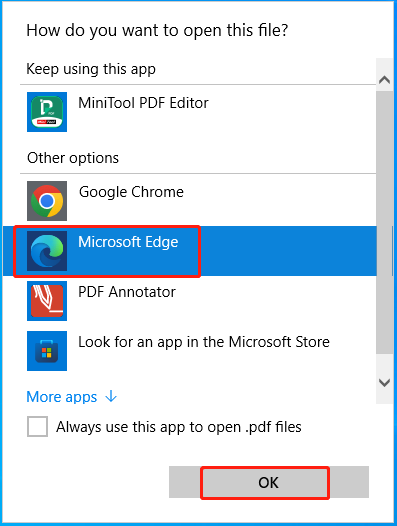
Step 3: After setting Microsoft Edge as the default app for opening PDFs, open your PDF via Edge again to see if the Edge not opening PDF issue is solved.
Method 3: Check PDF Documents Settings in Microsoft Edge
When Edge couldn’t open PDF, check and change PDF documents settings in Microsoft Edge using the steps below.
Step 1: Type edge://settings on the search bar of your Microsoft Edge browser to open the Settings menu. Alternatively, launch Microsoft Edge, click on the three-dot icon, and hit the Settings option.
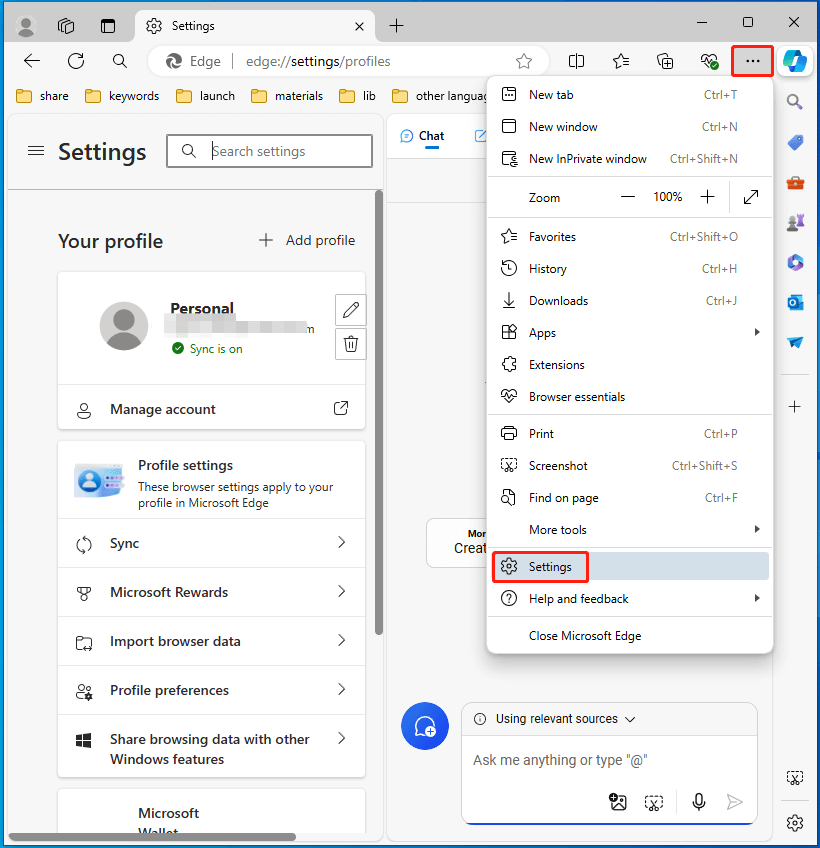
Step 2: In the left panel of the Settings menu, click Cookies and site permissions
Step 3: Scroll the content on the right side to locate and click PDF documents.
Step 4: Toggle off the Always download PDF files option.
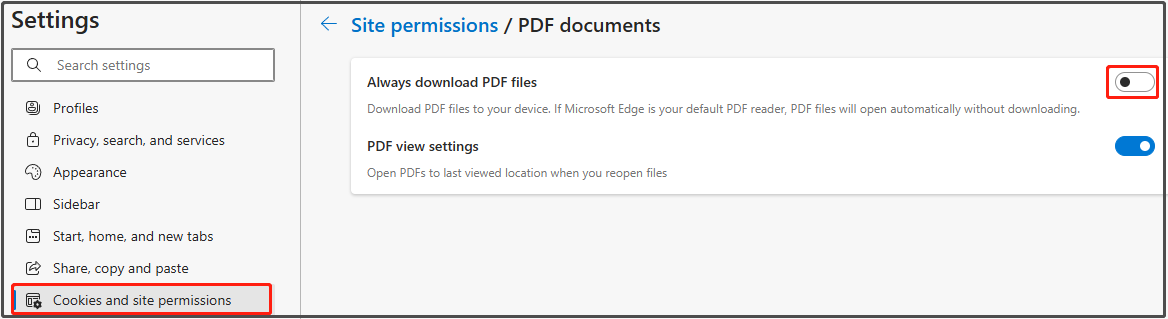
Method 4: Clear Cache in Microsoft Edge
Though the cache of the Edge helps improve the browsing experience, the piled-up cache can result in different malfunctions. Microsoft Edge not opening PDF is one of the issues. In this case, you need to delete the cache in Microsoft Edge.
Step 1: Open the Settings menu of Microsoft Edge.
Step 2: Click on Privacy, search, and services under the left panel of the Settings menu.
Step 3: Locate the Delete browsing data section on the right side of Settings and click Choose what to clear behind Clear browsing data now.
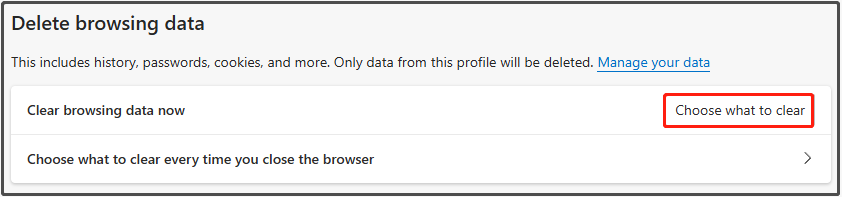
Step 4: In the prompted window, set Time range to All time, choose the items to clear, and click Clear now.
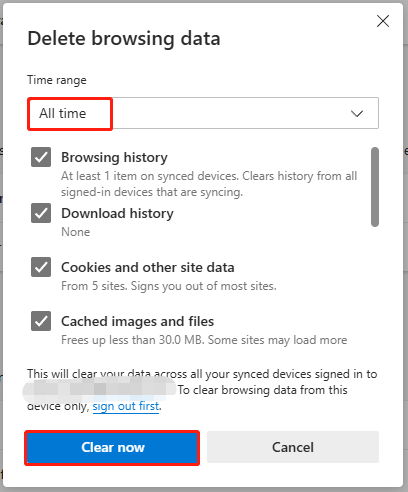
Step 5: Wait for the finish of the clear process.
Method 5: Repair or Update Microsoft Edge
If there are issues with Microsoft Edge, then Edge couldn’t open PDF. If so, try repairing or updating Microsoft Edge to solve the issue. You can repair Edge by using the embedded feature in Windows. Here’s how to do that.
Step 1: Open Settings by pressing the Windows and I keys at the same time.
Step 2: Navigate to Apps > Apps & features.
Step 3: From the listed apps, find and click Microsoft Edge. Then click the Modify > Yes > Repair button.
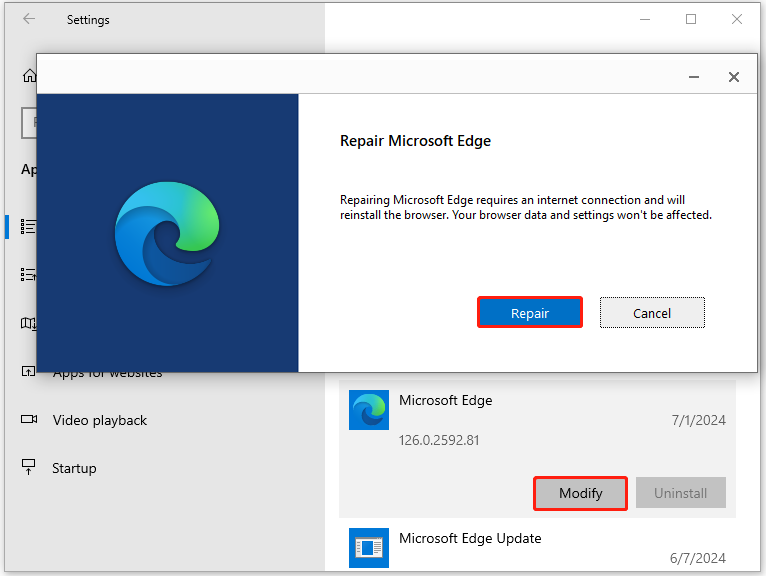
Step 4: Follow the prompted instructions to complete the process.
To update the Edge, open the Settings menu of Edge and click About Microsoft Edge. Then Edge will check for updates for you. Once there are available updates, Edge will download and install them.
Method 6: Reset Microsoft Edge
If Microsoft Edge won’t open and load PDF after trying the above methods, consider resetting Microsoft Edge to troubleshoot the problem. This operation will restore some of the browser’s settings to their default values, disable installed extensions, and clear the cache and cookies.
The good news is that Edge will keep your history, password, and favorites after reset. You can reset Microsoft Edge by following these steps.
Step 1: Access the Settings menu of the Edge.
Step 2: Click Reset settings in the left panel.
Step 3: Tap Restore settings to their default values and click the Reset option in the prompted window.
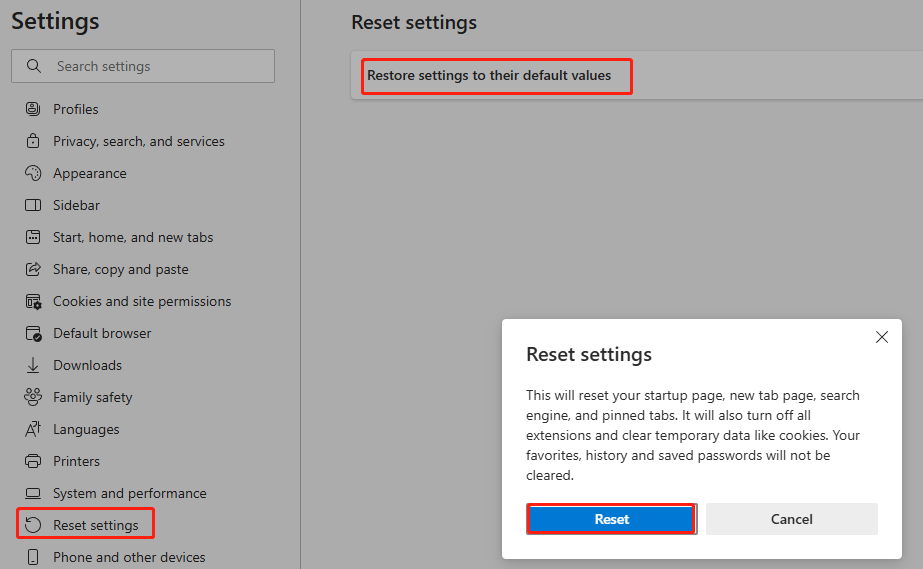
Conclusion
What to do if PDF won’t open in Edge after clicking on the PDF file link? This post reveals the answer. These methods are applicable in other Edge not opening PDF cases too.