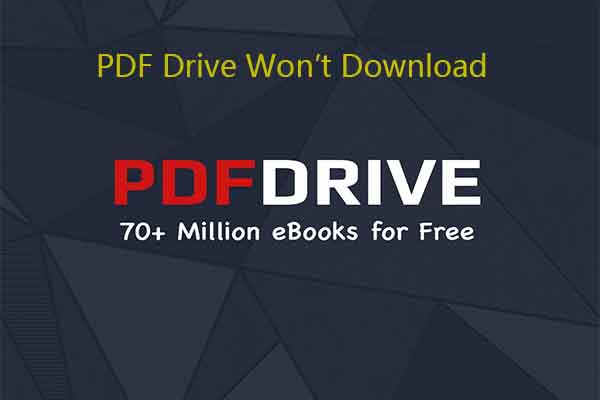This post collects possible factors that can cause PDFs damaged or corrupted. Then, it shows you detailed steps to fix damaged or corrupted PDFs. Besides, MiniTool PDF Editor grants you another option to get PDF repaired - restore the PDF file to its previous state.
What Causes PDFs Damaged or Corrupted
Various factors can result in PDF corruption and damage. Some possible elements are summarized as follows. If your PDF gets damaged or corrupted, please refer to these reasons.
- Virus: Any virus or malicious file on the computer can result in PDF corruption too.
- Improper download: The download will fail or won’t be downloaded completely if you have an unstable Internet connection. This damages the file structure and causes corruption.
- Incompatible programs: Your PDF file will get damaged or corrupted if you open it by using incompatible programs.
- Issues with the storage device: The PDF file can get corrupted if it is stored on a corrupted hard drive, USB, or other storage devices.
- Unexpected PC shutdowns: If your computer shuts down accidentally, PDF files during the transfer process will get damaged or corrupted.
How to repair damaged or corrupted PDFs? This post would reveal the answer for you.
How to Repair Damaged or Corrupted PDFs
You need to use professional tools to repair damaged PDFs. For instance, you can use utilities like iLovePDF, Sejda, AvePDF, PDF2GO, and Adobe Acrobat Reader to fix corrupted or damaged PDFs. These services allow you to repair PDF corruption and damage online.
It means that you don’t have to download and install any application on your computer. Instead, you just need to ensure that your network is fast and stable before starting the process.
Step 1: Open a browser on your computer.
Step 2: Navigate to the official website of the service. In this scenario, we use AvePDF.
Step 3: Click on the Tools tab.
Step 4: Move to the Optimize section and click Repair PDFs.

Step 5: Upload the damaged or corrupted PDF from the local computer, Google Drive, Dropbox, and Web address into the box.
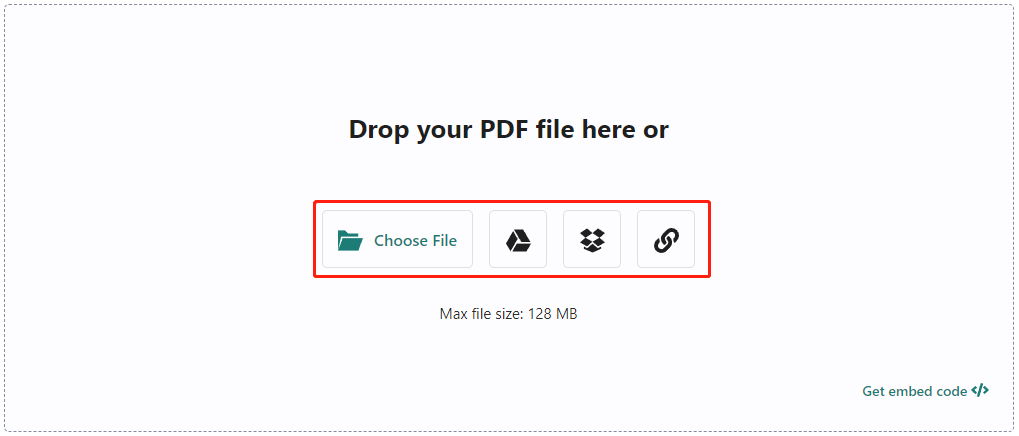
Step 6: When you see the message “Your file is now repaired”, it means that the uploaded file has been repaired. Click the Download button to get the repaired file downloaded to your computer.
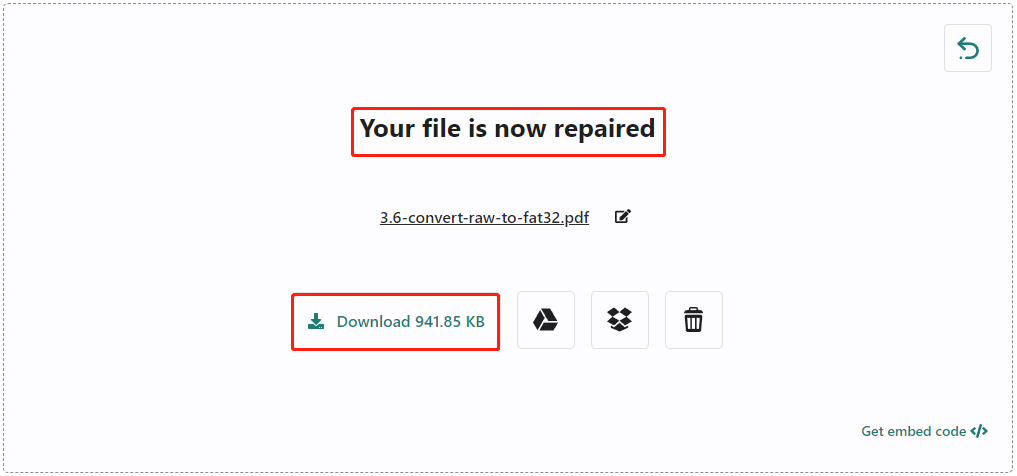
If you have backed up the PDF, you can restore it to its previous state to get PDF repaired. As an all-in-one PDF manager, MiniTool PDF Editor can help you back up and restore PDF files within a few clicks. Here’s how to do it.
Step 1: Get MiniTool PDF Editor installed on your computer. To do that, click the button below to download it, run the pdfeditor.exe file by double-clicking on it, and then follow the on-screen instructions to finish the installation.
MiniTool PDF EditorClick to Download100%Clean & Safe
Step 2: Launch the software to enter its main interface.
Step 3: Click the down icon next to MiniTool to open the drop-down menu. Then click the Backup and Recovery option on the menu.
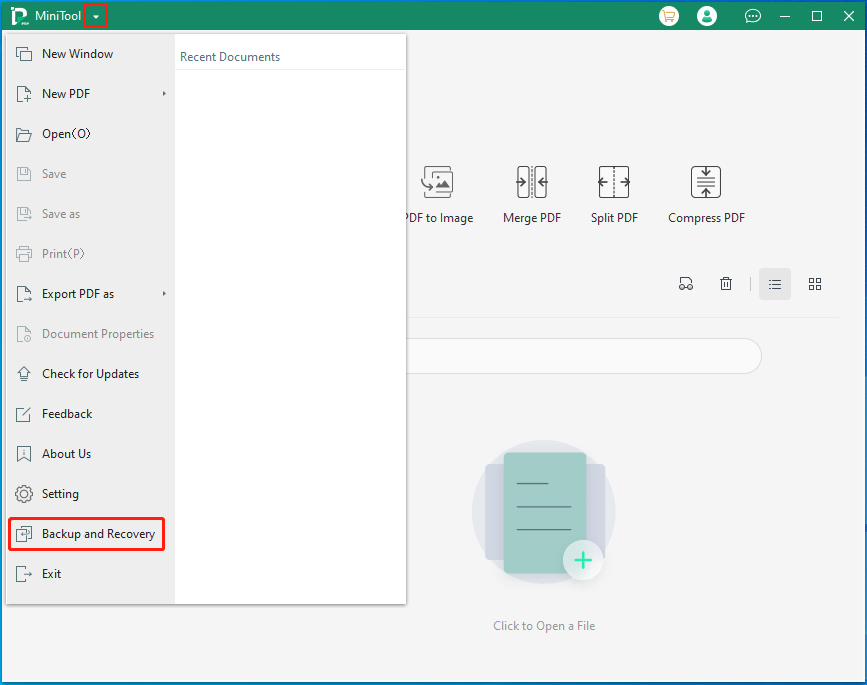
Step 4: In the Restore Files window, configure time range by clicking the down or up arrow icon. Then click Restore.
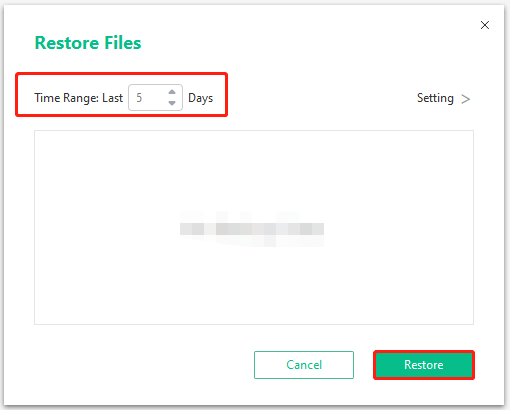
Conclusion
This post summarizes possible reasons for PDF corruption and collects all the steps to repair damaged or corrupted PDFs. If your PDF is damaged or corrupted, fix it by referring to this PDF repair guide.