Why Back up PDF
PDF files can be missing due to accidental deletion, virus attacks, or software/hardware failure. Though you can recover them with data recovery tools like MiniTool Partition Wizard, it would take you some time and money. To avoid data loss, simply back up your PDF files to another place.
When the original file gets deleted or lost, you have a chance to restore it. This is convenient and cost-effective. The point is how to back up PDF files. Well, the section below will illustrate that for you.
How to Back up PDF
Back up PDFs via MiniTool PDF Editor
MiniTool PDF Editor is an all-in-one PDF managing tool, which mainly enables you to create, open, edit, convert, merge, split, lock/unlock, and share PDF files easily. To be specific, you can annotate PDF, copy text from PDF, convert screenshots to PDF, convert PDF to InDesign, black out text in PDF, add header and footer to PDF, etc. by using this tool.
In addition to managing PDF files, MiniTool PDF Editor also helps you convert image formats and compress images/Word/Excel/PPT. With this software, you can convert JPG to ICO, PNG to BMP, PNG to JPG, JPG to BMP, PPT to image, Excel to image, and so on.
Thanks to its comprehensive and powerful features, MiniTool PDF Editor can be used as a PDF annotator, PDF markup software, image converter, PDF converter, etc. Here, you can utilize it as a PDF backup tool. The following steps show you how to back up PDF files via MiniTool PDF Editor.
Step 1: Get MiniTool PDF Editor installed on your computer. To do that, click on the button below to download it, run the downloaded pdfeditor.exe file by double-clicking it, and then follow the on-screen instructions to finish the installation.
MiniTool PDF EditorClick to Download100%Clean & Safe
Step 2: Launch this free PDF Editor to enter its main interface.
Step 3: Click Settings in the left panel of the window.
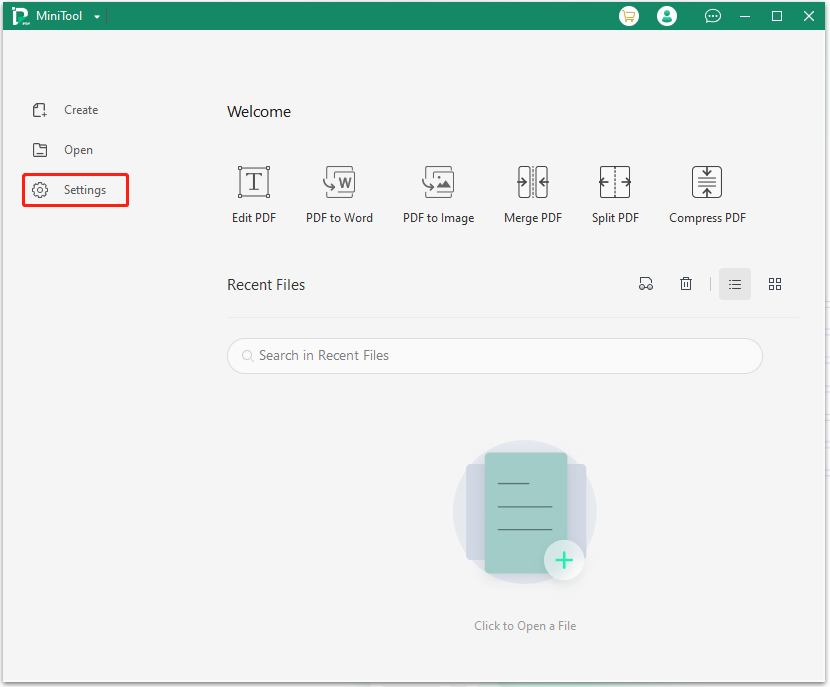
Step 4: In the pop-up window, navigate to the Backup option on the left side and then configure automatic backup settings based on your needs on the right side. After that, click OK to save the changes you’ve made.
- Decide how often you want to automatically back up files by clicking the up or down icon in front of Min.
- Determine the maximum number of files you would like to back up. Please note that you are only allowed to back up 20 copies of files at most at a time.
- Configure the time that the backed-up files can exist. These files would be removed in 7 days at most.
- Select the location where the PDF would be backed up to.
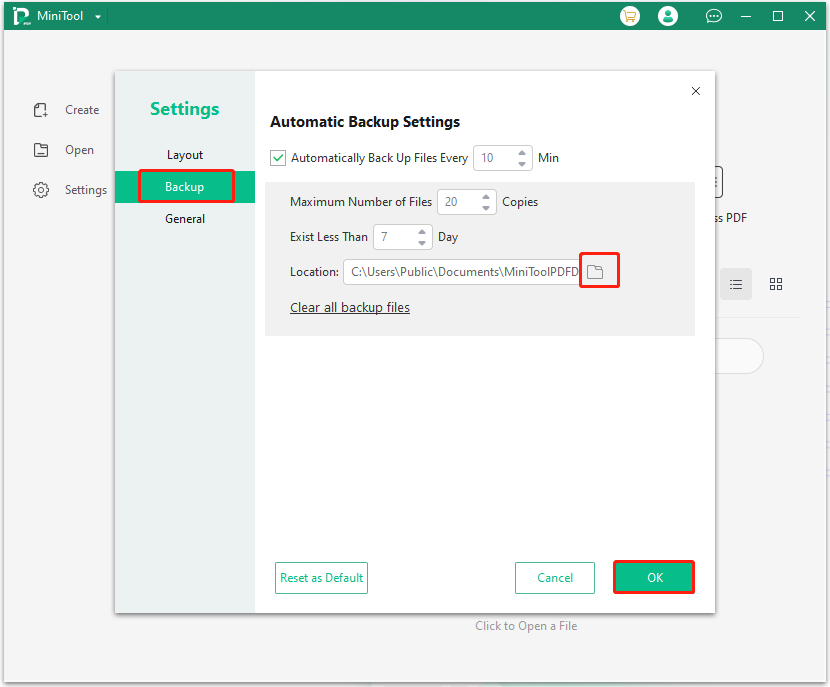
Step 5: Then MiniTool PDF Editor will automatically back up PDFs that you open or edit.
Another way to back up PDF files is to open them with MiniTool PDF Editor and then copy their content and paste to the target location.
Step 1: Open the PDF file in MiniTool PDF Editor via one of the following steps.
- Right-click on your PDF file and click Open with > MiniTool PDF Editor.
- Drag and drop the target PDF into the home menu of this Windows PDF editor.
- Click Open and find & open the PDF to back up in the prompted window.
Step 2: Press Ctrl + A,right-click on the empty space, and then click Copy.
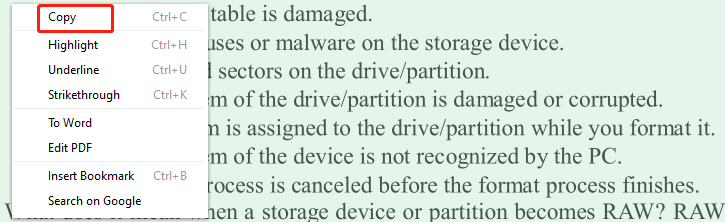
Step 3: Navigate to the destination and press Ctrl + V keys to paste the copied content. Alternatively, right-click on the empty space and click Paste.
Back up PDFs via Online Tools
You can also use online PDF backup tools like pdfFiller to back up PDF files. You don’t have to download and install applications on your computer. Instead, you just need to upload PDF files to the service and follow the onscreen instructions to complete the operation.
- Go to backup-pdf-data.pdffiller.com on your browser.
- Upload the PDF file from the local computer, Dropbox, Box, or OneDrive to the service.
- Follow prompted instructions to finish the backup process.
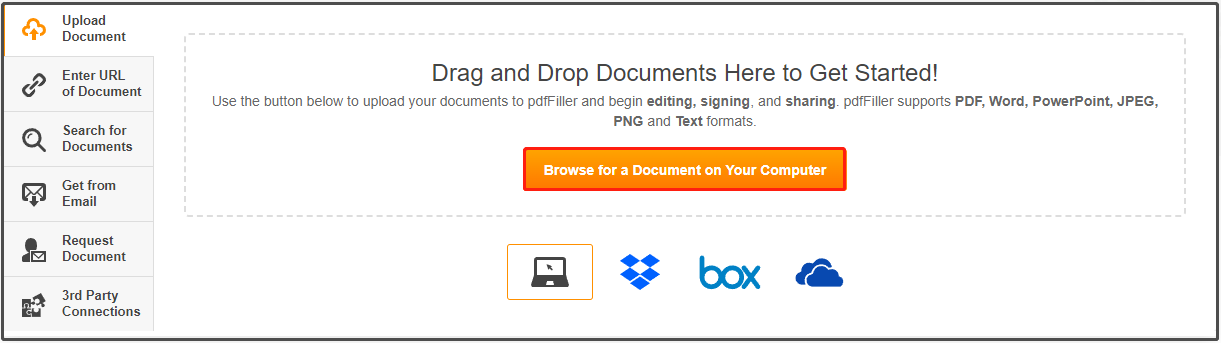
Bottom Line
This post mainly tells you how to back up PDFs. You can use either MiniTool PDF Editor or online backup tools to do that. According to your situation, pick a suitable backup utility to back up PDF files. If you encounter any issues while using MiniTool PDF Editor, contact us by sending an email to [email protected]. We will get back to you as soon as possible.
![How to Copy Image from PDF to the Desired Place [Solved]](https://images.minitool.com/pdf.minitool.com/images/uploads/2023/05/how-to-copy-image-from-pdf-thumbnail.jpg)