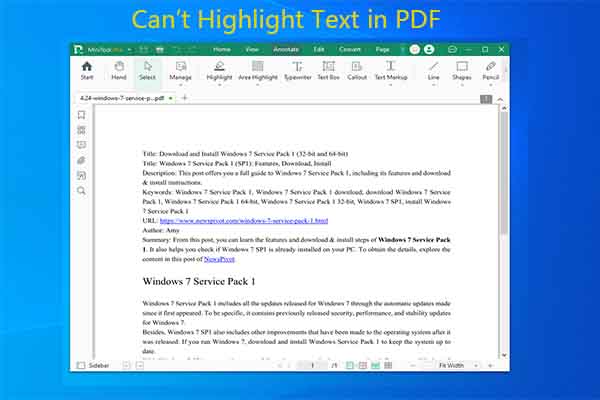You can’t directly add header and footer to PDF, but it would be possible with the help of a PDF editor. In this post, you will learn how to add header and footer in PDF by using MiniTool PDF Editor.
What Are Header and Footer
Each page in the text above the part is called the header often used to show the section name, time, company micro-label, document title, date, file name, author’s name, etc. As for the footer, it is located at the bottom part of the page. It is used to add page numbers, dates, file names, author’s name, etc.
According to your needs, you can consider adding text, images, and even other PDF files to a page or the whole document. The header and footer can be used to indicate the ownership of the document. To be specific, they can show several shards of information about the person that has worked on it.
Besides, they are regarded as an element that features professionalism in the document. You can use them to display specific details mentioning the document. For instance, add a footer at the bottom of the page to show the page numbers of the document.
How to add header and footer to PDF? A lot of users are curious about this question because PDFs are non-editable by default. Generally speaking, you can only view PDF files. Can you add header and footer to PDF? The answer is for sure. This post will show you how to add headers and footers to PDFs in detail.
How to Add Header and Footer in PDF
By default, you can’t edit a PDF not mentioning adding a header and footer to it. Fortunately, you can do that easily with the help of a PDF editor. There are various PDF editors on the market, which may confuse you. MiniTool PDF Editor is worth having a try if you want to get a free and offline PDF editor on Windows computers.
It provides you with a 7-day free trial, during which you can access all the features. Moreover, you are allowed to execute as many operations as you want without limits. However, many features will become unavailable once the free trial expires. Therefore, you need to upgrade to the Pro edition to use the paid features again.
As a comprehensive PDF manager, MiniTool PDF Editor boasts dozens of features. For example, it helps you create, open, view, edit, annotate, convert, merge, split, compress, share, and lock PDF files. Under these categories, many further options and settings are included, which can help you modify PDFs more specifically.
In addition to the above features, MiniTool PDF Editor also contains an image converter, allowing you to change image formats and convert HEIC/Word/Excel/PPT/CAD to images. This software is even capable of compressing Word/Excel/PPT.
How to add header and footer in PDF via MiniTool PDF Editor? Here’s the complete guide for you.
Step 1: Get MiniTool PDF Editor installed on your computer. To do that, click on the button below to download the setup file of the app. Then run the setup file by double-clicking on it and then follow the on-screen instructions to install the app.
MiniTool PDF EditorClick to Download100%Clean & Safe
Step 2: If you click Start Now after installation, it will automatically launch on your device.
Step 3: Open your PDF file with MiniTool PDF Editor. There are 5 ways to open the file. Pick one from them randomly.
- Right-click on the target PDF file and click Open with > MiniTool PDF Editor.
- Drag and drop the PDF file to the main interface of the application.
- Click Open and then find & open the PDF file to add a header and footer.
- Tap Edit PDF, find the target PDF file, and then click on it and click the Open button in the prompted window.
- Click the down arrow icon to open the MiniTool drop-down menu. Then click the Open option on the menu and follow the pop-up instructions to open the PDF file.
Step 4: Navigate to the Page tab. Then find and click on the Header and Footer option under the tab.
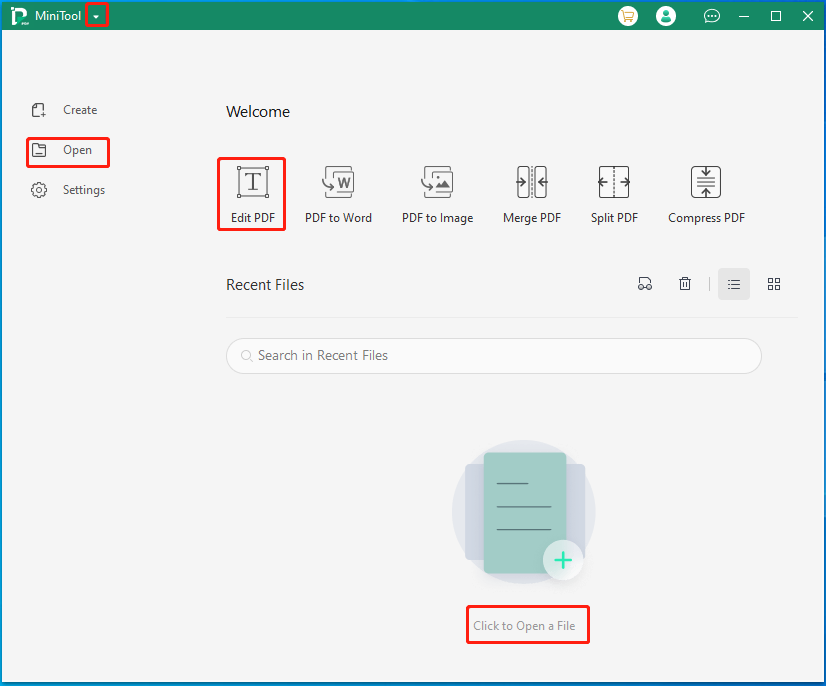
Step 5: Click Add Headers & Footers in the elevated menu.
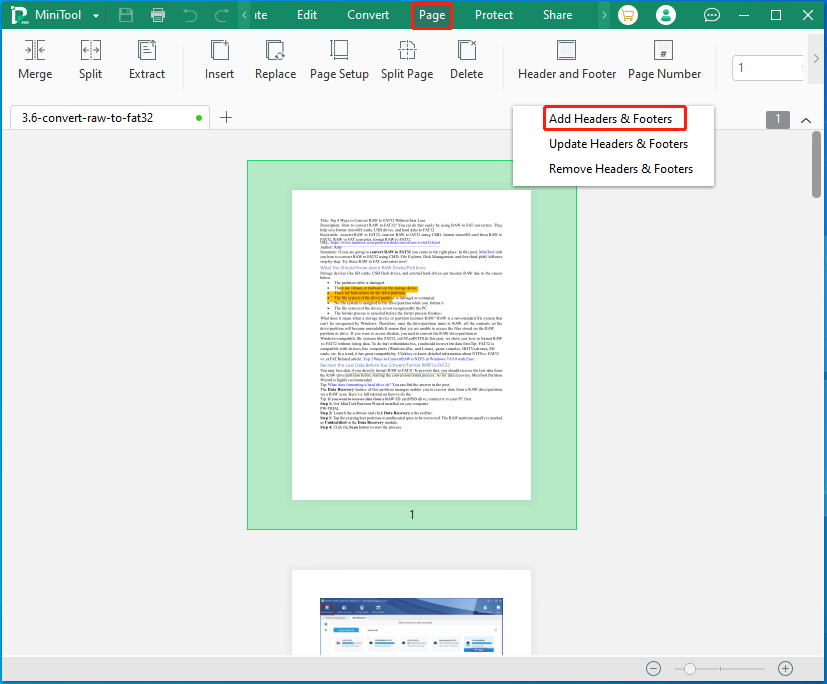
Step 6: In the next window, configure the content, location, format, and page range of the header and footer. After that, click OK to save changes.
- Add header and footer to the left, middle, or right side of the PDF file.
- Configure the font, font size, and color of the header and footer.
- Decide whether to bold, add italics, or underline the header and footer.
- Select the format of the inserted page number.
- Choose the date format to insert from the drop-down menu.
- Configure the margin of the PDF file page.
- Choose page range to add headers and footers.
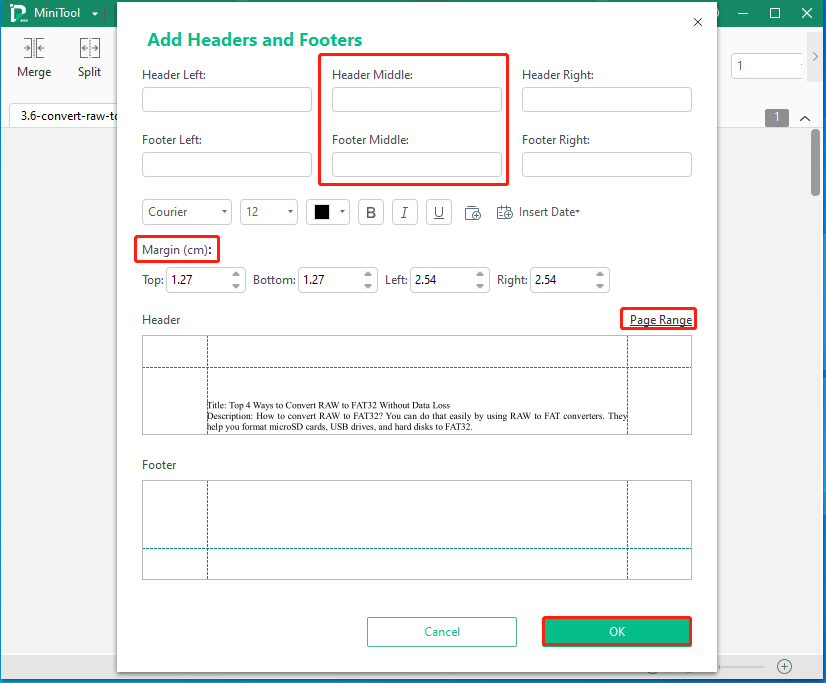
Step 7: Save the changes you have made to the PDF file. To do that, open the MiniTool drop-down menu and click Save. If you want to save the file in a different file name, click Save as and then configure the file name & location for the modified file.
Bottom Line
If you want to show the ownership of the PDF or make it professional, it is recommended to add header and footer to PDF. This post provides you with a step-by-step guide on how to add header and footer in PDF. If you have that need, directly follow the offered steps in the post.
For any thoughts about PDF modification, you can share them with us in the following comment area. If any issues prompt while you use MiniTool PDF Editor, please feel free to contact us. Send an email to [email protected].