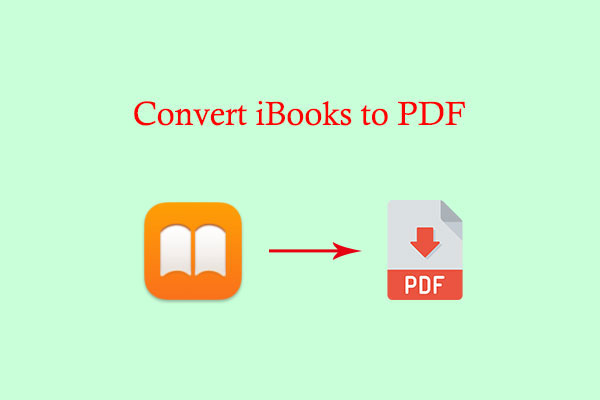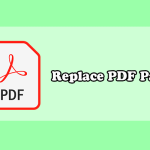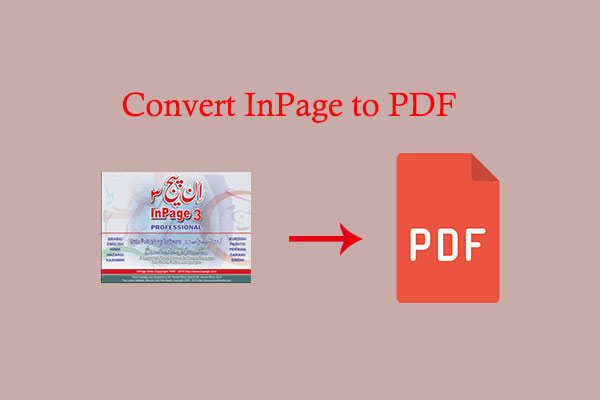Do you know how to remove header and footer from PDF on Windows? If you are trying to figure it out, this post from MiniTool PDF Editor is worth reading. It introduces a full guide about the ways to remove the header and footer from PDF.
What Are Header and Footer?
The header is a text that is separated from the body text and appears at the top of a printed page. And the footer is a text that is located under the main body text. Headers and footers are used to display information that you want to present on every page or on specific pages.
Normally, a professional PDF file may contain headers and footers. It provides some supplementary information for the document, such as the file name, author, date created, page numbering, and so on.
How to Remove Header and Footer from PDF?
How to remove header and footer from PDF on Windows? If you are also looking for a tool that can help you do this, MiniTool PDF Editor is a great choice. It is a comprehensive PDF editor that allows you to add/remove header and footer, texts, text links, images, watermarks, pages, themes, and signatures to PDFs.
In addition, it can also help you compress PDF files and convert PDF to various types of files, such as Word, Excel, PPT, Image, CAD, HTML, EPUB, PDF/A, XPS, Markdown, and vice versa. Here’s how to remove header and footer from PDF using MiniTool PDF Editor.
Method 1. Use Header and Footer Feature
The Header and Footer feature is one of the basic features of MiniTool PDF Editor. You can use it to add, update, and delete headers and footers. Here’s the guide on how to delete header and footer from PDF:
Step 1. Download and Install MiniTool PDF Editor on your PC. Then launch it and enter its main interface.
MiniTool PDF EditorClick to Download100%Clean & Safe
Step 2. Click Open, select the PDF files from your computer, and then click the Open button.
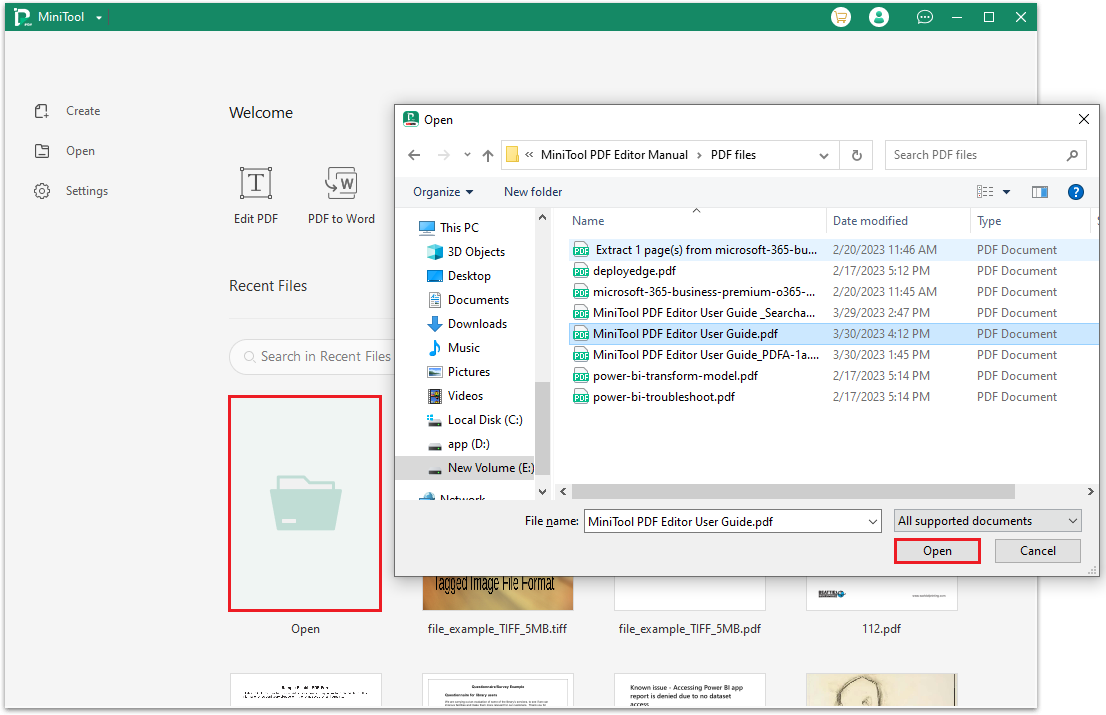
Step 3. Navigate to the Page tab, and then click on the Head and Footer option. Next, select Remove Headers & Footers from the drop-down menu.
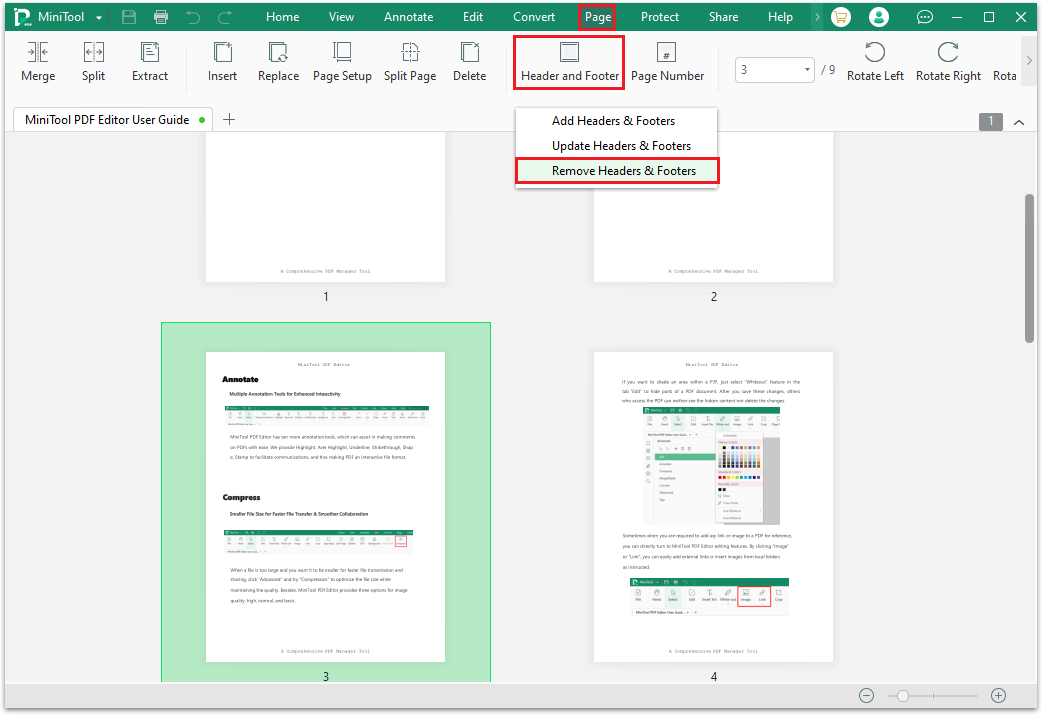
Step 4. After that, you can see a pop-up window. Click the OK button. Then you can see all the headers and footers have been removed successfully.
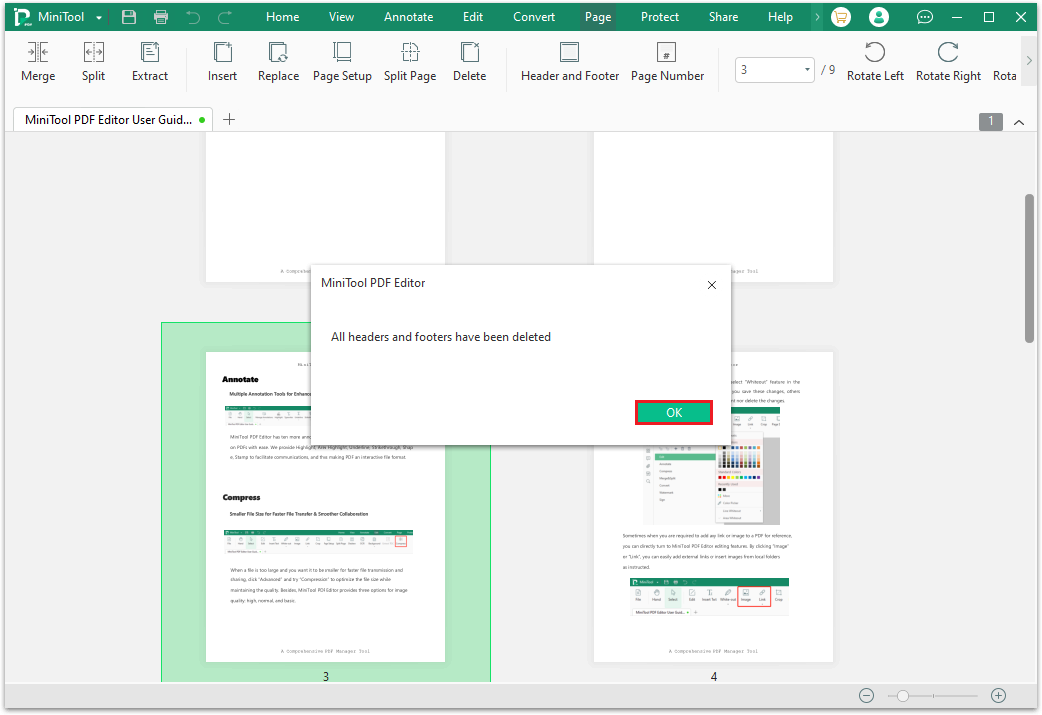
Method 2. Use Edit Feature
You can also use MiniTool PDF Editor’s Edit feature to help you to remove header from PDF or remove footer from PDF. Here’re the detailed steps:
Step 1. Click the Download button below to download and install the MiniTool PDF Editor on your PC.
Step 2. Then launch MiniTool PDF Editor and open your PDF file on this app.
MiniTool PDF EditorClick to Download100%Clean & Safe
Step 3. Go to the Edit tab, and then click the Edit option.
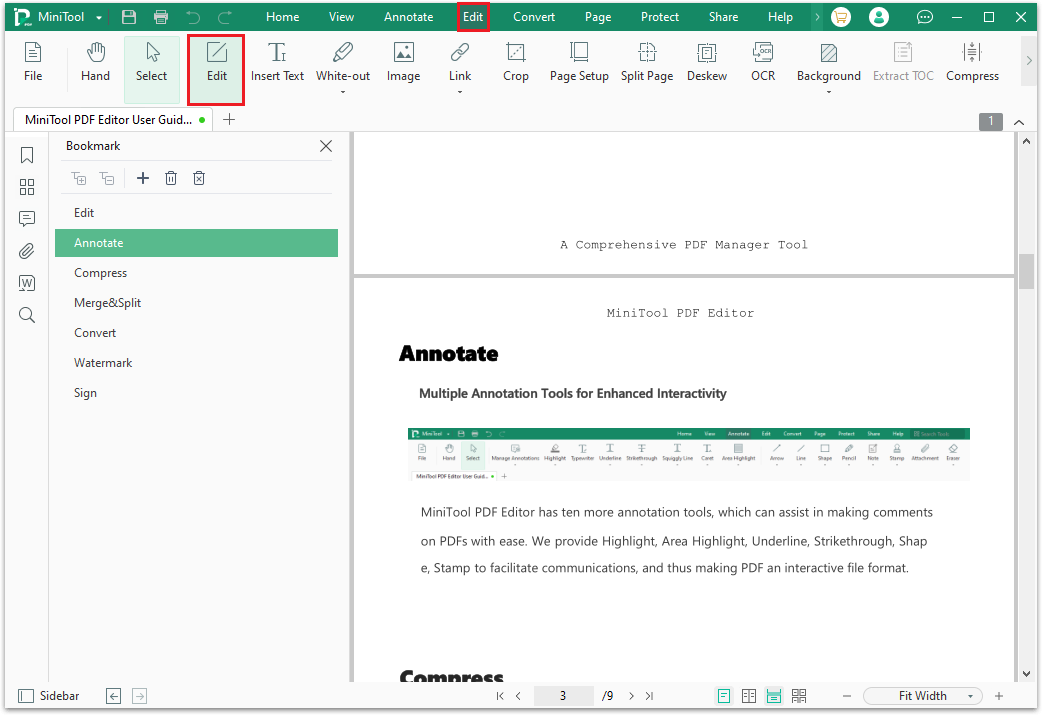
Step 4. Click the text box with your headers or footers on it. Press Ctrl and A simultaneously to select all the text in the text box. Next, right-click it and select Delete from the menu. (You can also press the Backspace key after selecting all the text to delete it.)
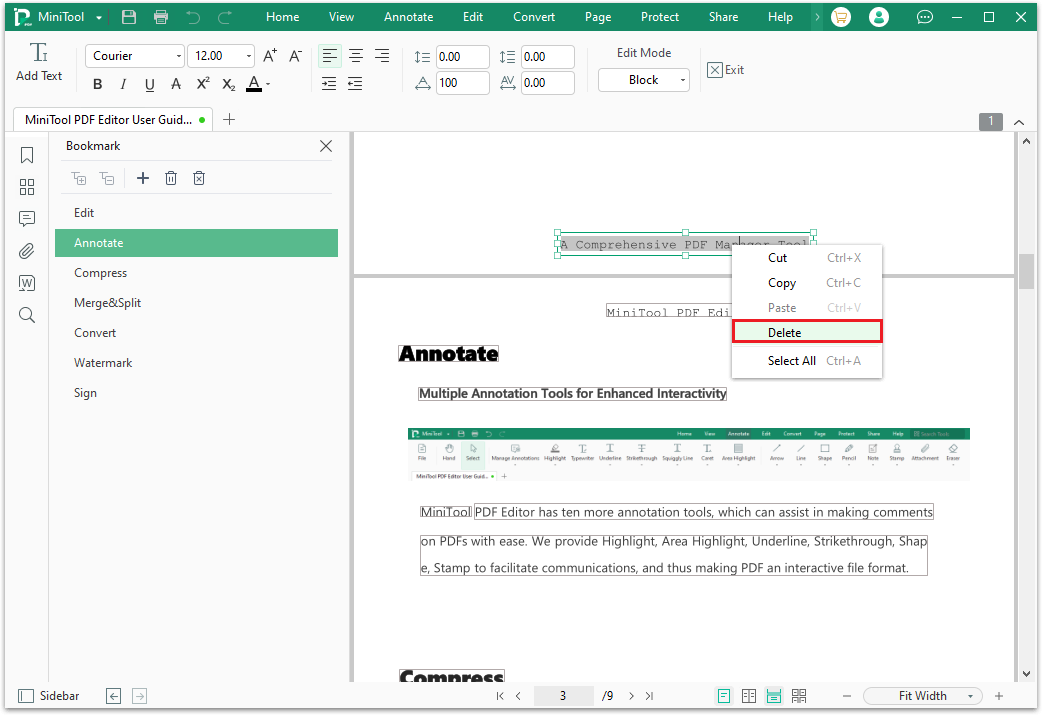
Method 3. Use White-out Feature
White-out is a feature of MiniTool PDF Editor that allows you to erase the content you want to remove from PDF with white blocks. So, you can also use this feature to remove header from PDF or remove footer from PDF. Here's how to do it:
Step 1. Download and install MiniTool PDF Editor on your computer. Then open your PDF file on this app.
MiniTool PDF EditorClick to Download100%Clean & Safe
Step 2. Go to the Edit tab, and then select the White-out option. Not only you can use the default white color blocks to cover your headers and footers but also choose other colors from the drop-down menu.
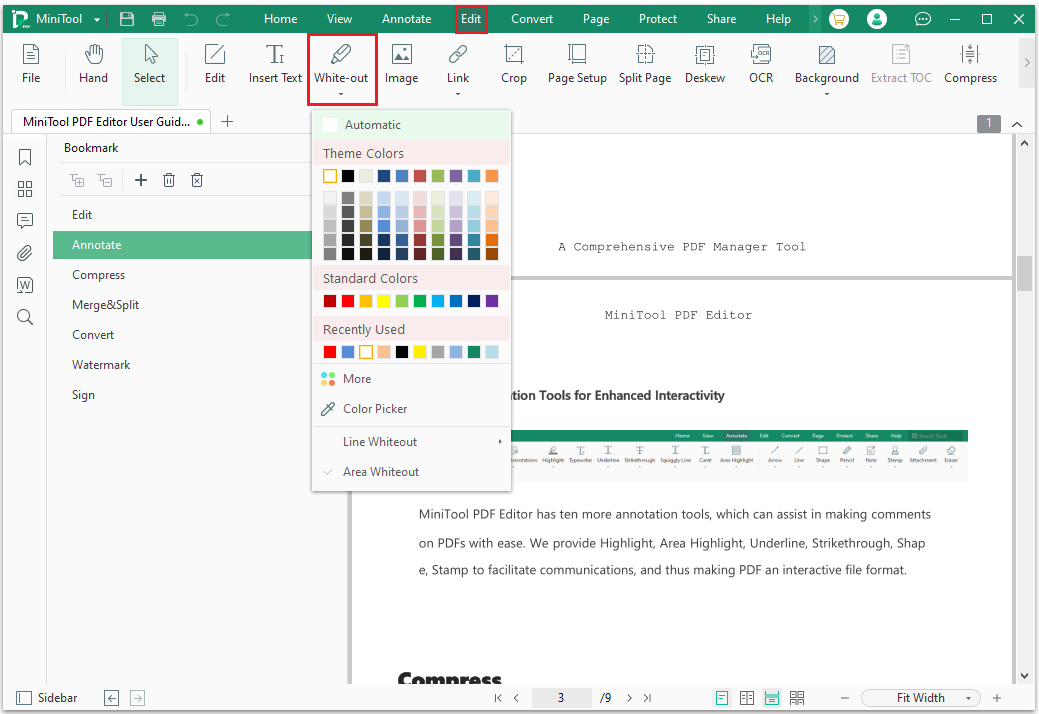
Step 3. Then you can press the left mouse button and move your cursor to draw a block to cover the headers or footers.
Step 4. Repeat the operation in Step 3 to cover all the left headers and footers. Once done, you can remove header and footer from PDF’s interface successfully.
Method 4. Use Crop Feature
The MiniTool PDF Editor’s crop feature can help you change the PDF's size and trim its margins. So, you can use it to crop the header and footer on your PDF pages. Here's the way:
MiniTool PDF EditorClick to Download100%Clean & Safe
- Open your PDF files in MiniTool PDF Editor.
- Go to the Edit tab, and then select the Crop option from the toolbar.
- Next, you can see a clipping frame on your PDF page and some features on the right of the page.
- Adjust the range of the clipping frame, and then click Page Range on the right side.
- Choose from All Pages and Ranges, and then choose Apply to from: All Pages in the selected range, Odd page of selected range, Even page of selected range.
- Once done, click OK to exit this window, and then click Apply Changes on the right side.
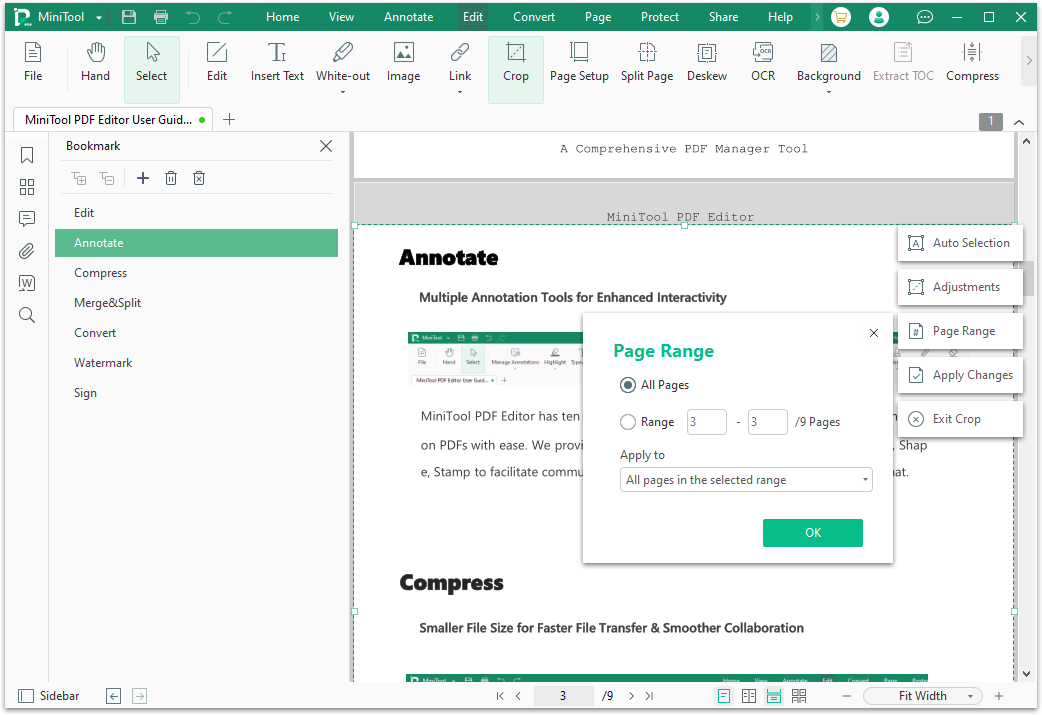
Bottom Line
This post provides three useful methods to help you remove header and footer from PDF. No matter whether you want to remove header from PDF or remove footer from PDF, you can find a proper way here. Do you know any other ways to remove header and footer from PDF? If you have, please feel free to leave them in the comment zone.
In addition, if you encounter problems while using MiniTool PDF Editor, please contact us via [email protected]. We will get back to you as soon as possible.