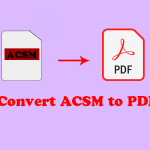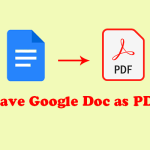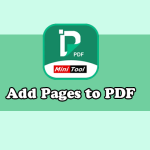Many people are looking for a way to replace PDF pages. Do you also have the same need? If you are, this post from MiniTool PDF Editor is worth reading. It introduces a full guide to replacing pages in PDF.
Why Do You Need to Replace PDF Pages?
Portable Document Format (PDF) is a file format developed by Adobe in 1992. It can not only include images and text but also interactive buttons, hyperlinks, embedded fonts, videos, etc. It is also widely used in many scenarios.
However, you may want to replace pages in PDF for some reasons. The most common situations are:
- Some of the pages in your original PDF file have some small mistakes, and you want to modify them.
- Some of the pages on your original PDF file have become irrelevant, and you want to replace them with new content.
- Some of the pages in your original PDF file are not comprehensive enough, and you want to upgrade them with new content.
- …
How to Replace Pages in PDF on Windows?
How to replace pages in PDF? If you are also looking for a tool to help you complete it, MiniTool PDF Editor is a great choice. It is an all-in-one PDF editor that allows you to manage the pages of your PDF, such as replace pages, insert pages, reset page setup, split pages, and delete pages.
In addition, you can also use it to split PDF files, compress PDF files, annotate PDF files, edit PDF files, convert PDF files, encrypt PDF files, etc.
It is one of the best PDF editors and worth using. Here's how to use MiniTool PDF Editor to replace pages in PDF.
Method 1. Use Replace Feature
The Replace feature is one of the basic features of MiniTool PDF Editor and allows you to freely replace PDF pages. Use the Replace feature, you have three ways to accomplish it. Here’s the tutorial:
Way 1. Click Replace Option
The first way to use the Replace feature is to select it under the Page tab. Here are the detailed steps:
Step 1. Click on the following Download button to get the package. Once downloaded, double-click the pdfeditor.exe file and follow the on-screen instructions to install MiniTool PDF Editor on your PC.
MiniTool PDF EditorClick to Download100%Clean & Safe
Step 2. Once installed, launch the app and enter its main interface.Click Open, and select the PDF files from the pop-up file explorer window.
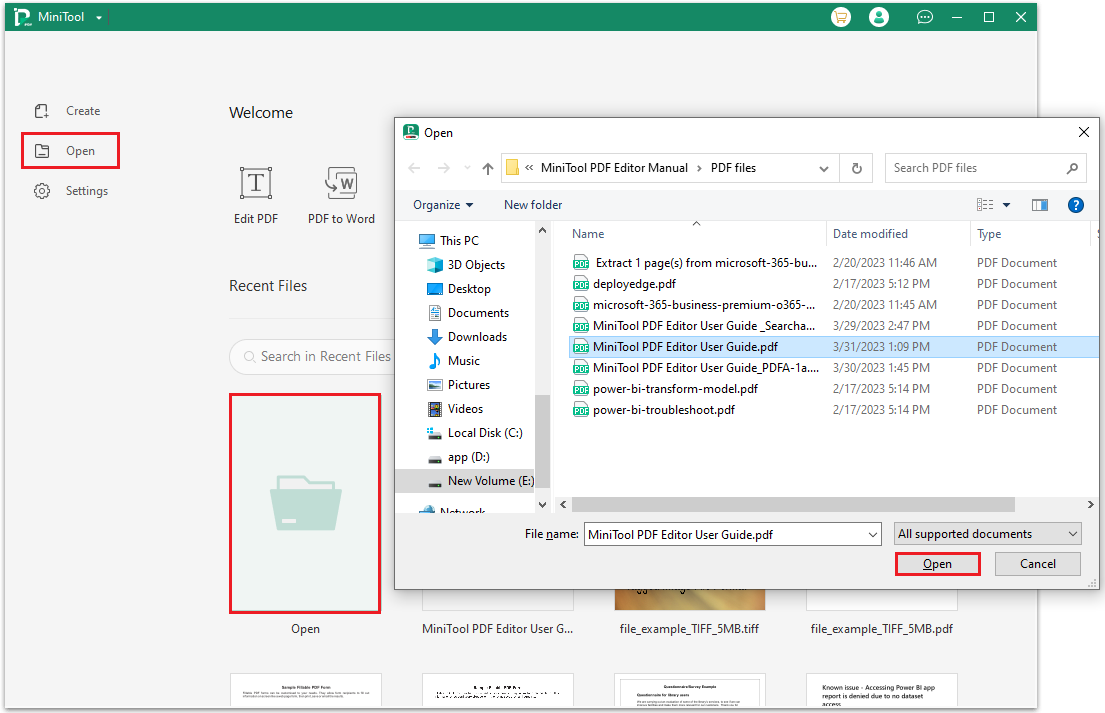
Step 3. Select the Page tab from the top toolbar, and then click on the Replace option under this tab.
Step 4. In the pop-up window, you need to set the following factors and click OK:
- Original Pages: You can choose which pages on your PDF to replace.
- File location: You can click the file icon to open a file explorer window and select the source PDF file of the page you want to replace.
- Custom Range: You can set which pages in the source PDF file you want to choose.
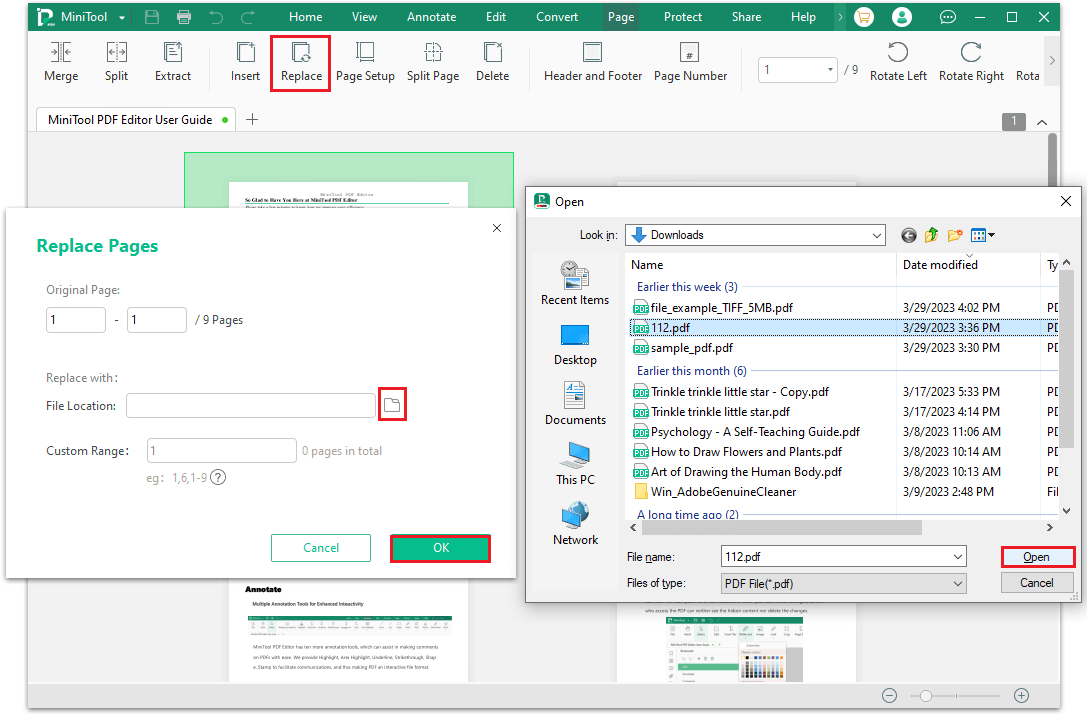
Step 5. Next, you can see a pop-up window. Click the OK button. Then you can see that the original pages are replaced by the pages from the source PDF file.
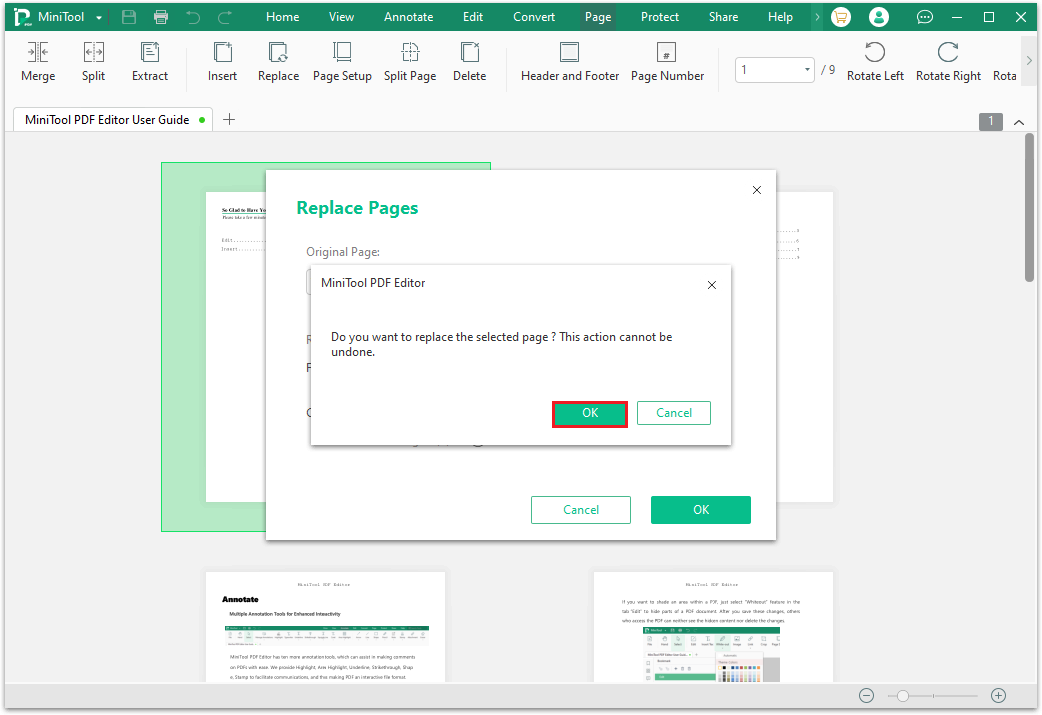
Way 2. Right-click the Thumbnail
Right-clicking the page’s thumbnail can also help you find the Replace feature. Here’s how to do it:
- Open the PDF file on MiniTool PDF Editor.
- Click the thumbnail icon on the left panel.
- Right-click the page’s thumbnail that you want to replace.
- Select Replace Page from the drop-down menu.
- Next, set the basic information in the Replace Pages window, and then click OK.
- Click OK in the warning window. Then you can replace PDF pages successfully.
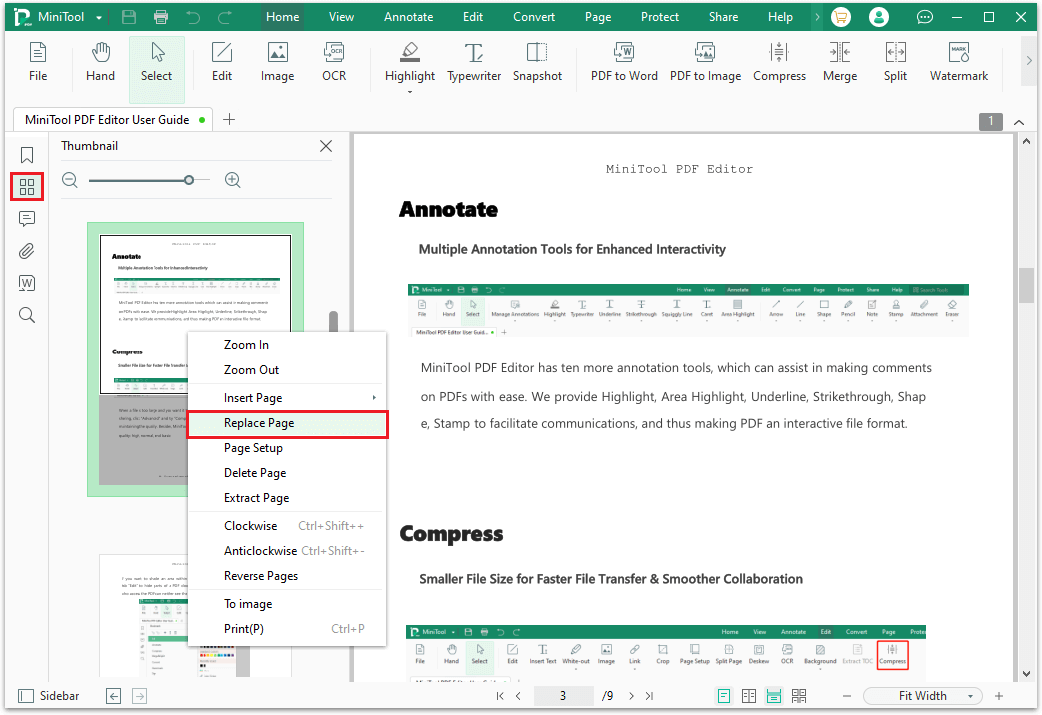
Way 3. Right-click the Page
Right-clicking the page is the easiest way to help you open the Replace Pages window. You can do the following:
- Open your PDF files on MiniTool PDF Editor.
- Right-click one of the PDF pages, and then select Replace Pages from the drop-down menu.
- Next, choose the pages you want to replace and open the source PDF file in the Replace Pages window, and then click OK.
- Click OK in the warning window. Once done, you can replace PDF pages successfully.
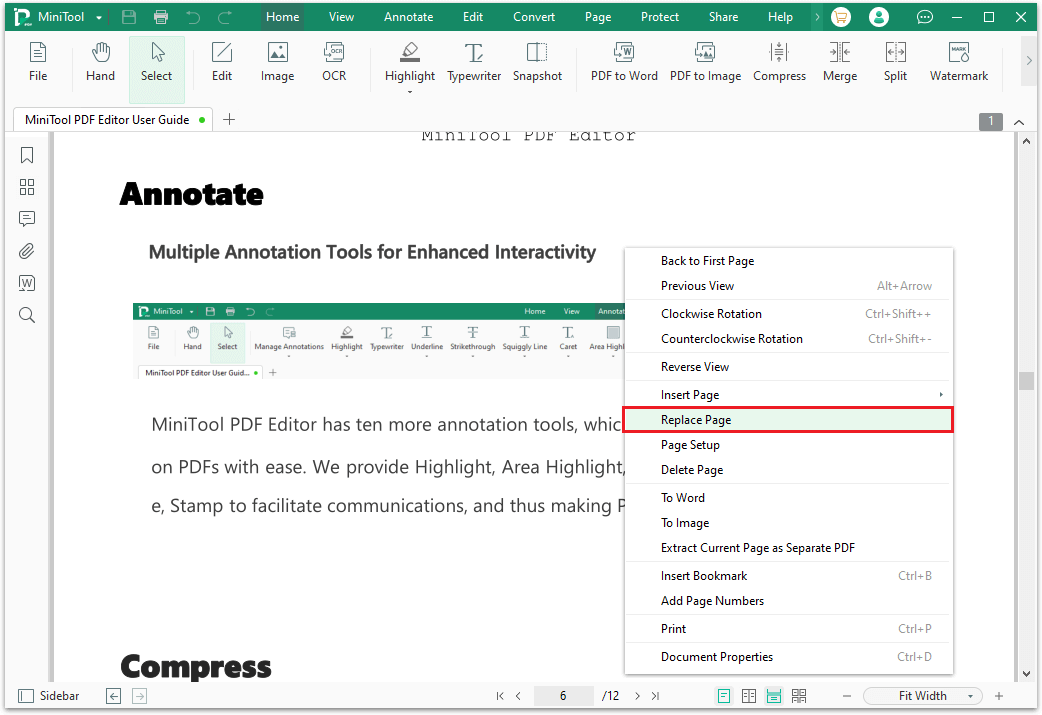
Method 2. Use the Insert and Delete Feature
In addition to using MiniTool PDF Editor’s Replace feature to help you replace the page, you can also replace pages in a PDF by adding new pages to PDF and deleting unnecessary ones.
Step 1. Download and install MiniTool PDF Editor on your computer. Then launch it.
Step 2. Open your PDF in the MiniTool PDF Editor.
Step 3. Navigate to the Page tab at the top, and click the Insert option under this tab. Then select From File from the drop-down menu.
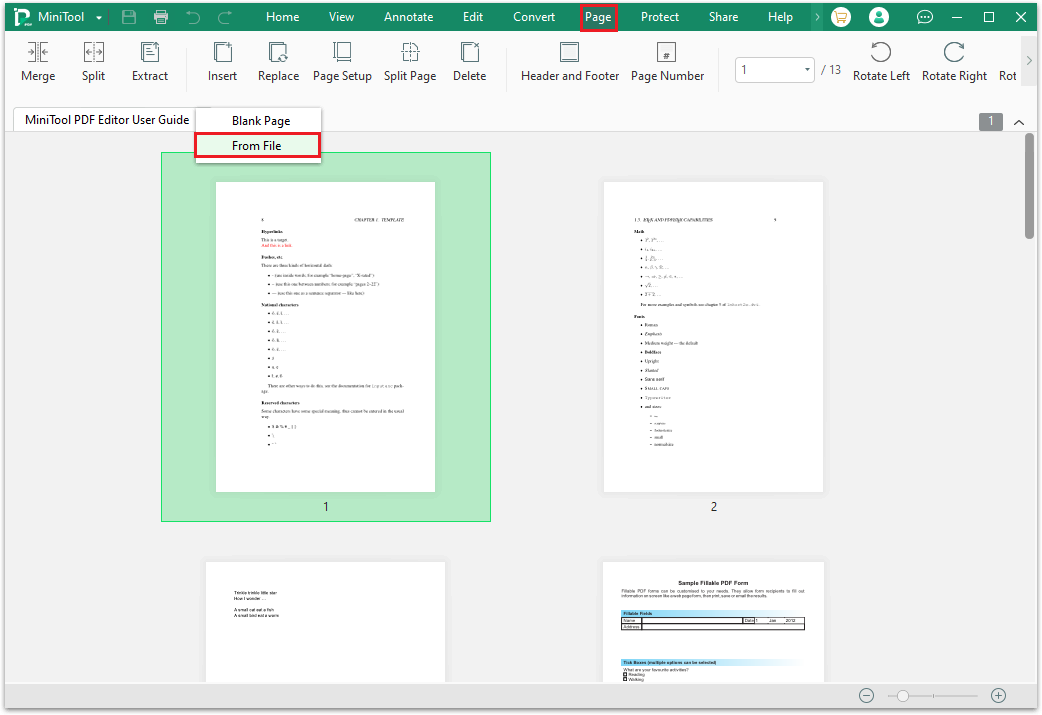
Step 4. In the pop-up file explorer window, select the file that includes the pages you want to add to your original PDF.
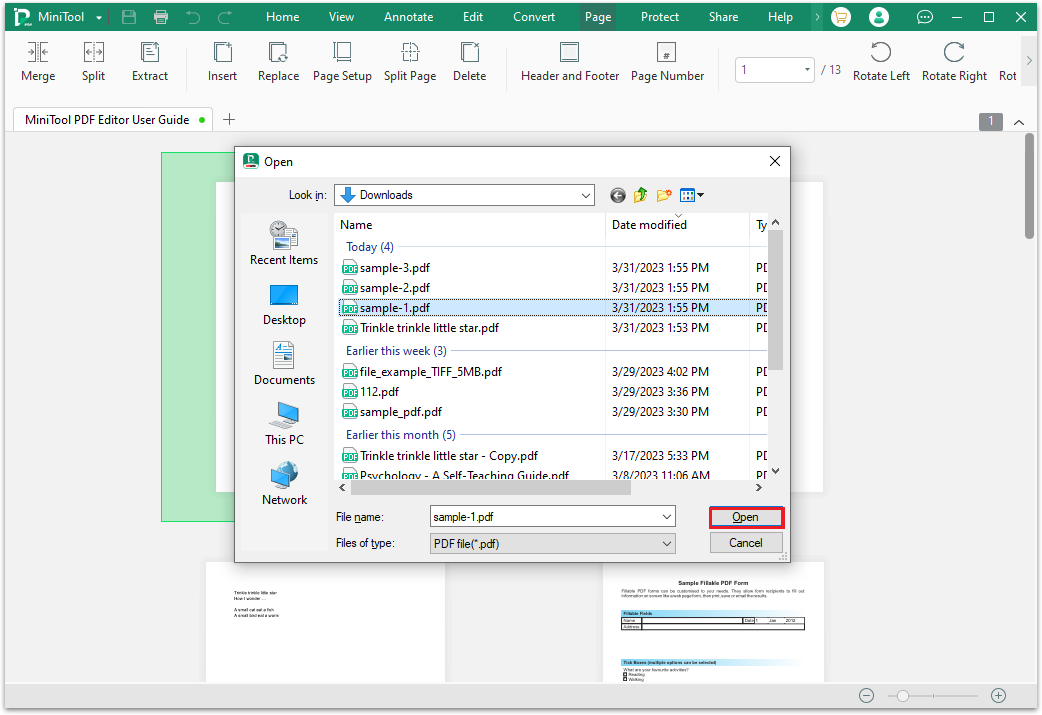
Step 5. In the Insert Page window, type the page ranges or numbers into the Specific Pages field and where to insert them in the current PDF.
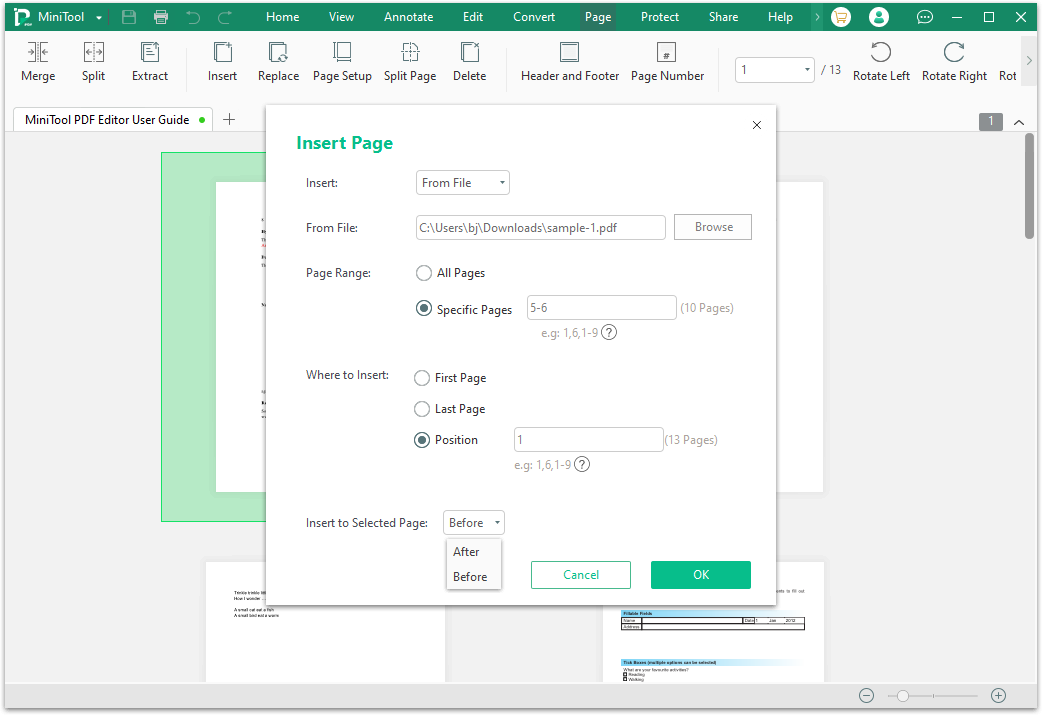
Step 6. Click OK in the warning window. Then you can see all the wanted pages are inserted in your PDF successfully.
Step 7. Delete the unwanted pages. Here’s the way:
- Click the Delete option under the Page tab.
- Choose from Delete Current Page and Delete Selected Pages. If you choose the second option, you need to type the page number in the box.
- After that, click OK to execute the operation.
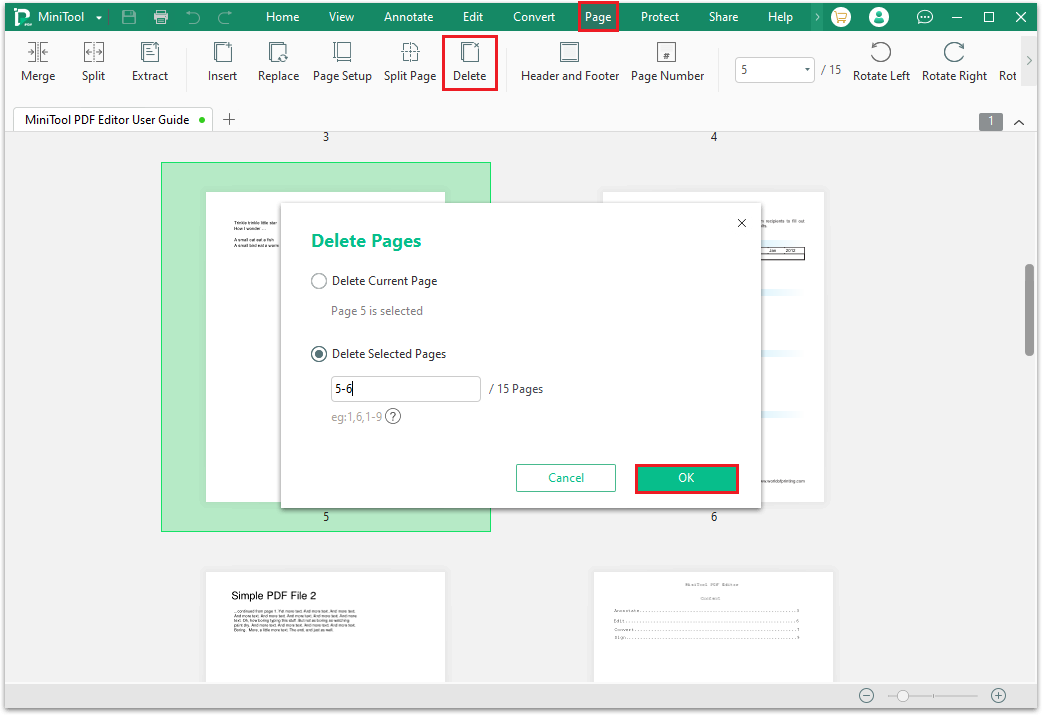
1. Select the page you want to delete, select the trash can icon, and then click OK to delete it.
2. Right-click the page that you want to delete, select Delete Page from the drop-down menu, and then click OK to delete the page.
Bottom Line
How to replace pages in PDF? Now, I believe that you’ve already known the answers. You can use the way in this post to replace PDF pages as your preference.
In addition, if you encounter problems while using MiniTool PDF Editor, leave comments in the comment zone or contact us via [email protected]. We will get back to you as soon as possible.