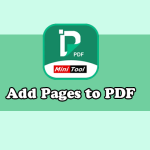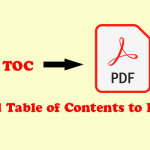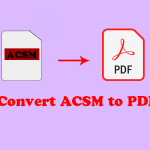Do you want to change the text color in a PDF to show the important sentence? If you have this need, this post is for you. In this post, MiniTool PDF Editor shows you how to change text color in PDF files.
Why Do You Need to Change Text Color in PDF?
PDF is one of the file formats we use every day. It is usually used to present important content, like manuals, study files, etc. Sometimes, to make PDF files easy to read and understand, it may be necessary to change text color in PDF. For example:
- There are too many colors in a PDF, which makes it look disorganized.
- The whole text color in the PDF is black, and it is a little boring.
Do you also have this need? If you have this need, you can find a step-by-step guide in the following content. With that guide, you can change the text color in PDF on your own easily.
How to Change Text Color in PDF via MiniTool PDF Editor?
It is simple to highlight text in PDF, but it is more difficult to change the color of the text in existing PDF content. Luckily, MiniTool PDF Editor can do that easily for you.
It is a comprehensive PDF editing software for Windows systems. You can use it to change text color in PDFs, edit PDFs, add pages to PDFs, replace PDF pages, etc. Here’s the guide for changing text color via MiniTool PDF Editor:
Step 1. Download and Install MiniTool PDF Editor on your computer. Then launch it.
MiniTool PDF EditorClick to Download100%Clean & Safe
Step 2. Open the PDF file that you want to change the text color with MiniTool PDF Editor.
Step 3. Click the Edit option under the Home tab.
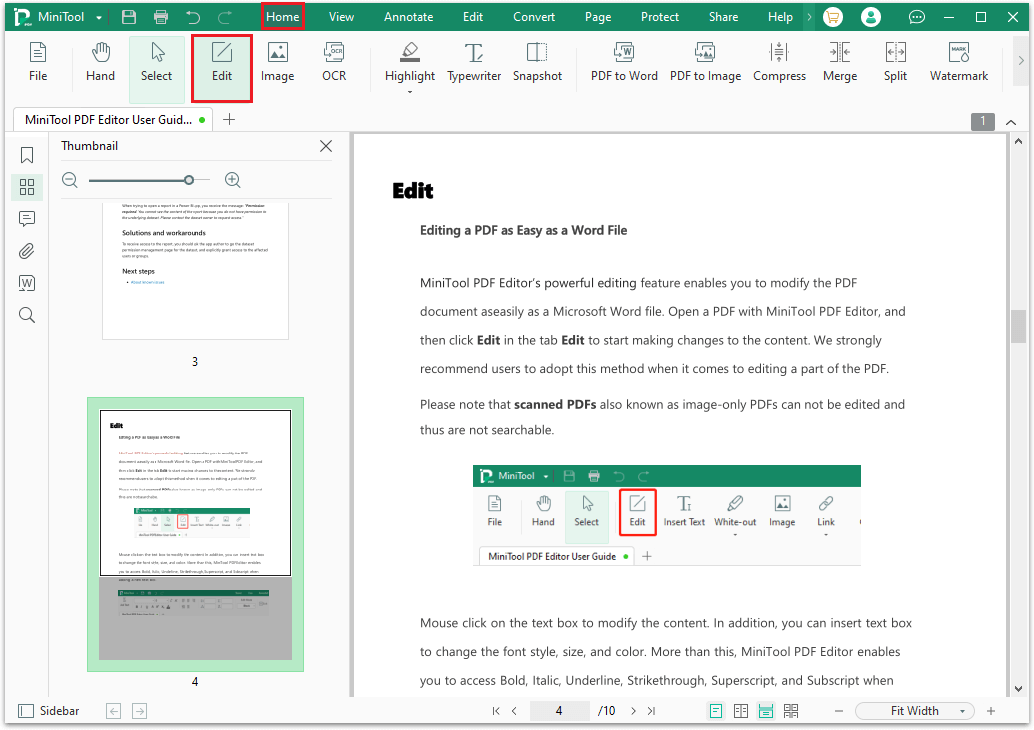
Step 4. Then you can see the content in the PDF is divided into different blocks. Select the text you want to change color in one block, and then click the Font color icon. Next, select the color you like in the drop-down menu.
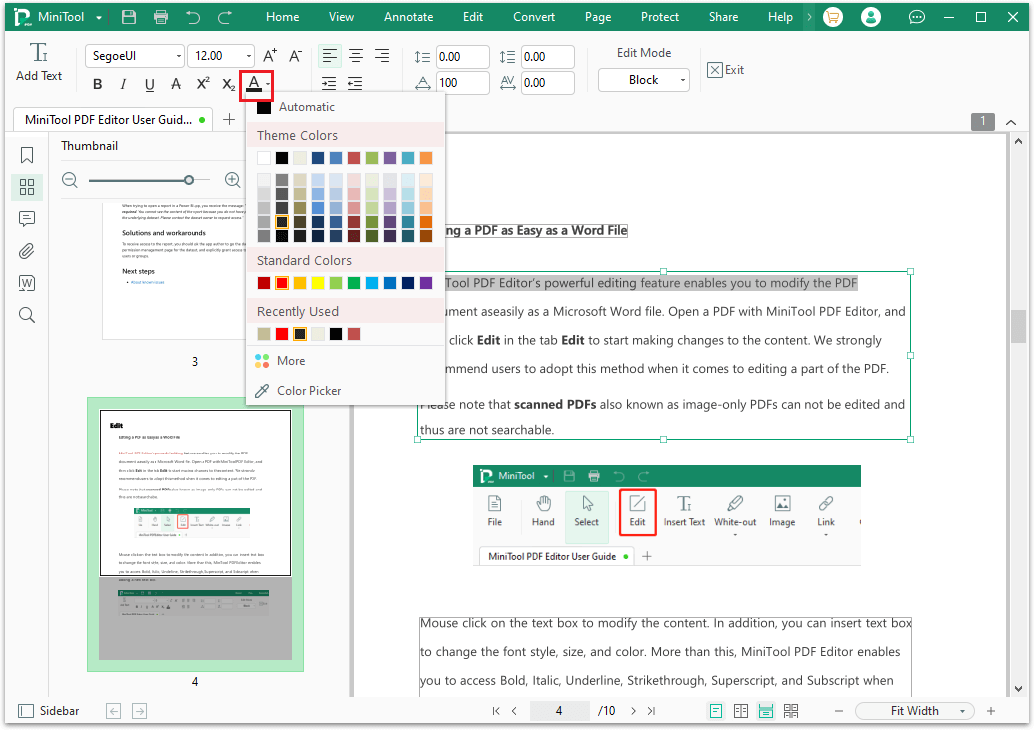
Step 5. Once done, you can change PDF text color successfully.
Further Reading:
An alternative way to enter the Edit window:
- Select the text you want to change color.
- Then you can see a floating window beside the text.
- Select the Edit option from the window.
- After that, you can enter the Edit window successfully. Then you can change text color and others as needed.
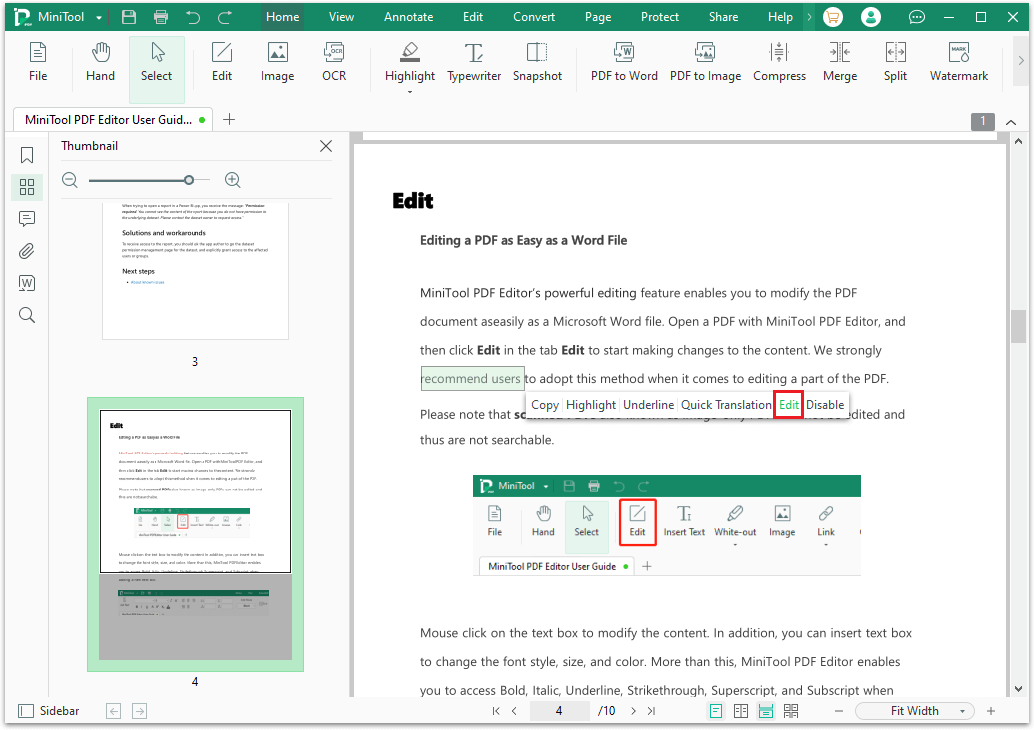
How to Change the Annotate Text Color in PDF via MiniTool PDF Editor?
If you have used MiniTool PDF Editor to annotate your PDF file before, you can also use MiniTool PDF Editor to change the color of its annotation text once you don’t like its color anymore. Here's the tutorial:
Step 1. Launch the MiniTool PDF Editor to get its main interface.
Step 2. Click Open, select your PDF file in the pop-up window, and then click Open.
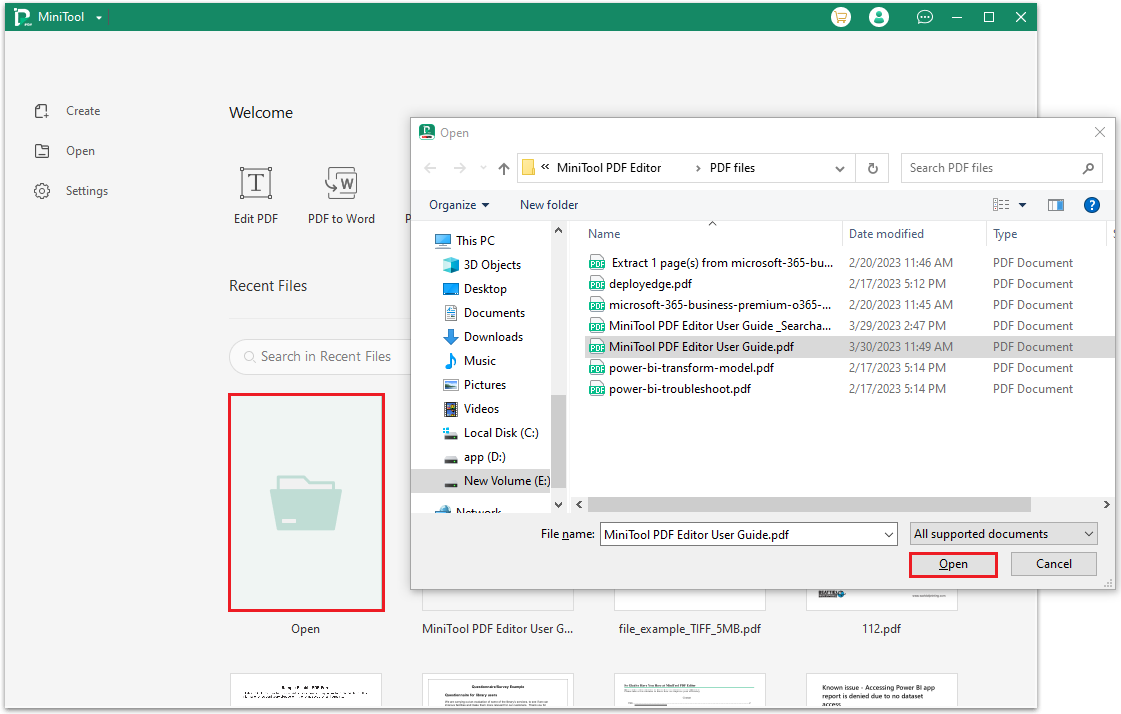
Step 3. Next, click the Annotation icon on the left panel to manage all your annotations.
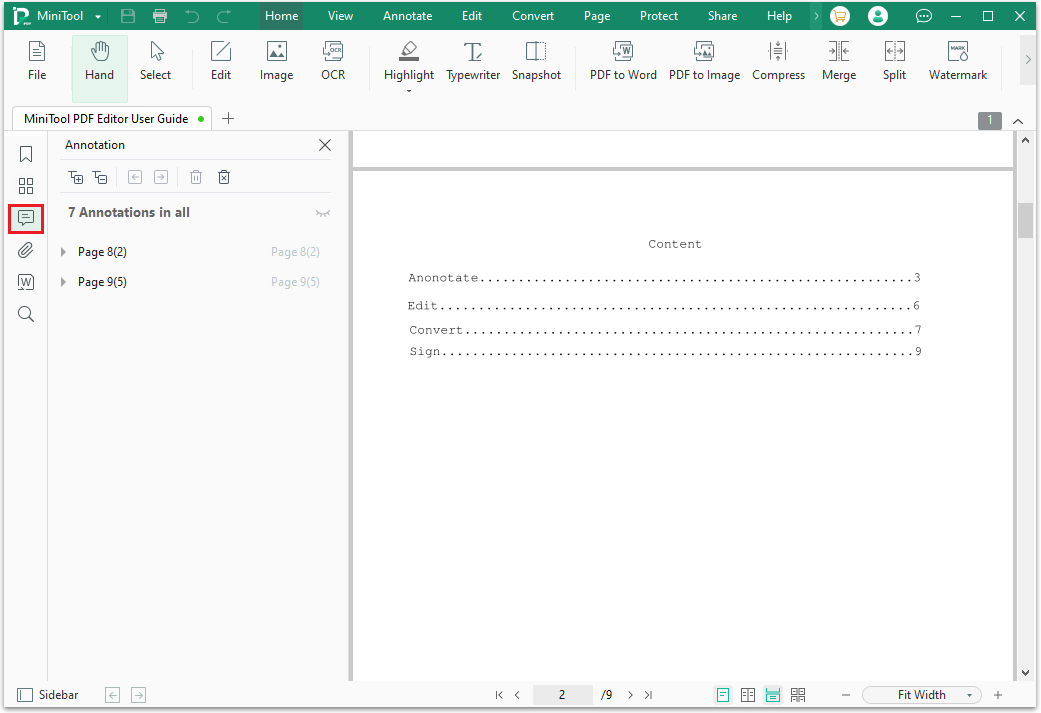
Step 4. Select the annotation whose color you want to change and click it. Then you can jump to the page that includes the annotation.
Step 5. Right-click the annotation on the page, and then select Edit from the drop-down menu.
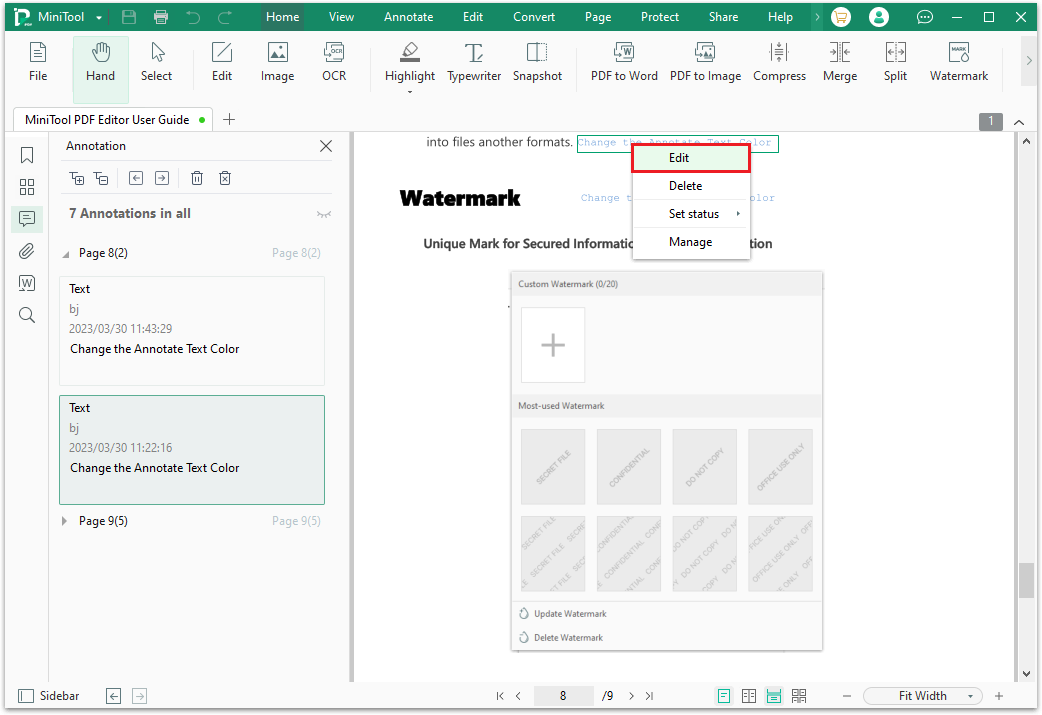
Step 6. Click the color block, and you can see a drop-down menu with many colors. Select the color you like, and then you can see the annotation text color has been changed to the one you choose.
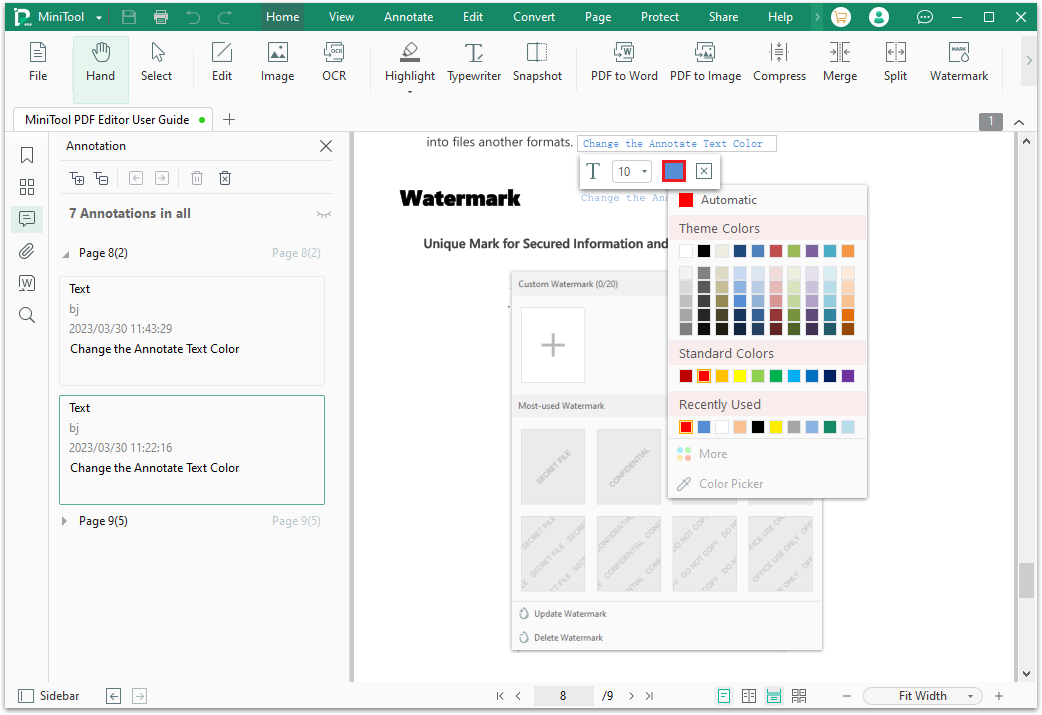
How to Change Text Color in PDF Online?
If you don’t want to download any PDF apps on your computer, you can also use some online tools to help you change text color in PDF, such as DeftPDF and Sejda. You can just do it like this:
- Open the online PDF editor and upload your PDF file onto it.
- Open the PDF file on the website and change the text color. The process is very similar to that of MiniTool PDF Editor and I don’t explain that in detail.
- Once done, you can change PDF text color to the color you choose successfully.
Bottom Line
How to change text color in PDF? Now, I believe that you’ve already known the answers. You can use the way in this post to change your PDF as your preference.
In addition, if you encounter problems while using MiniTool PDF Editor, leave comments in the comment zone or contact us via [email protected]. We will get back to you as soon as possible.