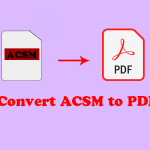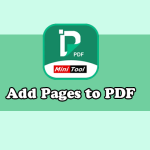The table of contents helps readers get an overview of the whole content. Here, MiniTool PDF Editor provides a full guide to help you add a table of contents PDF. If you also have this need, you come to the right place.
What Is a Table of Contents in a PDF?
A table of contents (TOC) is a list of a written work's chapter or section names or brief descriptions along with their corresponding starting page numbers, typically situated on the page before the work's introduction.
It has many benefits, such as:
- It shows the structure and main content of your file.
- It can help the reader navigate to a particular page easily.
- It can make your article more professional.
How to add a table of contents to a PDF? MiniTool PDF Editor provides four useful methods for you. You can try them to create a table of content in PDF file.
How to Add a Table of Contents to a PDF?
This section shows the way to add a table of contents to a PDF file before its main content page. If you have this need, you can continue to read.
Method 1. Use Links to Create Table of Contents PDF
MiniTool PDF Editor’s Add Link feature can help you create a table of contents in a PDF. Here’s how to do it:
Step 1. Open the PDF file you need to create a table of contents with MiniTool PDF Editor.
Step 2. Insert a new blank page on the second page. To do that, you can follow these steps:
- Go to the Page tab.
- Click the Insert option, and then select Blank Page from the drop-down menu.
- Next, select Position under the Where to Insert section, and then type the number "1" in the box behind Position.
- Make sure to choose After for the Insert to Selected Page section and click OK. Next, click OK in the pop-up window.
- Once done, you can successfully insert a blank page.
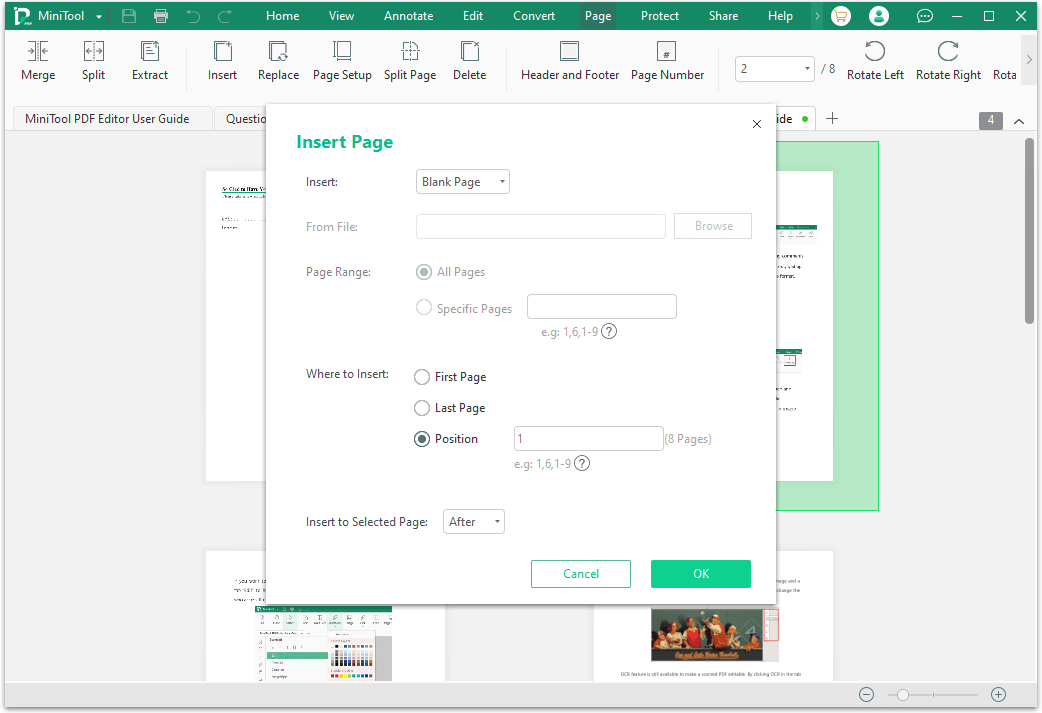
Step 3. Click the Link option under the Edit tab, and then select Add or edit link from the drop-down menu.
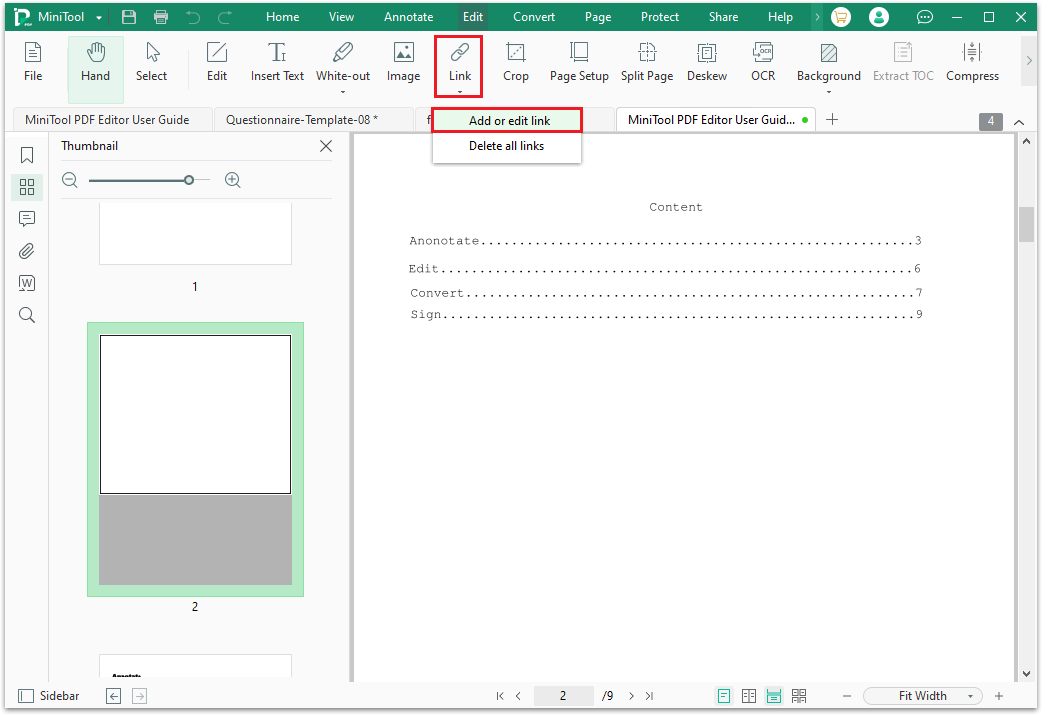
Step 4. In the Add Links window, set Appearance to Invisible Rectangle. Make sure you choose the box Go to a Page View and type the corresponding page into the box behind it. Then click OK.
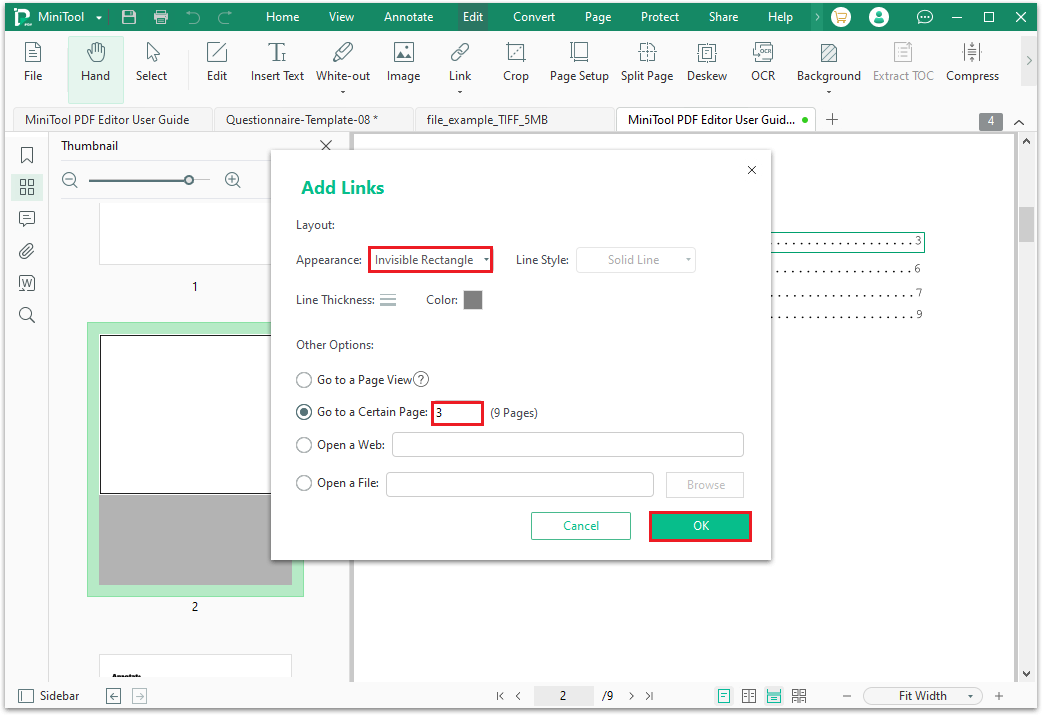
Step 5. Once done, click the Save icon on the top-left. Then you can click the hyperlink in the table of contents page to go to the corresponding page.
Method 2. Convert PDF to a Word to Generate Table of Contents
You can also convert the PDF file to a Word file and then create a table of contents. This way is a little complex. To do that, you can follow these steps:
Step 1. Convert the PDF File to Word
- Launch MiniTool PDF Editor on your PC. Then open the target PDF file via this app.
- Go to the Convert tab, and then select the PDF to Word option.
- In the new window, select the Output Path and then click Start.
- Once done, you can successfully convert the PDF file to Word.
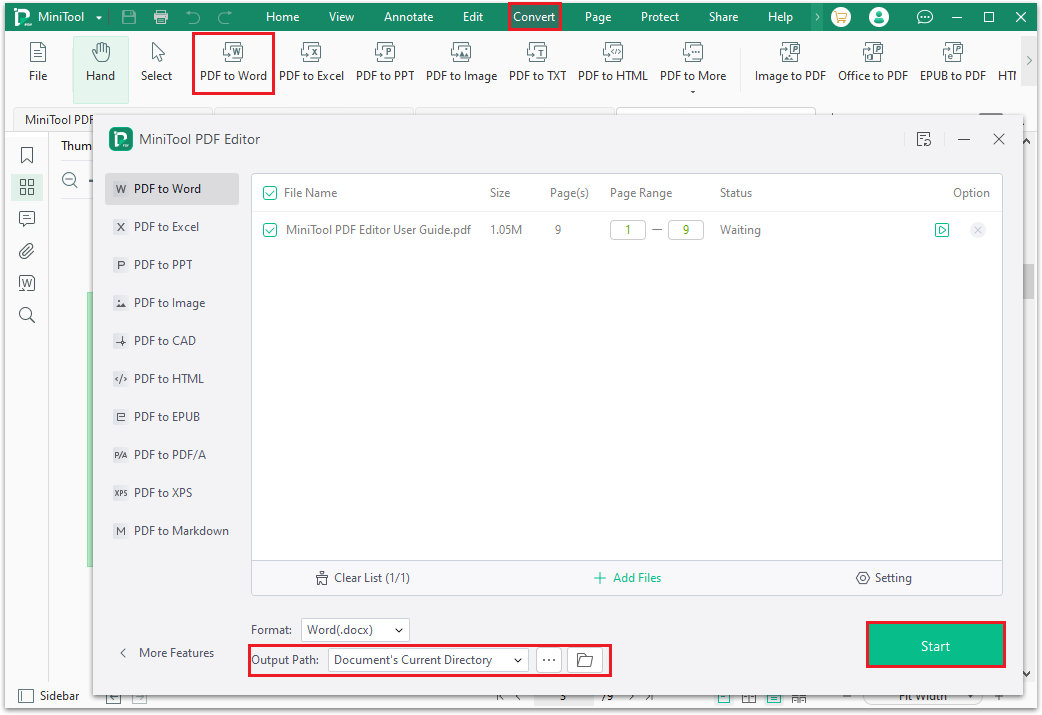
Step 2. Create a Table of Contents for the Word
- Open the Word file in Microsoft Word.
- Add the style for each heading and subheading. Then Microsoft Word will generate a table of contents automatically.
- Next, click Table of Contents under the References tab, and then select a table from the drop-down menu.
- Once done, the table of contents shows up in your file. Save the word file as a PDF file, and then you can successfully create table of contents in PDF.
How to Add a Table of Content PDF for Easy Reading?
In Microsoft Word, there is a table of contents in the Navigation panel on the left side. It can help you jump to the content want to read easily. You can also add a table of contents like that for your PDF file in MiniTool PDF Editor if you have this need. Here’s a tutorial below:
Method 1. Use Extract TOC to Create Table of Contents PDF
If the MiniTool PDF Editor has already generated a table of contents for your PDF file but you accidentally deleted it, you can use MiniTool PDF Editor's Extract TOC feature to add a table of contents to PDF. Here's how it's done:
Step 1. Launch MiniTool PDF Editor on your PC. Then open your PDF via this app.
MiniTool PDF EditorClick to Download100%Clean & Safe
Step 2. Go to the Edit tab, and then select the Extract TOC option.
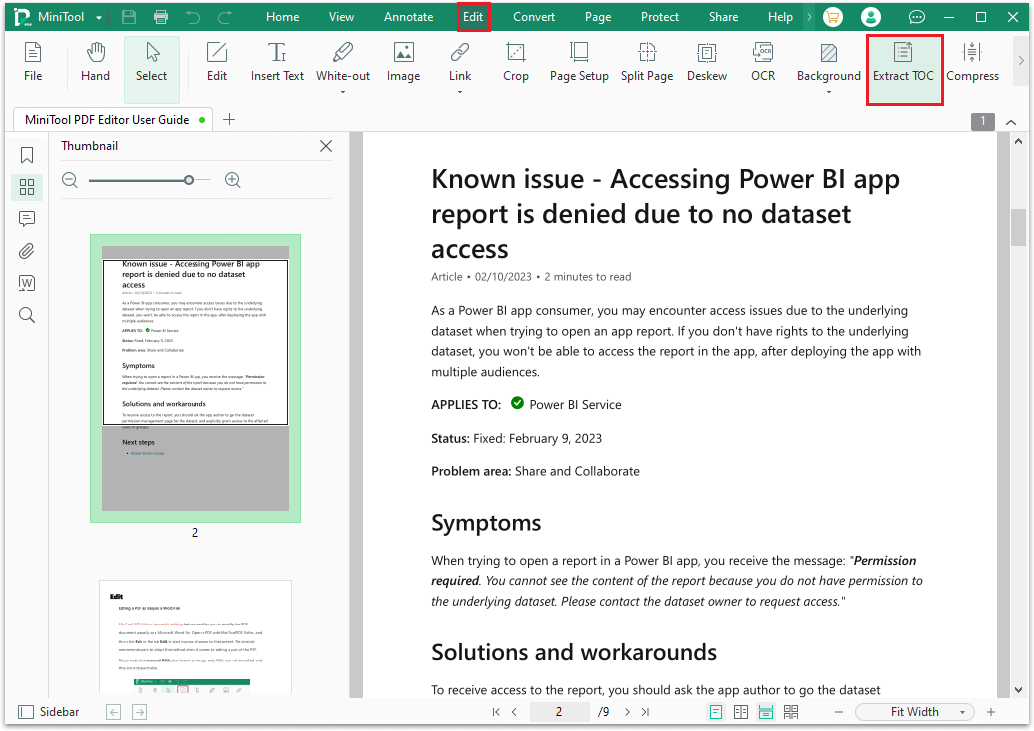
Step 3. Once done, you can see the table of contents PDF shown on the left panel. And you can click the text in the table of contents to jump to the corresponding page.
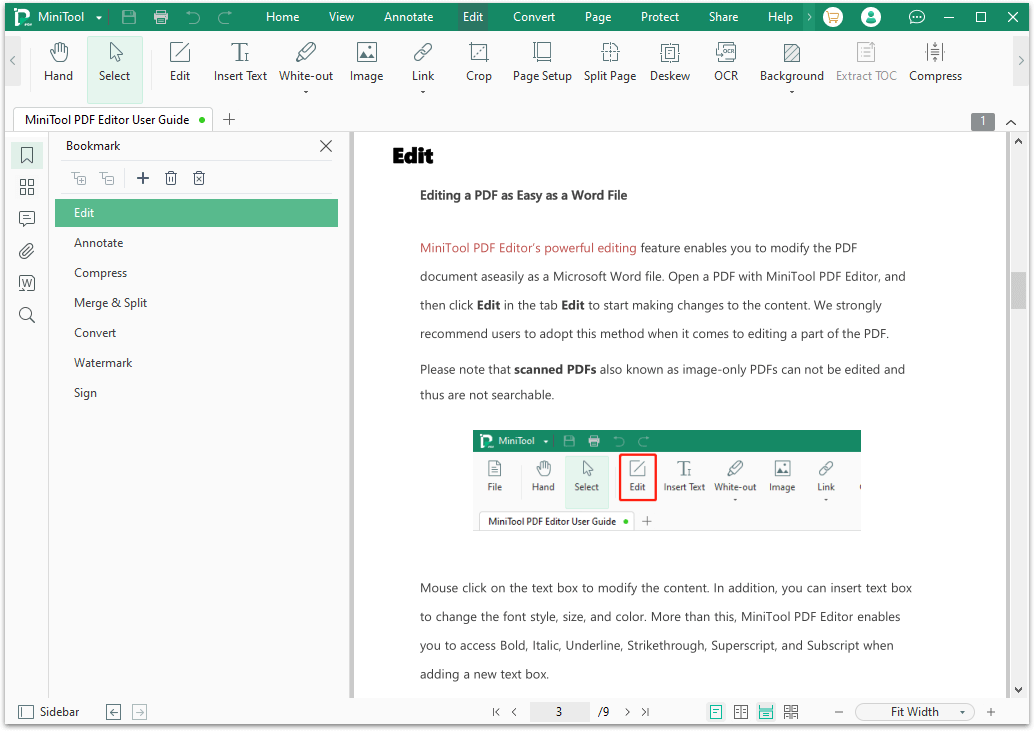
Further Reading:
An alternative way to extract the table of contents:
- Open your PDF file in the MiniTool PDF Editor.
- Select the bookmark icon on the left panel.
- Next, click the "Extract TOC" button.
- Once completed, you can successfully add a table of contents to a PDF.
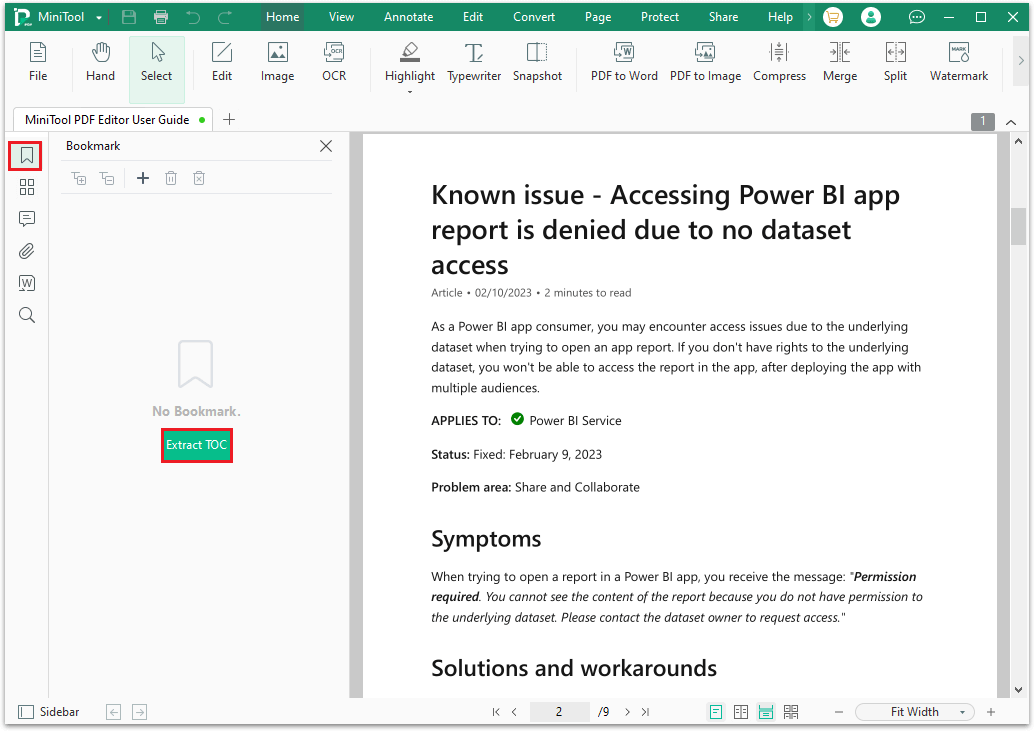
Method 2. Use Bookmark to Create Table of Contents PDF
In addition to the Extract TOC feature, you can use MiniTool PDF Editor’s Bookmark feature to help you do it, too. Here are the detailed steps:
Step 1. Launch MiniTool PDF Editor on your computer.
Step 2. Open the PDF file that you want to add table of contents to PDF via this app.
Step 3. Navigate to the PDF page where you want to add a bookmark. Then click the Plus icon or press Ctrl + B to add a bookmark. (You can also right-click the page where you want to add a bookmark, and then select Insert Bookmark from the menu.)
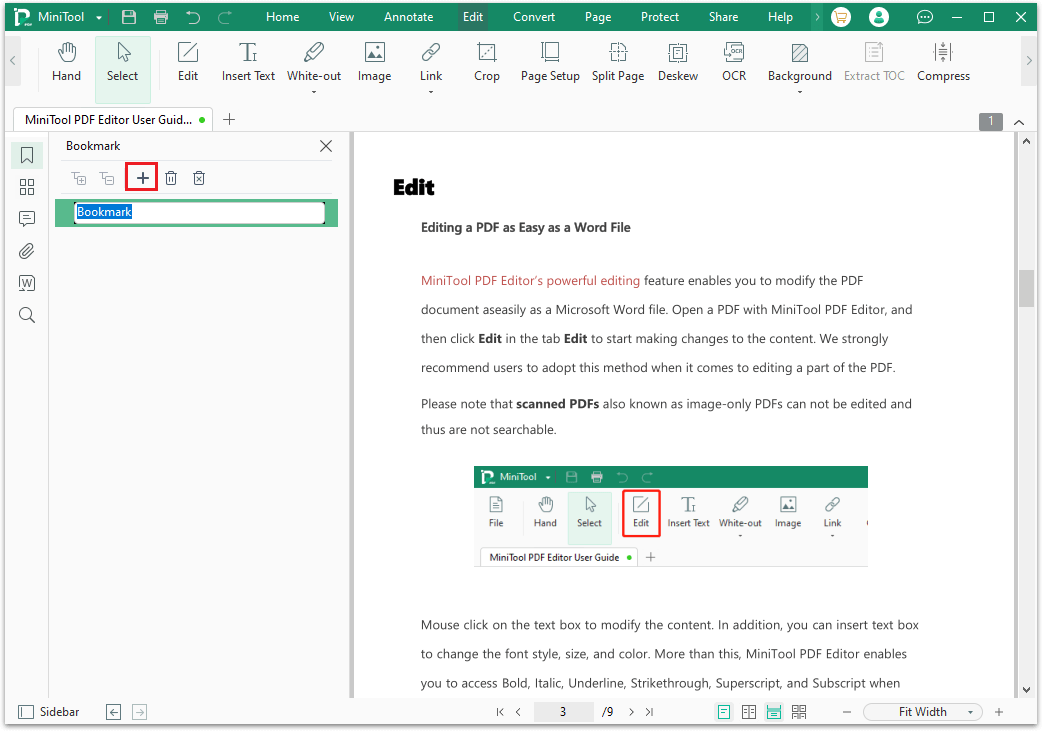
Step 4. Rename the bookmark with a corresponding name.
Step 5. Repeat the steps to create more bookmarks.
Step 6. Once done, you can use the bookmark to successfully create a table of contents in a PDF. You can jump to any desired PDF page by clicking the bookmarks.
Bottom Line
This post provides a full guide about how to add a table of contents to a PDF. Is this post useful for you? Do you know any other ways to create a table of content in a PDF file? Please feel free to leave them in the comment zone.
In addition, if you encounter problems while using MiniTool PDF Editor, please contact us via [email protected]. We will get back to you as soon as possible.