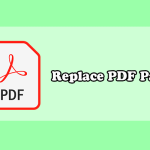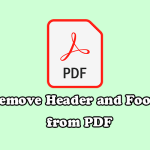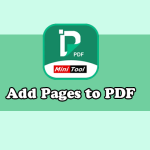Nowadays, PDF has become one of the most popular file formats around the world because of its versatility and convenience. You can see PDF files in many scenes.
If you need to convert your paper document to a PDF file, you may wonder how to scan documents to PDF on Windows. To complete that, I recommend you use the MiniTool PDF Editor.
It is a professional and comprehensive PDF editor that provides users with many practical features. Creating PDF is one of its basic features of it, you can create PDF from images, files, CAD, and scanners.
In addition, it also allows you to add/remove header and footer, texts, text links, images, watermarks, pages, themes, and signatures to PDFs.
Here is the guide on how to scan to PDF on Windows 10/11 via MiniTool PDF Editor.
How to Scan to PDF on Windows 10/11?
If you want to know how to scan to PDF, this section is worth reading. To scan a document to PDF, you can follow the detailed steps below:
Step 1. Click on the following Download button to get the package. Once downloaded, double-click the pdfeditor.exe file and follow the on-screen instructions to install MiniTool PDF Editor on your PC.
MiniTool PDF EditorClick to Download100%Clean & Safe
Step 2. Double-click the MiniTool PDF Editor icon on the computer to launch the software, and then you can see an opened MiniTool PDF Editor User Guide.
Step 3. Next, click the MiniTool on the left top, and then select New PDF > From Scanner.
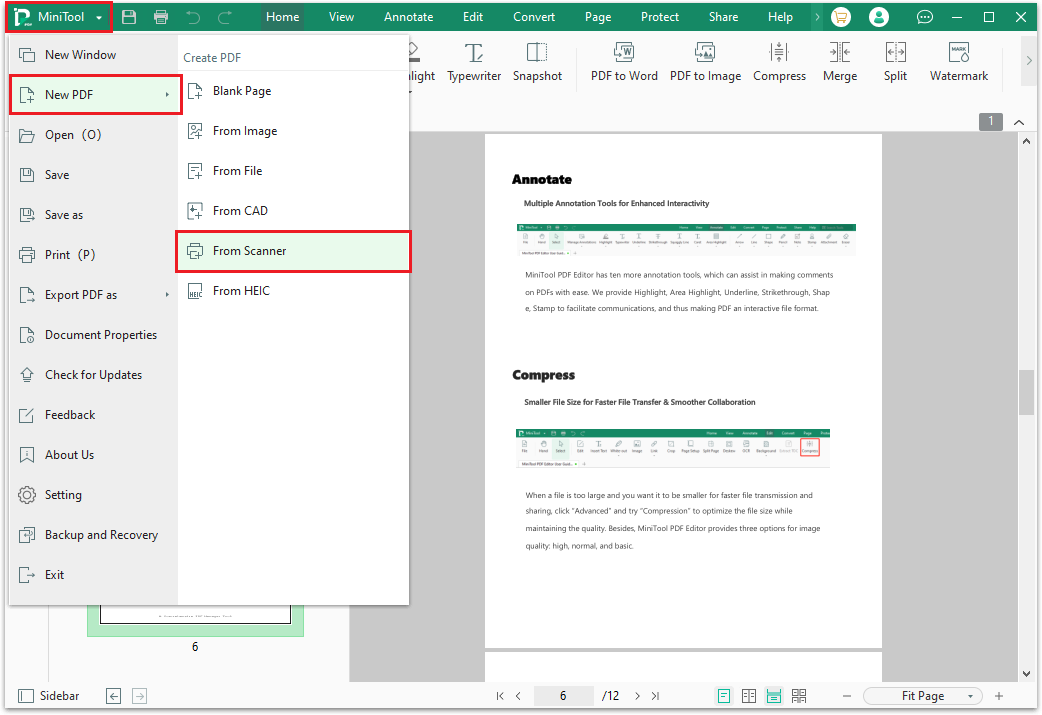
Step 4. Connect your scanner to your PC, and you can see that it has been detected by the MiniTool PDF Editor. Then the scanner’s name will show behind the Scanner option. Set the options as needed, then click Scan to continue. Once done, the scanned PDF file will show up in the MiniTool PDF Editor. Click OK in the pop-up window.
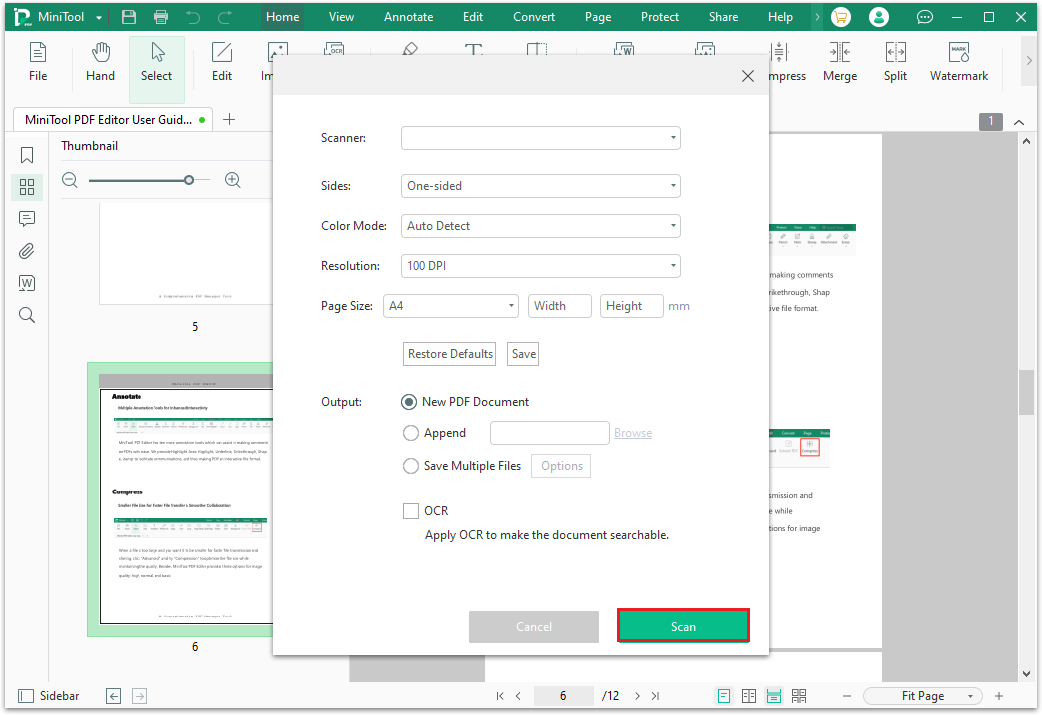
Further Reading:
1. A Detailed Explanation of All Scan Options
- Sides: One-sided or Two-sided. One-sided means that it can only scan one side of the document. Two-sided means that it can scan a two-sided document.
- Color Mode: Auto Detect, Monochrome, Grayscale, or Color. Auto Detect means that the generated PDF file will keep the same color as the original document. Monochrome means that the scanned PDF may only have one color. Grayscale means that the scanned PDF will be gray and have layers. Color means that the scanned PDF will be colorful.
- Resolutions: 75 DPI, 100 DPI, 150 DPI, 200 DPI, 300 DPI. The bigger the number, the clearer the scanned PDF.
- Page Size: A4, A5, A6, B5, B6, C5, C6, Tabloid, Ledger, Executive, Statement, Custom. If you choose Custom, you'll need to set the Width and Height in the second and third boxes, besides Page Size.
- Output: New PDF Document, Append, Save Multiple Files. New PDF Document will create a new PDF file for the scanned content. Append will let you select a file by clicking Browse, and the scanned content will be added to it. Save Multiple Files can save your scanned PDF as multiple files.
- OCR: By checking the box beside OCR, you can apply OCR to make the document searchable.
2. Another Way to Scan to PDF
- Download and install MiniTool PDF Editor on your PC.
- Launch the software on your computer, and then you can see an opened MiniTool PDF Editor User Guide. Click the File option on the toolbar to enter MiniTool PDF Editor’s interface. (If this is not your first time using this app, you can skip this step.)
- Click the Create option on the left side, and then you can see a Create window pop up. Select the last option on the pop-up window, From Scanner.
- Then you can open the scanner dialog window. Set the options as needed, then click Scan to continue.
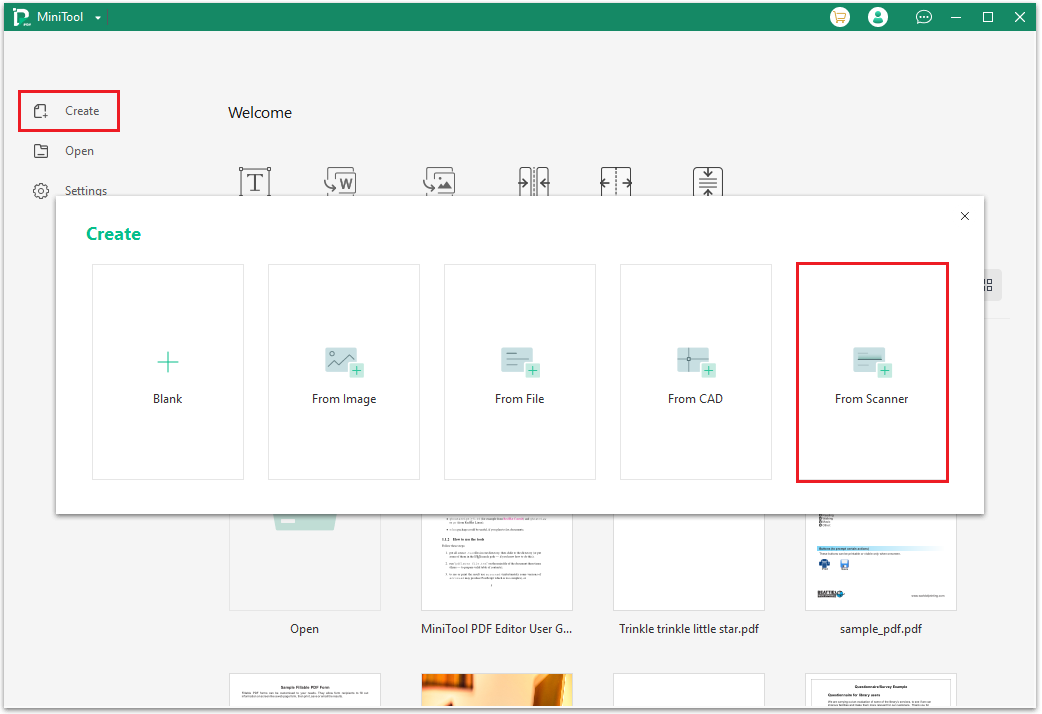
How to Scan Multiple Pages into One PDF?
If you not only need to scan a one-page document to PDF but also need to scan multiple pages into one PDF, you may want to know the answer to the question "How to scan multiple pages into one PDF?". Do worry. MiniTool PDF Editor can also do this for you.
To do that, you just need to select the Scan More Pages option in the window once the first scan process ends. Then click OK, and the scanner will work again to scan the new page. Once it's done, all the scanned pages will be combined into one PDF file. You can scan multiple pages into one PDF successfully.
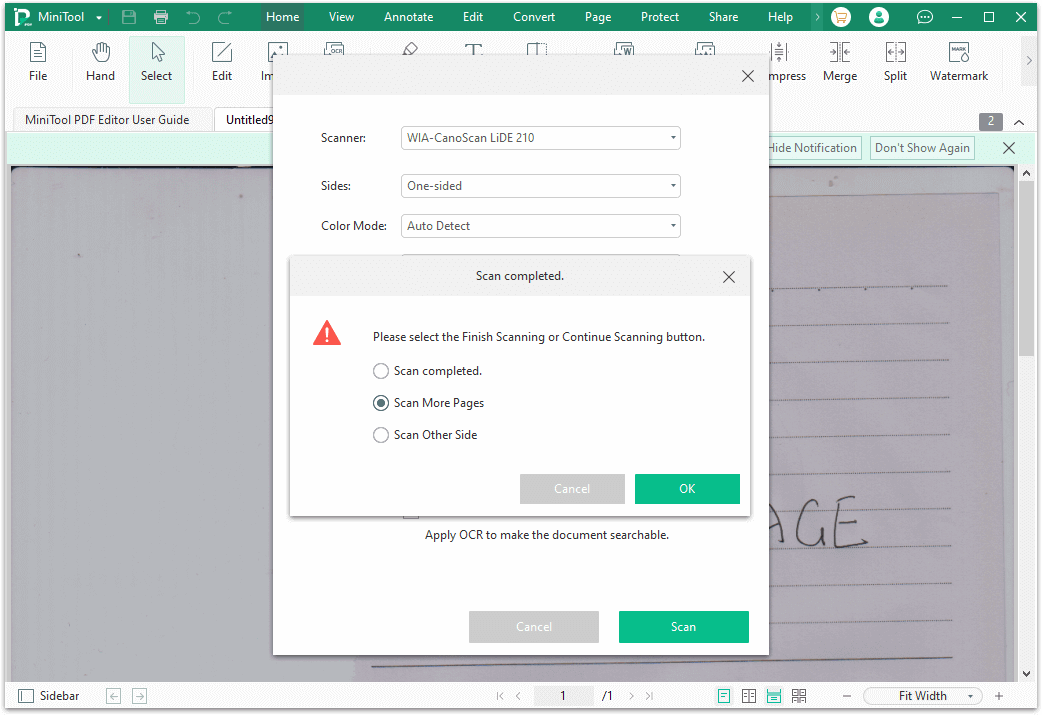
Bottom Line
How to scan to PDF? Now, I believe that you’ve already known the answers. You can follow the steps in this post to scan a document to PDF.
In addition, if you encounter problems while using MiniTool PDF Editor, leave comments in the comment zone or contact us via [email protected]. We will get back to you as soon as possible.