You need to copy PDF images when you plan to cite or edit them further. Here comes the question: how to copy image from PDF. If you have the same doubt, read this post now! MiniTool PDF Editor provides you with two methods to copy PDF images.
PDF is one of the most popular file formats, which can be universally shared with others. However, it also has drawbacks. One of the limitations of the PDF format is that you can’t directly make any changes to it. What to do if you want to copy images from a PDF?
To do that, you need to make use of a PDF editor. MiniTool PDF Editor is worth having a try. It is a powerful and multifunctional PDF manager. It is capable of creating, opening, editing, converting, merging, splitting, compressing, sharing, and password-protecting PDFs.
How to Copy Image from PDF through MiniTool PDF Editor
Copying PDF images is one of the features belonging to MiniTool PDF Editor’s Edit tab. In addition to that, you are allowed to insert text, black out text, insert an image, split page, strikethrough, subscript & superscript, add/update/remove the background, and make other changes to PDF files.
Simply put, you can edit the PDF file as you edit a Word file after you open your PDF with this tool. If you plan to copy text from PDFs, just refer to our previously released article. Here, you can copy images from PDFs via MiniTool PDF Editor with the given steps in this post.
Step 1: Get MiniTool PDF Editor installed on your computer. You just need to click the button below to download this software, then run the setup file and follow the on-screen instructions to complete the installation.
MiniTool PDF EditorClick to Download100%Clean & Safe
Step 2: Open the target PDF file with MiniTool PDF Editor. There are three methods to open the PDF file with images to copy.
- Find the target PDF, and then drag and drop it into MiniTool PDF Editor.
- Click Open or Edit PDF, find and select the target PDF in the prompted Open window, and then click the Open button.
- Look for the target PDF file on your computer, right-click on it, and select Open with > MiniTool PDF Editor to open the target PDF.
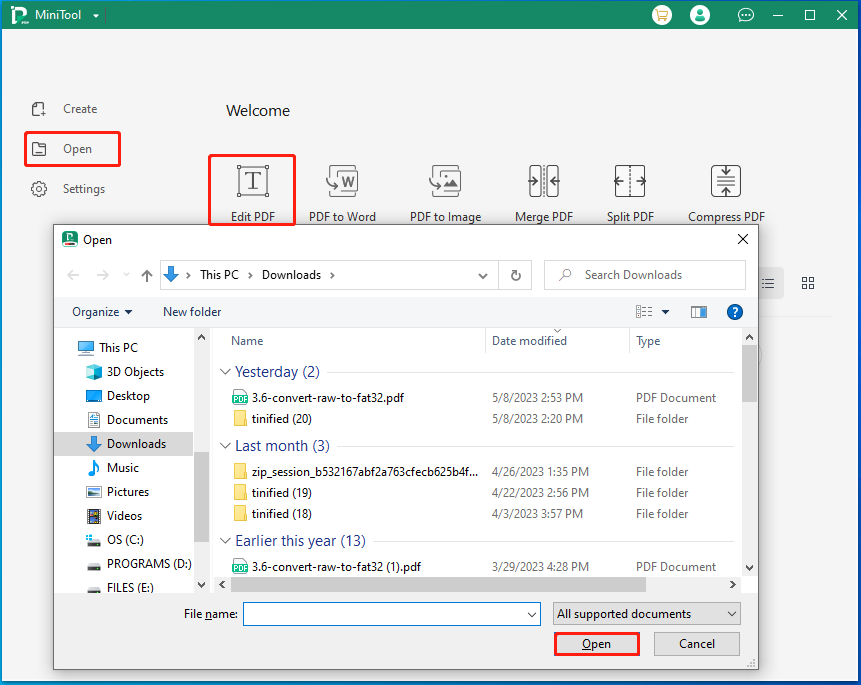
Step 3: Scroll down the PDF file to find the image that you would like to copy. Then right-click on the image and click Copy Image. Alternatively, click on the target image and press Ctrl + C keys to copy that image.
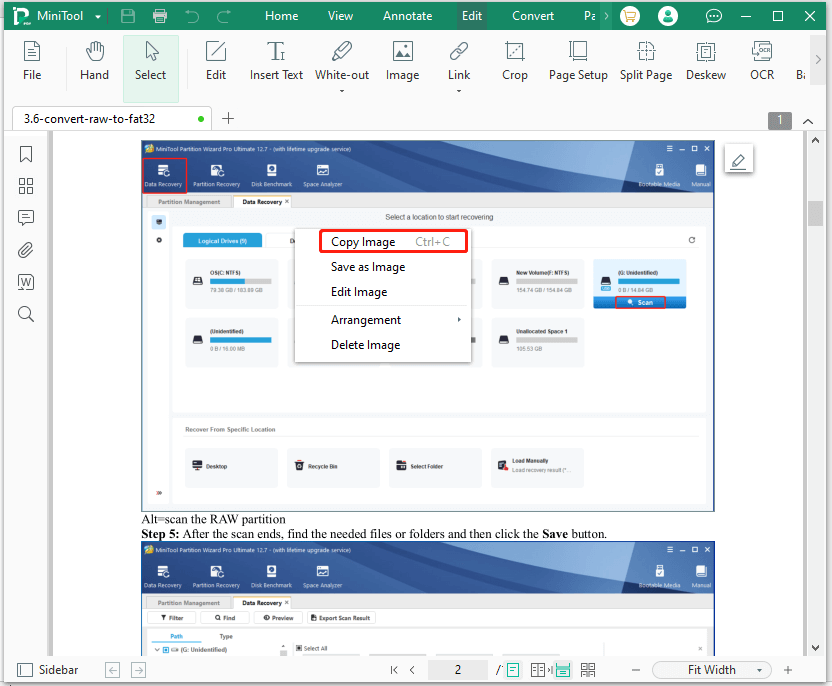
Step 4: Navigate to the place where you want to put the copied image. In this scenario, we open a Word document, right-click on the blank space on the opened file, and then click Paste. Another way to paste the copied image is to press Ctrl + V keys at the destination.
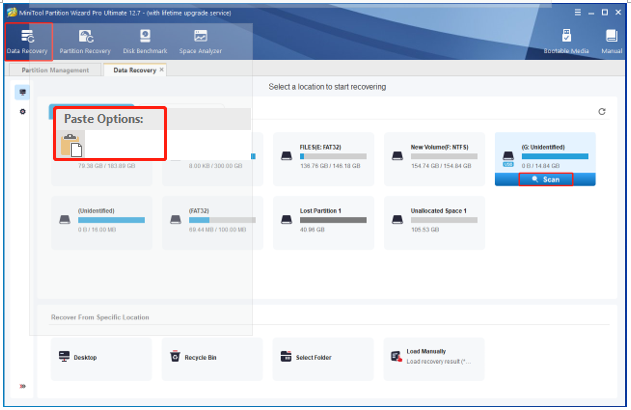
Step 5: If there are multiple images needing to be copied, repeat the operation illustrated in Step 3 and Step 4 until all the images are copied and pasted.
How to Copy Image from PDF by Taking a Screenshot
In addition to using a PDF editor, there’s another available way to copy images from PDFs. Take a screenshot of the needed image and then paste it to the desired place. Before that, you need to open the target PDF with a web browser or PDF opener.
Here, we open the PDF with Google Chrome. Find the PDF file on your computer, right-click on it, and then click Open with > Google Chrome.
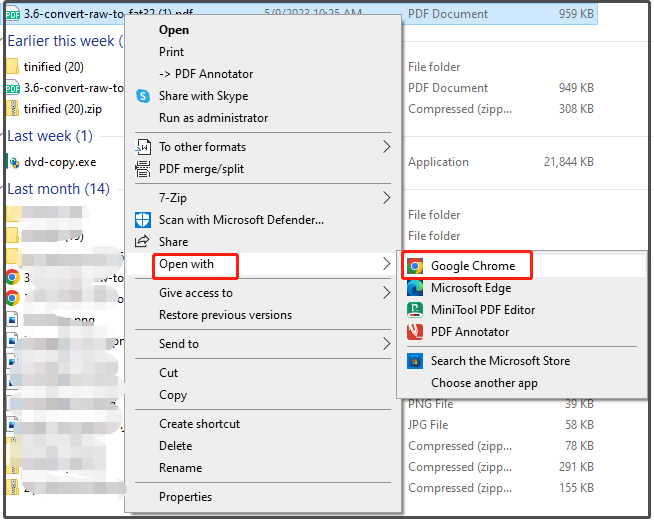
After the PDF is opened on Google Chrome, scroll down the file to find images. To make the image clearer, hold the Ctrl key and move the mouse scrolling button upward at the same time. You can also simultaneously press Ctrl and + keys on the keyboard to reach the same purpose.
Press the screenshot combination keys and then snap the needed image. If necessary, take a screenshot by using a snipping tool. Then move to the destination and paste the snapped image. Likewise, there are two ways to paste the image. You can right-click on the empty space and click Paste, or directly press Ctrl + V keys.
You may also like: There Are 2 Methods for You to Convert Screenshot to PDF
As you see, two methods to copy images from PDFs are simple. Randomly pick one according to your preference. Then follow the provided steps to finish the copy process.
Bottom Line
If you want to use or edit images in a PDF, try copying and pasting them to a desired place. It doesn’t matter even if you don’t know how to copy image from PDF. With the help of this post, you can copy PDF images smoothly.
Two simple methods to copy PDF images are collected in this tutorial. Just select one as you like. If you have other great ways to copy images from PDFs, share them with us in the following comment area. For any questions about MiniTool PDF Editor, contact us by sending an email to [email protected]. We will get back to you as soon as possible.
