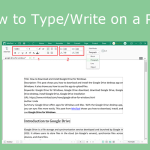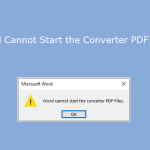You may need to create text subscript and superscript in PDF for some reason. However, PDF is not easy to edit. In this post, MiniTool PDF Editor tells you a full guide on how to make subscript and superscript in PDF.
What Are Text Subscripts and Superscripts
Text subscripts and superscripts are special characters (e.g., a number, symbol, figure, or indicator) that appear slightly below (subscript) or above the normal text line (superscript). They are commonly used to represent scientific or mathematical expressions, such as chemical formulas, exponents, footnotes, etc. For example, H2O, E=mc2, 103.
Sometimes, you may need to add these special characters in your file while PDF is hard to edit. So, how to make subscript and superscript in PDF? You may have the question as follows:
I have to edit 1st in PDF, but I don't know how to do. Can anyone please help me out?--from stackoverflow.com
Create Text Subscript and Superscript in PDF via MiniTool PDF Editor
If you want to create subscript superscript text in PDF, you’d better use a PDF editor supporting this feature. Here, we highly recommend you try MiniTool PDF Editor. As a comprehensive and easy-to-use PDF management tool, MiniTool PDF Editor can help you create subscript and superscript text in PDF with a few clicks.
Here are the steps to make subscript and superscript in PDF using MiniTool PDF Editor.
MiniTool PDF EditorClick to Download100%Clean & Safe
Step 1. Download and install MiniTool PDF Editor on your computer. Then right-click the file that you want to edit and select Open with > MiniTool PDF Editor.
Step 2. After opening the PDF file, you can click the Home or Edit tab on the top menu bar and select Edit to edit your file.
Step 3. Then move your mouse to select the text that you want to format as subscript or superscript.
Step 4. Once selected, click the Subscript or Superscript icon on the toolbar. Then you can adjust the Font Size of the subscript or superscript text.
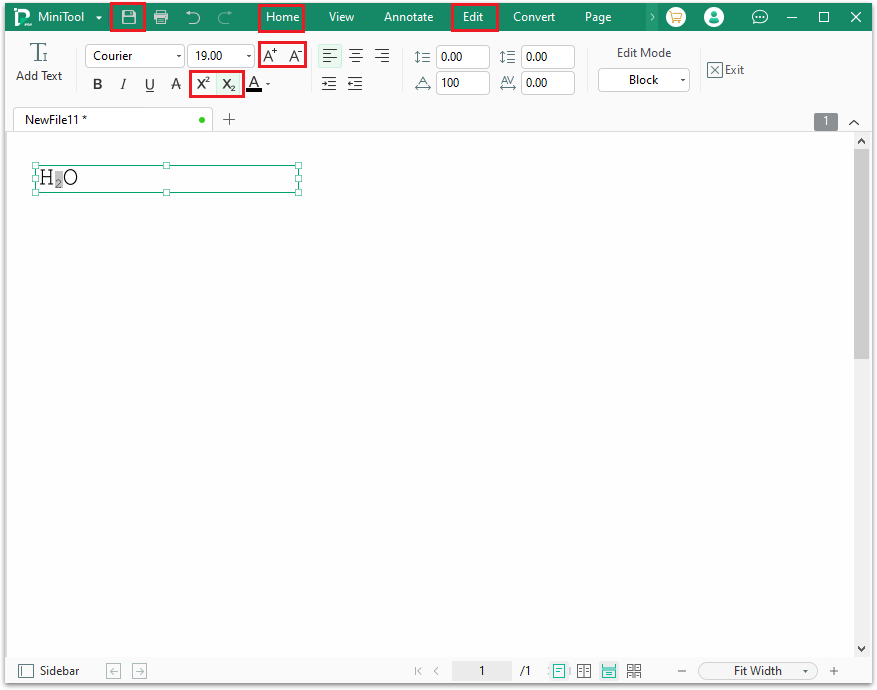
Step 5. Once done, save your changes.
Create Subscript Superscript Text in PDF via Microsoft Word
Another way to make subscript and superscript in PDF is to use Microsoft Word that is a word processor developed by Microsoft. Here is how to create subscript and superscript text in PDF using Word:
Step 1. Open Microsoft Word and click Open > Browse. Then in the prompted window, select your PDF document and click Open to open it in Word.
Step 2. In the pop-up confirmation dialog box, click OK. Then your file will open in Word.
Step 3. There are 3 ways to make subscript or superscript in Word:
- Use the Superscript or Subscript icon: locate and select the text or number you want to create subscript or superscript, and click Superscript or Subscript under the Home tab.
- Use keyboard shortcuts: select the character that you want to format and press Ctrl + Shift + Plus sign (+) for superscript, and press Ctrl + Equal sign (=) for subscript.
- Use the font dialog box: after selecting the text that you want to format as superscript or subscript, press Ctrl + D to open the Font dialog box. In the box, check Superscript or Subscript under the Effects section. Then click OK.
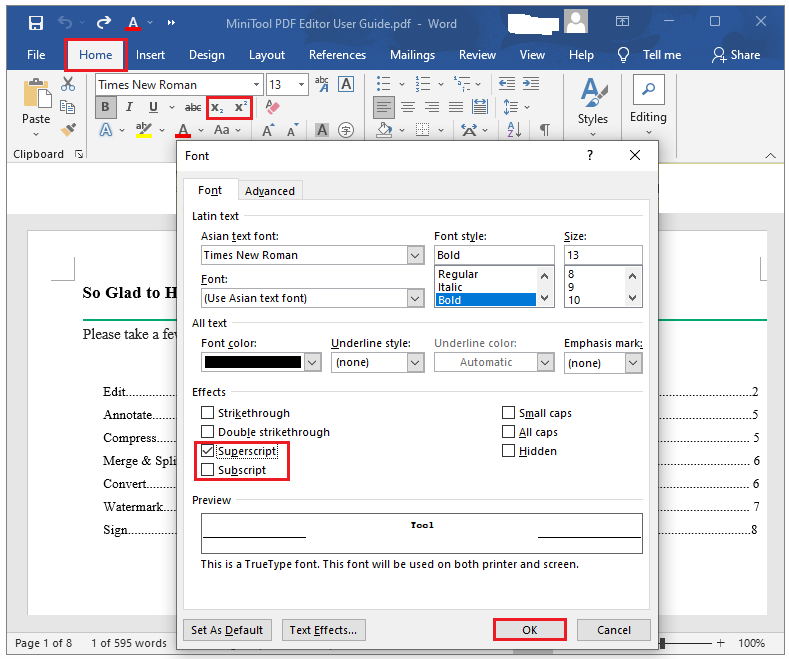
Step 4. Once done, click File > Export > Create PDF/XPS. In the pop-up window, name your file and click Publish.
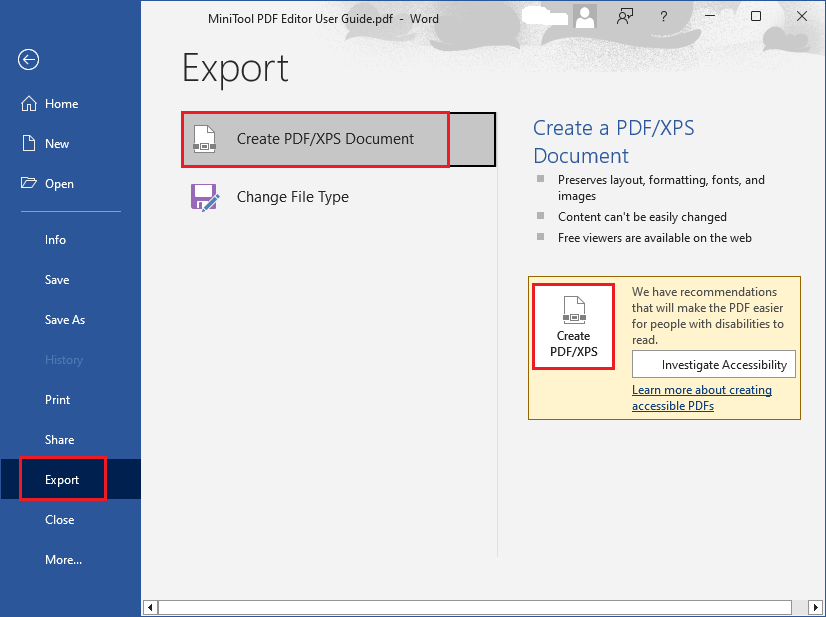
Create Subscript Superscript Text in PDF via Google Docs
You can also create text subscript and superscript in PDF using Google Docs – a free online document editor. Hera are the steps:
Step 1. Open your Google Drive and upload your file to it. Then right-click your PDF file and select Open with > Google Docs.
Step 2. In the next interface, highlight the text that you want to create superscript or subscript.
Step 3. Then click the Format tab and select Text > Superscript/Subscript.
2. You can undo the superscript or subscript format by selecting the Superscript or Subscript option.
3. You can insert the special superscript or subscript characters by clicking Insert > Special characters. Then choose one superscript/subscript character.
Step 4. Once done, you will see the selected text is formatted as superscript or subscript. You can do this for a single character or an entire line.
Step 5. Once done, click File > Download > PDF Document (.pdf) to save the file as PDF.
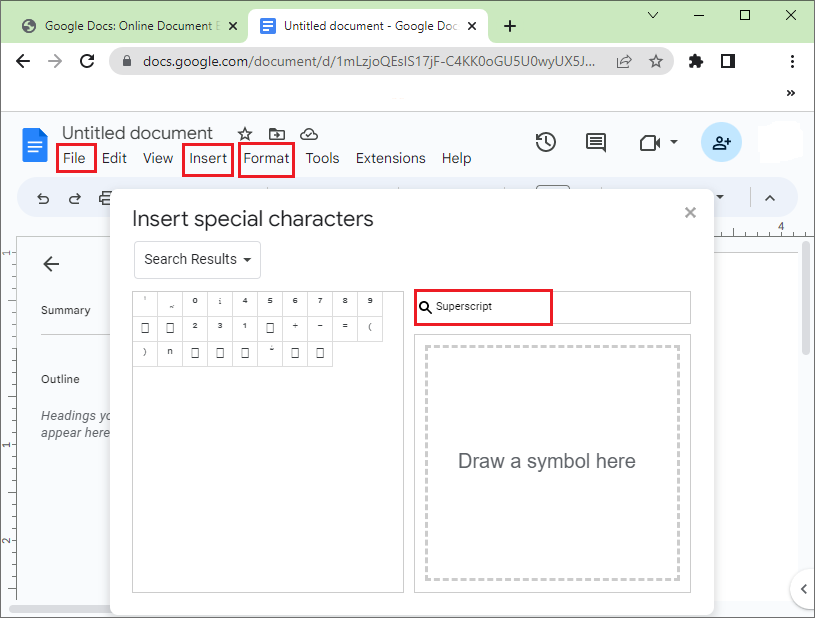
Wrapping Things Up
Text subscript and superscript can help you present your data more clearly and professionally in PDF documents. In this post, 3 methods are provided. You can choose one method that suits you best.
Do you know any other nice methods to create text subscript and superscript in PDF? You can feel free to share them with us in the following comment part. In addition, if you encounter any problems while using MiniTool PDF Editor, you can contact us by sending a message to [email protected]. We will get back to you as soon as possible.