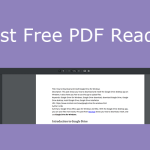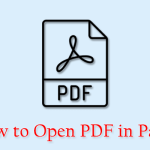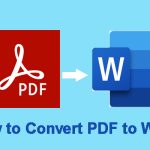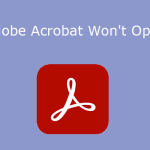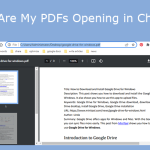Word Cannot Start the Converter PDF Files
Can You Open PDFs in Word?
PDF is a file format developed by Adobe in 1992. Because it can present content in a manner independent of application software, hardware, and operating systems, it becomes very popular and many people will use this file format to store, distribute, and transfer important files like papers, journals, study materials, manuals, etc.
In general, to open and edit PDF files, a special PDF editor is required. However, the PDF format received an ISO standard and became an open format in 2008. Therefore, Microsoft also added the ability to open PDFs in Word. Microsoft Word 2013 is the first version that can open PDFs.
How to Open a PDF in Word?
The process to open a PDF in Word is as follows:
- Open Word and click File > Open.
- Click the Browse button and find the PDF file you want to open.
- A window will pop up showing this message “Word will now convert your PDF to an editable Word document. This may take a while. The resulting Word document will be optimized to allow you to edit the text, so it might not look exactly like the original PDF, especially if the original file contained lots of graphics.”
- Click OK and then you can open the PDF in Word successfully. Note that Word just makes a copy of the PDF, converting it to a Word document and attempting to match the layout of the original PDF. You always have the original PDF file, in case you don't want to keep the version that Word converts.

Why Can’t You Open PDFs in Word?
However, sometimes, when you open a PDF file in Word, you may receive the “Word cannot start the converter PDF Files” error message. This error will prevent PDF files from being opened in Word.
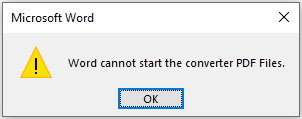
Sometimes, you will see a Show Help button. Click this button and Word tells you that the “Word cannot start the converter PDF Files” error message appears if:
- The converter was not properly registered.
- The converter was inadvertently deleted without removing the registry information.
- The converter support files are corrupt.
- The converter installation was removed and the uninstall tool did not finish clearing the registry settings.
- The hard disk is damaged where the converter files were stored.
How to Fix the “Word Cannot Start the Converter PDF Files” Issue
If you use Microsoft Word 2013 and higher versions but cannot open PDF in Word, you can try the following ways to solve the issue.
Way 1. Run Microsoft Word as Administrator
Some people report that they have solved the issue by running Word as administrator. The administrator privilege can access all system files and allow changes to certain aspects of the operating system.
When you run an application as an administrator, it means that you give the application special permission to access restricted parts of your Windows system. In general, if an app is not behaving as you expect, you can run it as administrator to see if the problem is solved.
How to run Microsoft Word as administrator? Here is the guide:
- Open the Windows Search bar and type “word”.
- Right-click on the Word app from the result list and click Run as administrator.
- After that, you can open a PDF file to see if the issue is solved.
Way 2. Change the Registry
Some people report that they have solved the “Office PDF to Word not working” issue by deleting an entry in the Registry. You can also try this method.
- Press Windows + R keys to call out the Run box.
- In the Run box, type “regedit” and press Enter to open Registry Editor.
- On this tool, go to Computer\HKEY_LOCAL_MACHINE\SOFTWARE\Classes\TypeLib\{2DF8D04C-5BFA-101B-BDE5-00AA0044DE52}\2.8.
- Right-click on the 2.8 folder and delete it. Then, close Registry Editor and open a PDF file in Word to see if the issue is solved.
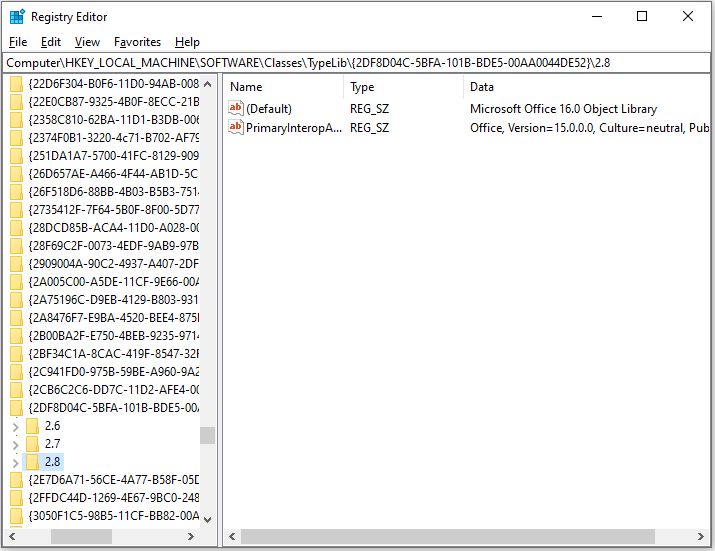
Way 3. Repair or Reinstall Office
If the PDF to Word converter module is corrupt, you also cannot open PDF in Word. In this case, you can repair or reinstall Office to solve the issue. Open Control Panel, click Uninstall a program under the Programs section, right-click on the Office app, and choose Repair or Uninstall. After uninstalling the app, you need to download and install it again.
Way 4. Remove Incompatible Software
Some people report that some software like Skype for Business 2016 may be incompatible with Microsoft Word, causing the “Office PDF to Word not working” issue. You need to remove these programs to solve the issue.
Way 5. Install a PDF Editor
If all the above methods don’t work, I recommend you install a PDF editor. Then, you can open and edit the PDF files using this PDF editor.
In addition, if you open a PDF file in Word, some document elements like tables with cell spacing, page colors and page borders, tracked changes, frames, footnotes that span more than one page, endnotes, audio, video, PDF bookmarks, PDF tags, PDF comments, and font effects may not be converted well. However, a dedicated PDF editor can avoid this situation.
Then, I recommend MiniTool PDF Editor to you. You can use it to open a PDF, add/delete/modify the content in a PDF, split/merge PDFs, add signature/watermark/shape/image to a PDF, compress PDFs, convert PDF to other file formats (or reverse), and convert image formats.
MiniTool PDF EditorClick to Download100%Clean & Safe
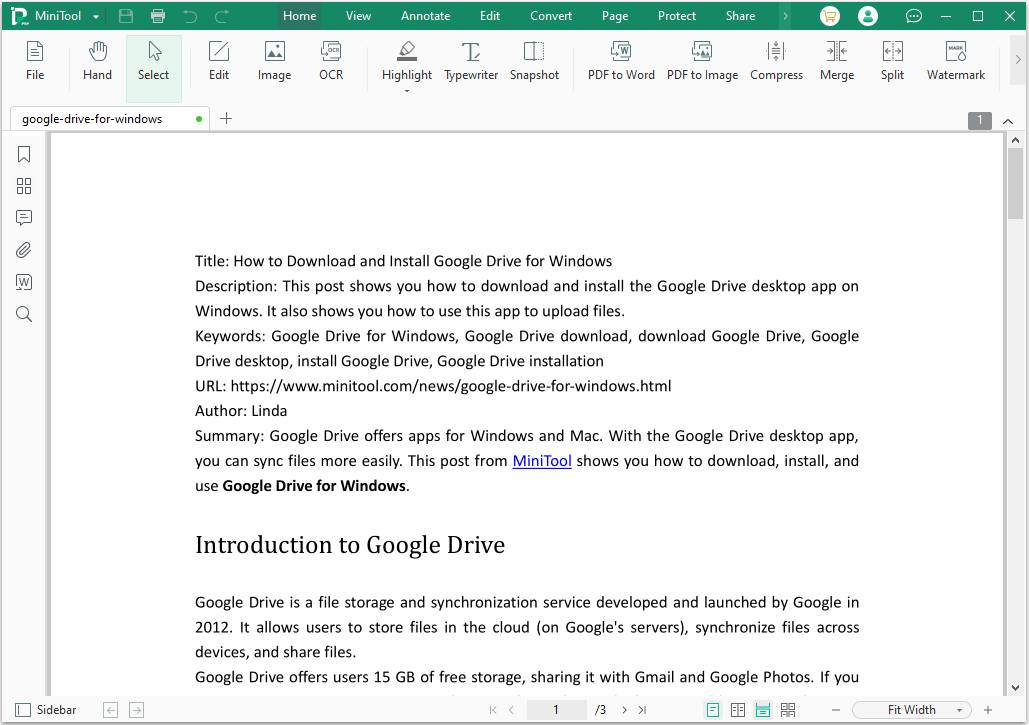
Bottom Line
Do you know other reasons why you cannot open PDFs in Word? Do you know other ways to solve the “Word cannot start the converter PDF Files” issue? Share them with us in the following comment zone.
In addition, if you have encountered problems when using MiniTool PDF Editor, feel free to contact us via [email protected]. We will get back to you as soon as possible.