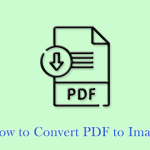Can You Open PDF in Paint?
Paint is a Windows useful program, which allows you to create and edit images in different formats, such as JPEG, PNG, BMP, and GIF. However, Paint does not support PDF files that are widely used for sharing documents but are not easy to edit or annotate. So, you can’t directly open the PDF files in Paint.
If you want to open a PDF in Paint and add some annotations, you need to convert the PDF file to an image format that is supported by Paint first. In the following part, we will show you two free ways to open PDF in Paint. You can choose one according to your situation.
How to Open a PDF in Paint by Converting PDF to an Image
This method is suitable for large or multiple PDF files. You can use a PDF to image converter such as MiniTool PDF Editor to convert the PDF files to images that are compatible with Paint. As a high-quality and powerful PDF management tool, MiniTool PDF Editor can help you convert PDF files to various formats, including images.
In addition, MiniTool PDF Editor also allows you to create, edit, compress, annotate, draw, sign, and manage PDF files with ease. Here are the steps to convert and open PDF in Paint with MiniTool PDF Editor.
Step 1. Download and install MiniTool PDF Editor on your computer. Then launch it and click the PDF to Image button to convert the PDF file to images.
MiniTool PDF EditorClick to Download100%Clean & Safe
Step 2. In the pop-up conversion dialog box, click Add Files to import the PDF files that you want to convert to images. Alternatively, you can also drag and drop the files into the box.
Step 3. Then you can select PNG, JPG, BMP, or TIF as the output format for your image. Besides, you can specify Options and Resolution for the images.
Step 4. Then click the drop-down menu or three-dots icon to choose an output path for the converted images. Once done, click the Start button to begin the conversion process.
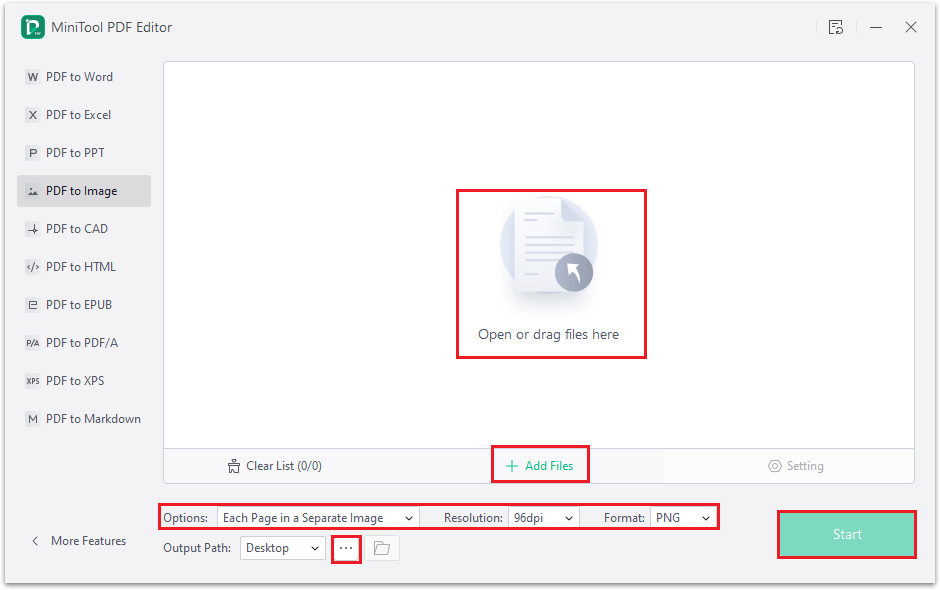
Step 5. When the conversion is finished, you can view the converted images and edit them in Paint.
Step 6. Open Paint, click on the File menu, and choose Open. Then browse and select the converted image files that you want to open and edit.
Step 7. Now, you can use the tools in Paint to draw or annotate the image. Once done, click File > Save as. You can save the image as a PNG, JPEG, BMP, GIF, or TIFF picture.
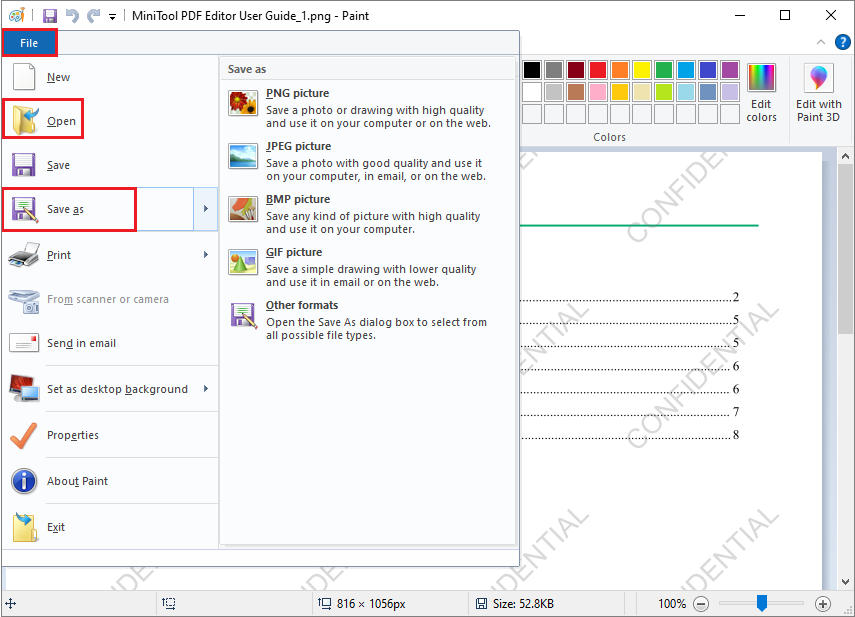
How to Open PDF in Paint by Taking a Screenshot
Another way to open PDF in Paint is to take a screenshot of the PDF file and save it as an image file. This way is suitable for small PDF files or specific PDF pages that you want to open and edit in Paint.
To do that, you can use the built-in screenshot tool in Windows to capture the PDF and paste it into Paint. Here is how to open a PDF in Paint by taking a screenshot of the PDF and then opening it in Paint:
Step 1. Open the PDF file that you want to edit in your preferred PDF reader, such as Microsoft Edge or Google Chrome.
Step 2. Then press Windows + Shift + S to open the screenshot toolbar. You can choose different shapes to capture your PDF, such as rectangular, freeform, window, or full-screen.
Step 3. Drag your cursor over the PDF page to take a screenshot. Then you will see a notification that the snip is saved to your clipboard.
Step 4. Open Paint by searching it in the Windows Search tool. Then press Ctrl + V on your keyboard to paste the screenshot into Paint.
Step 5. Now, you can resize or crop the image as you like, and use various tools (e.g., pencil, brush, text, shape, or color tools) to draw the PDF image.

Step 6. Once done, click File > Save as to save the image.
Also read: 4 Ways to Fix Windows Shift S Not Working in Windows 10
Conclusion
Now, this post comes to an end. Here we have shown you how to open PDF in Paint by converting the PDF to an image or by taking a screenshot. If you need a powerful and flexible way to edit large or multiple PDF files, we recommend you try MiniTool PDF Editor.
Do you know other nice methods to open PDF in Paint? You can feel free to share them with us in the following comment part. In addition, if you encounter any issues while using MiniTool PDF Editor, you can contact us by sending a message to [email protected]. We will get back to you as soon as possible.