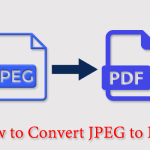How to save PDF as image? What is the best tool to convert PDF to image? If you have no idea, you can take a look at this post. It tells you how to convert PDF to image with MiniTool PDF Editor or other PDF to image converters.
Way 1. Convert PDF to Image via MiniTool PDF Editor
As a powerful and multifunctional PDF to image converter, MiniTool PDF Editor can help you convert, merge, create, and search PDF files with a few clicks. It also enables you to convert PDFs to PNG, JPG, BMP, and TIF images.
MiniTool PDF EditorClick to Download100%Clean & Safe
Step 1. Download and install MiniTool PDF Editor. Then you can choose one of the following methods to convert PDF to image:
- Click Open and choose your file to convert. In the next interface, click the Convert tab and select PDF to Image.
- After launching MiniTool PDF Editor, click PDF to Image in the home interface.
- From the MiniTool drop-down menu, select Export PDF as > Image.
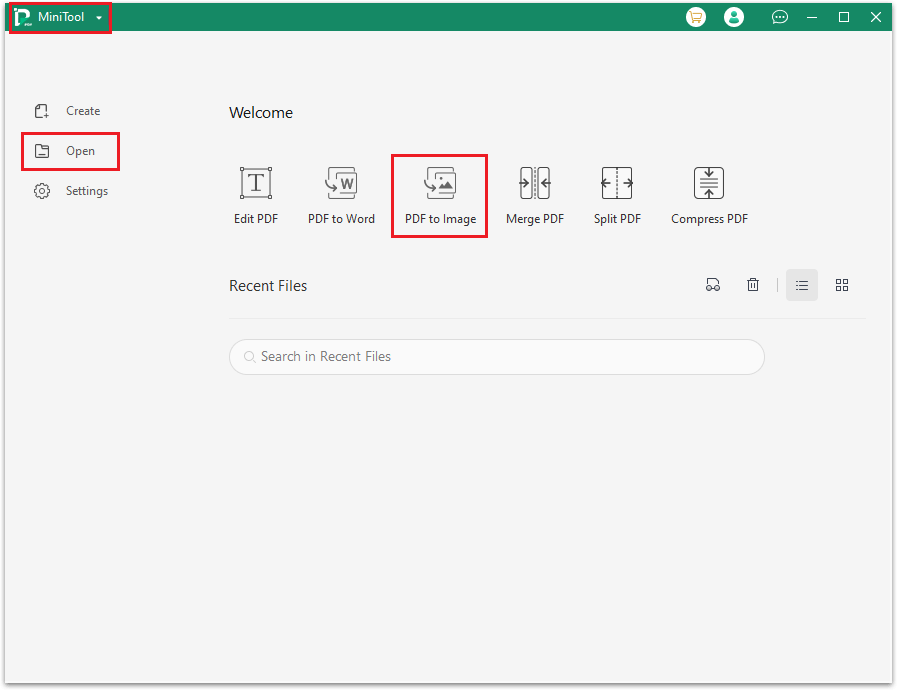
Step 2. In the pop-up conversion dialog box, click Add Files or drag files into the box to import the PDF file that you want to convert to images.
Step 3. Then you can specify the page range and image settings from the following aspects:
- Options: Each Page in a Separate Image (convert a PDF to multiple images) and Selected Pages in an Image File (convert a PDF to one image file). Select an option based on your demands.
- Resolution: 72dpi, 96dpi, 200dpi, 300dpi, 600dpi. The higher the resolution, the clearer the image.
- Format: PNG, JPG, BMP, TIF. You can choose one image format according to your needs.
Step 4. Once done, choose an Output Path and click Start to save PDF as images.
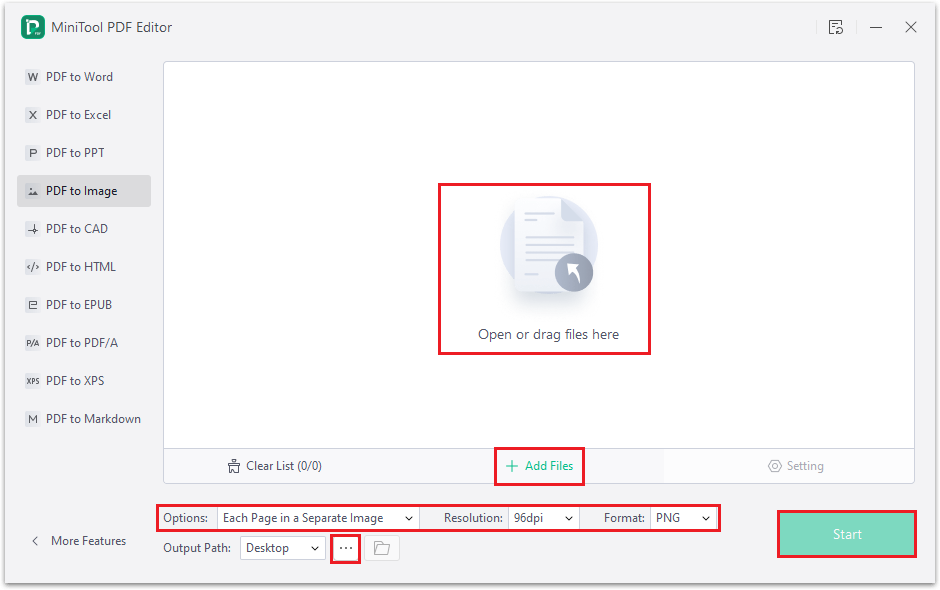
Way 2. Convert PDF to Image via Adobe Acrobat
Adobe Acrobat is a useful PDF Editor that can help you save PDF as images or other file formats, edit, compress, and share PDFs. It supports several output formats and batch conversion, but it is expensive. The detailed steps are as follows.
Step 1. After downloading and installing Adobe Acrobat, open your PDF with it.
Step 2. Then click File > Print. In the prompted window, click Advanced.
Step 3. In the next window, select Print as Image. Once done, click OK > Print.
Way 3. Use Adobe Photoshop
You can also use Adobe Photoshop to convert PDF to image. Photoshop supports several file formats including both PDF and JPG. You can load your source file into this program and then export it to your desired image format.
Step 1. Open Adobe Photoshop and click File > Open. Then locate and select your PDF file in the dialog box and then click Open.
Step 2. In the next import settings window, select which pages you want to open, leave it at default settings, and click OK.
Step 3. You can edit this image file. Once done, click File > Save As from the menu bar. Then in the pop-up window, select the image format and click Save.
Step 4. Once done, set the image format options in the next window and click OK.
Way 4. Use Online PDF to Image Converter
If you don’t want to turn to any desktop app, you can also use online PDF to image converters such as MiniTool Online PDF Converter. It is web-based and easy to use. It can help you convert your PDF documents to images instantly without losing quality.
You can refer to the following steps to convert:
- Go to the MiniTool online PDF converter page in your browser. Then select the PDF to JPG feature to convert.
- Then upload the PDF file that you want to convert to image files by clicking the Choose a file button or directly dragging and dropping it into the box.
- Then wait for a while. Once done, download and save the converted files to your computer.
Conclusion
In this post, we introduce 4 useful methods to help you convert PDF to image. You can try them according to your needs. Do you know other nice PDF to image converters? Just feel free to share them with us in the comment part below. In addition, if you encounter issues while using MiniTool PDF Editor, you can contact us via [email protected] for help. We will get back to you as soon as possible.