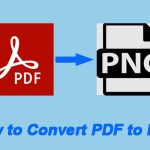In this post, MiniTool PDF Editor illustrates how to copy text from PDF in two ways. You just need to pick a method from them and follow the given steps to finish the process. When you fail to copy text from PDF, refer to the offered tips to solve the issue.
As you know, PDF files are not editable. It means that you can’t type, copy, highlight, insert images, or do other changes to them. What to do if you want to copy text from PDFs? Well, you need to open PDFs via a PDF editor/opener/viewer and then copy the text to the desired place.
In this post, you can find two ways to copy text from PDF. Simply pick one from them according to your preference.
#1. Copy Text from PDF via MiniTool PDF Editor
MiniTool PDF Editor is a multifunctional PDF editing tool, which allows you to extract TOC, crop PDF pages, create/merge/split/extract/compress/read/annotate/sign PDFs, add images/text/links/backgrounds to PDFs, and so on.
To switch between PDF and other file formats, use the Convert feature of MiniTool PDF Editor. For instance, it helps you convert PDF to Word, Excel, PPT, TXT, HTML, EPUB, CAD, PDF/A, XPS, markdown, and vice versa. It is also capable of converting images to JPG/PNG/BMP/ICO or converting PDFs to scanned or searchable copies.
Here, MiniTool PDF Editor comes into use too if you are going to copy text from PDF. It allows you to open the PDF and make changes to it (including copying the text). It's worth noting that this software also allows you to copy Sanskrit text from PDF and copy text from a password-protected PDF.
Here’s the tutorial on how to copy text from a PDF via this program.
Step 1: Download and install MiniTool PDF Editor by clicking the button below.
MiniTool PDF EditorClick to Download100%Clean & Safe
Step 2: Double-click on the downloaded setup file and then click Install Now. Before you click the install button, you should check the Service Agreements.
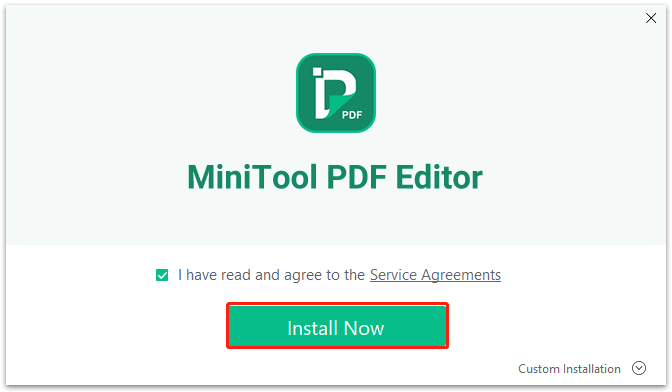
Step 3: After the installation process ends, click Start Now to launch MiniTool PDF Editor.
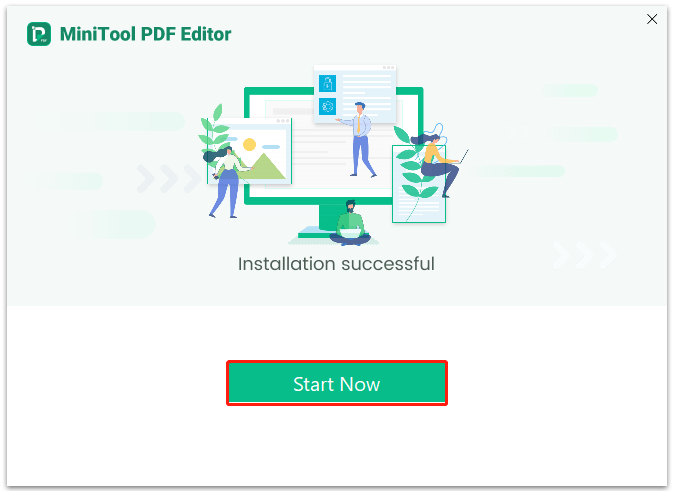
Step 4: Open the PDF that you want to copy text from with this software. To do that, click Open in the left panel and then find & select the target PDF in the pop-up window. Then click the Open button.
Step 5: Likewise, select the needed text with your mouse and click the Copy option in the pop-up menu.
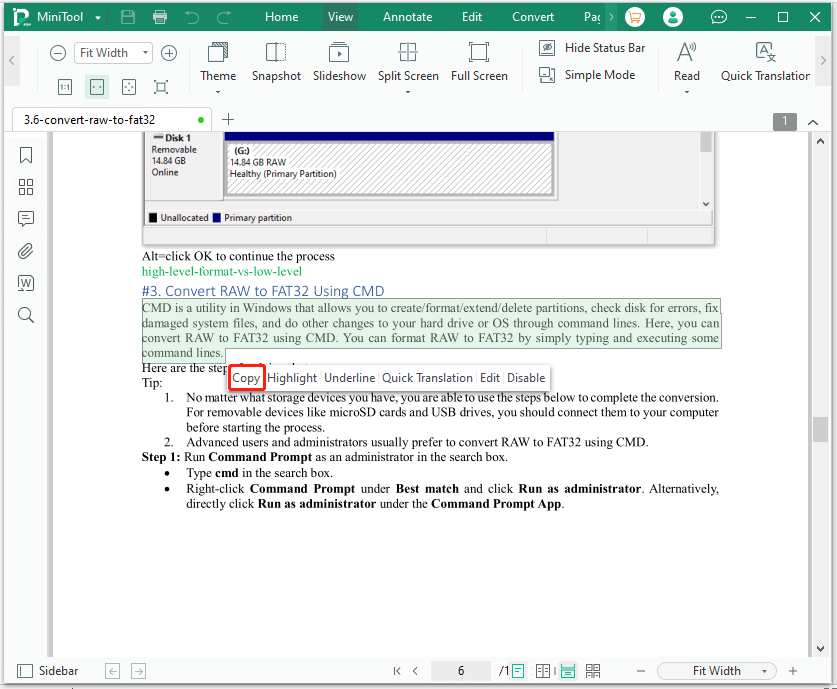
Alternatively, you can right-click on the highlighted text and tap Copy or press Ctrl + C keys.
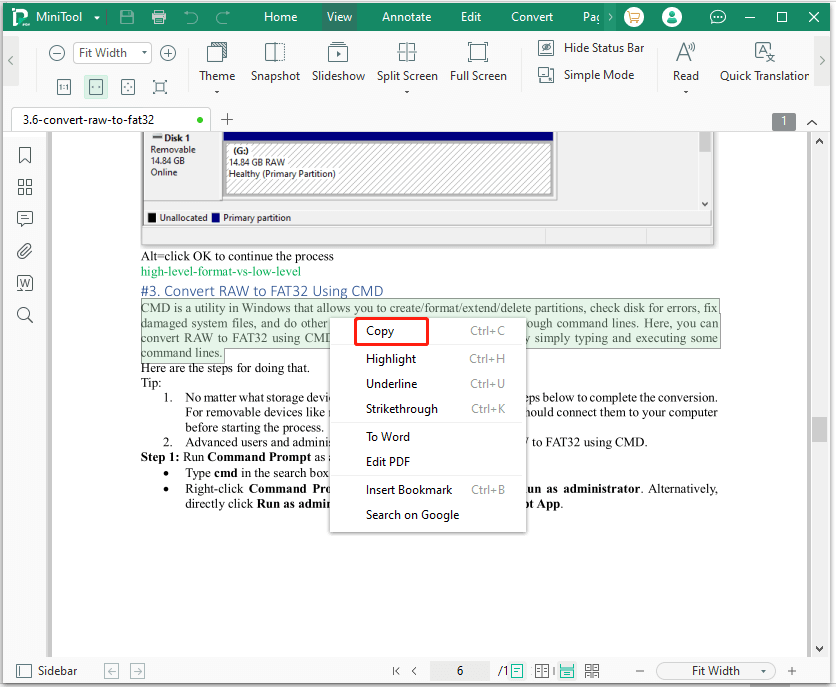
Step 6: Paste the copied text to the desired place. You can directly press Ctrl + V or right-click the target place and paste the text with a copy option.
#2. Copy Text from PDF via Web Browsers
PDF-compatible browsers like Chrome, Firefox, and Edge allow you to view and copy text from PDFs too. Here, we show you how to copy text from PDF by using Google Chrome step-by-step.
Step 1: Open your PDF file with Google Chrome.
- Find the target PDF in File Explorer.
- Right-click the PDF and choose Open with > Google Chrome.
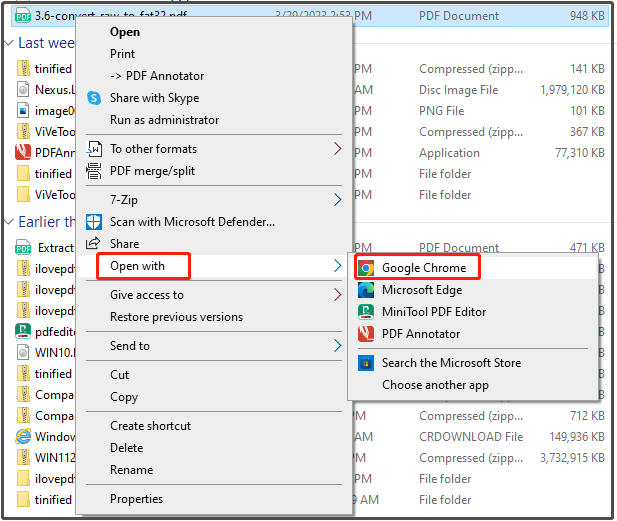
Step 2: After you open the PDF, highlight the text to copy with your cursor.
Step 3: Right-click the highlighted text and tap the Copy option. After that, Chrome will copy the text to your clipboard.
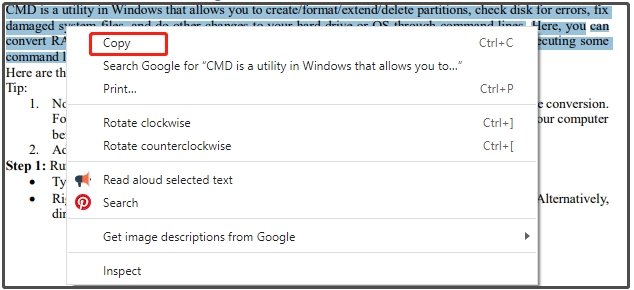
Step 4: Paste the copied text to anywhere you want. For instance, you can open Word, right-click on the desired place, and paste the content with one of the paste options.
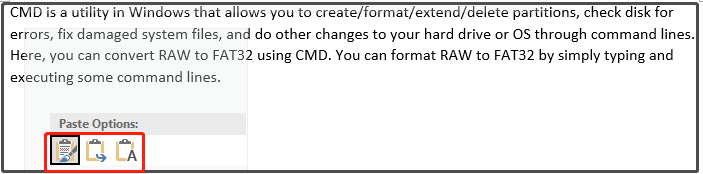
What to Do If You Can’t Copy Text from PDF
If you can’t copy text from PDF, it’s very likely that the Content Copying option is disabled. If so, you need to unlock that feature with the password for the PDF. If you don’t have the password, you can bypass it with the ways below. After that, copy text from PDF with the methods above.
- Open the PDF in a web browser and select the Print to PDF option.
- Upload the PDF to Google Drive and convert it to a Word document
- Utilize a Snapshot tool that can read the text from the image and convert it to a copyable text format.
- Use a PDF extraction tool to pull the text from the document and convert the text to a copyable format.
Also read:
How to Copy Image from PDF to the Desired Place [Solved]
3 Simple and Effective Ways to Copy Signature from PDF
Conclusion
To sum up, this post mainly explains how to copy text from a PDF. You can copy from a PDF by opening the PDF in MiniTool PDF Editor and then copying the needed text. After that, paste the copied content into the destination. Alternatively, open PDF with web browsers and copy the text after highlighting it. Then paste the text in the proper location.
If you have other methods to copy from a PDF, you can share them with us in the following comment area. For issues related to MiniTool PDF Editor, tell us by sending an email via [email protected]. We will reply to you as soon as possible.