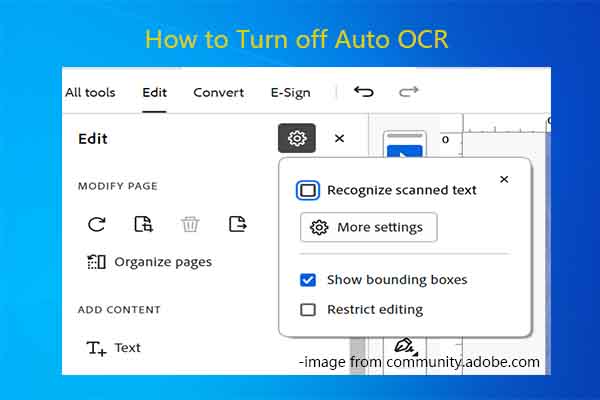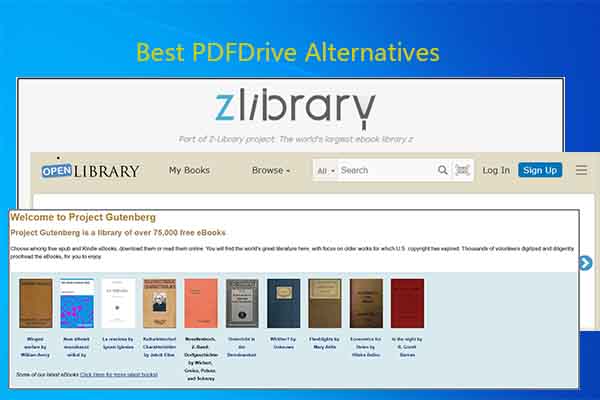If PDFs have passwords and permission passwords, you will be asked to enter passwords to open and edit them. If your PDF has permission password, you will be prevented from printing, copying, annotating, or editing the PDF.
Things are easier if you have passwords. You can open the PDF with the password and copy text using a PDF editor. What to do if you don’t have PDF’s password or forget the password? Can you copy text from a password-protected PDF?
Of course, you can. Nevertheless, you need to use additional tools to reach the purpose. This post shows you how to copy text from a secured PDF with password or without password. Explore the details now!
Case 1: Copy Text from a Secured PDF with Password
If you have the password of the PDF, it is easy to copy text from a password-protected PDF. Simply enter the password and then copy text with a PDF editor. MiniTool PDF Editor is what you need. It enables you to copy text from PDF, copy signature from PDF, extract pages from PDF, bold text in PDF, copy Sanskrit text from PDF, and make other changes to the PDF.
Download and install MiniTool PDF Editor on your computer. Then launch it and follow these steps to copy text from a password-protected PDF via it.
MiniTool PDF EditorClick to Download100%Clean & Safe
Step 1: Open the password-protected PDF with MiniTool PDF Editor. In the prompted window, enter the password of the file and click OK to open the PDF. If the PDF only has permission password, you won’t be asked to enter the password while you open it.
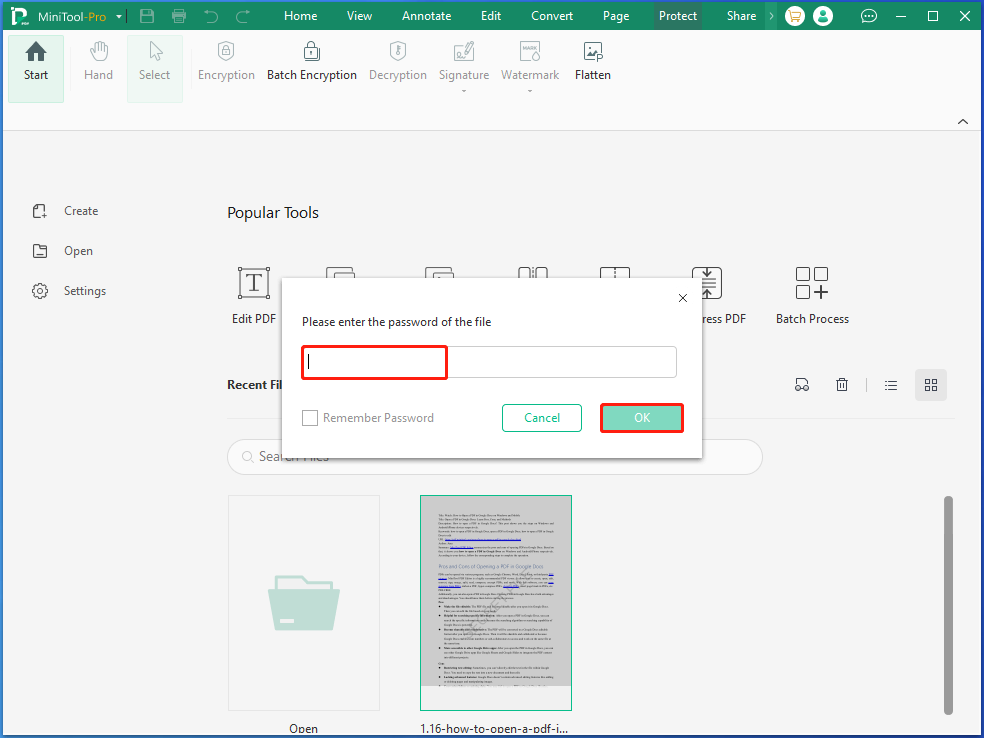
Step 2: Navigate to the Edit tab and choose Edit All or Edit Text.
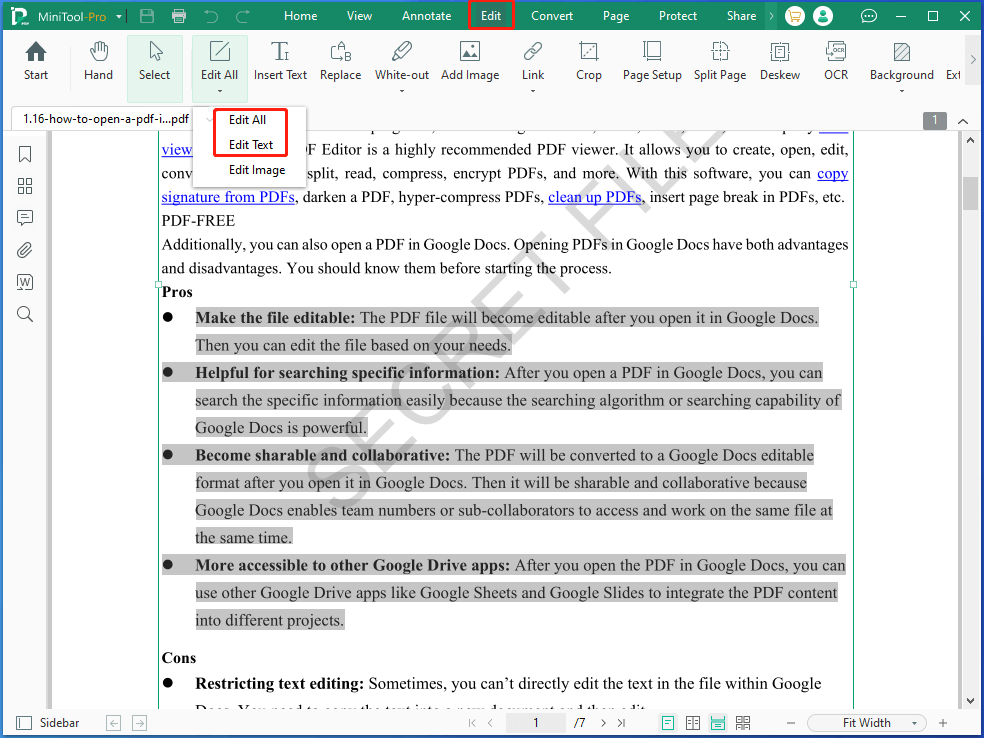
Step 3: Locate the text to copy, choose the target text, press Ctrl + C keys on the keyboard or right-click the text and hit the Copy option.
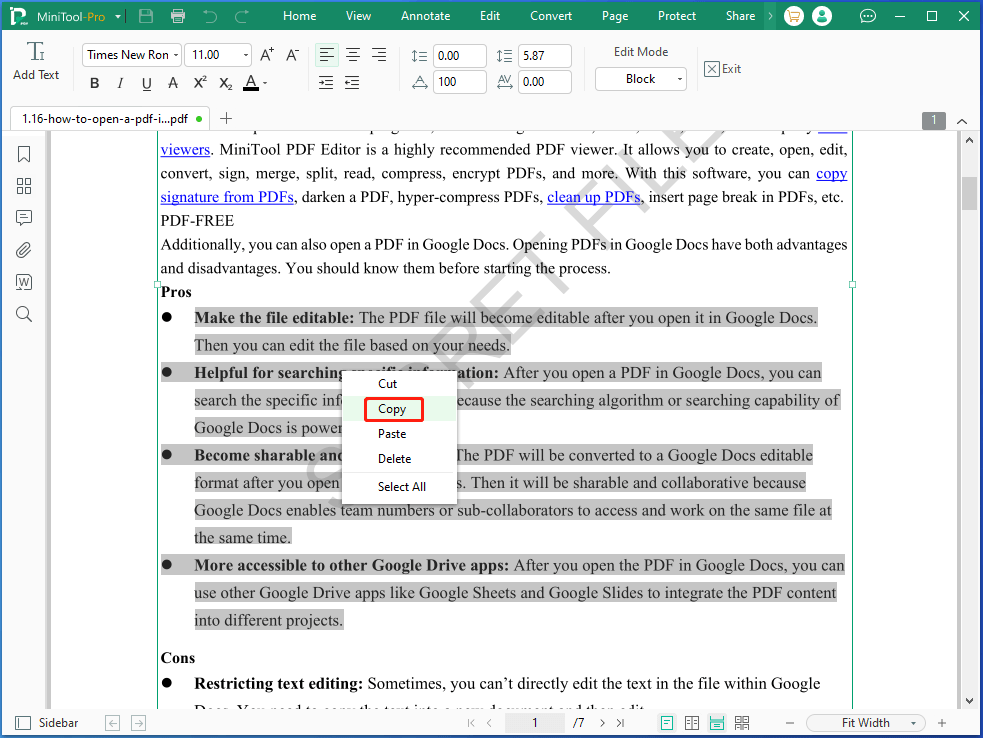
Step 4: Navigate to the destination and paste the copied text by pressing Ctrl + V key or right-clicking the blank area and selecting Paste.
Case 2: Copy Text from a Secured PDF without Password
Things are different if you don’t have the password of the PDF. You need to bypass the password and then copy the needed text. Here are some available methods for you.
#1: Take Screenshots for the Secured PDF and OCR Images
You can use a snipping tool to take screenshots for the secured PDF and then OCR images to convert them to editable text. Then you can copy text freely. As you see, a piece of OCR software is required. MiniTool PDF Editor includes the OCR feature that helps you recognize text on the image.
MiniTool PDF EditorClick to Download100%Clean & Safe
Step 1: Open the locked PDF with MiniTool PDF Editor.
Step 2: Scroll down the PDF to the place where the text to copy is located. Then take a snapshot for the target area.
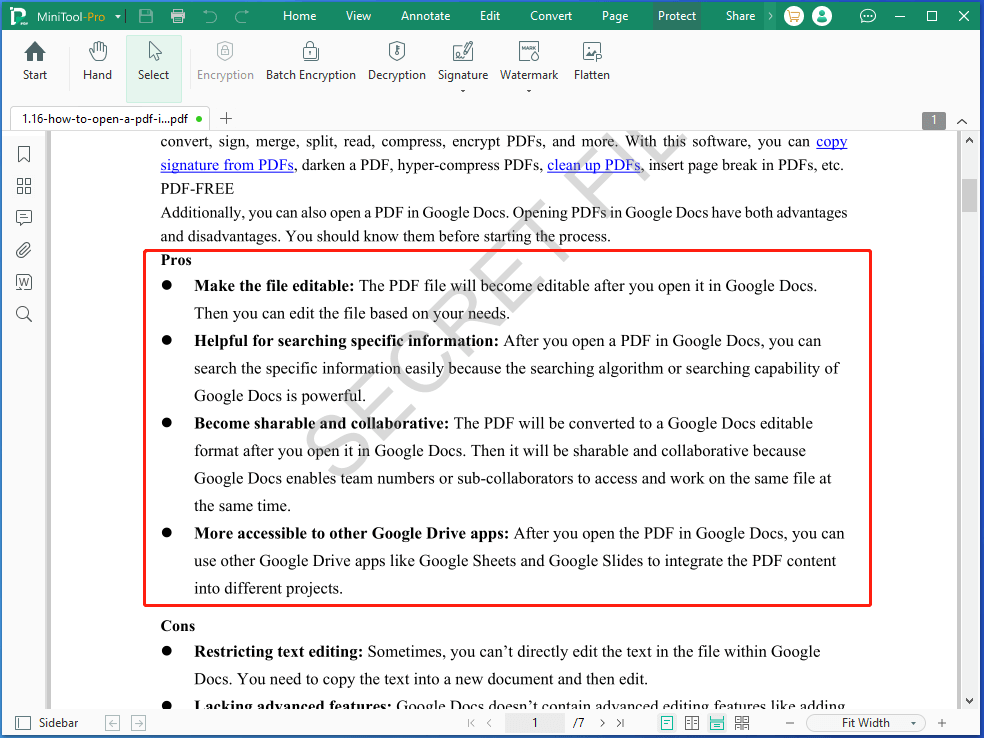
Step 3: Save the screenshot on your computer.
Step 4: Drag the saved screenshot to the main interface of MiniTool PDF Editor. Then click Apply OCR > OK to OCR the screenshot.
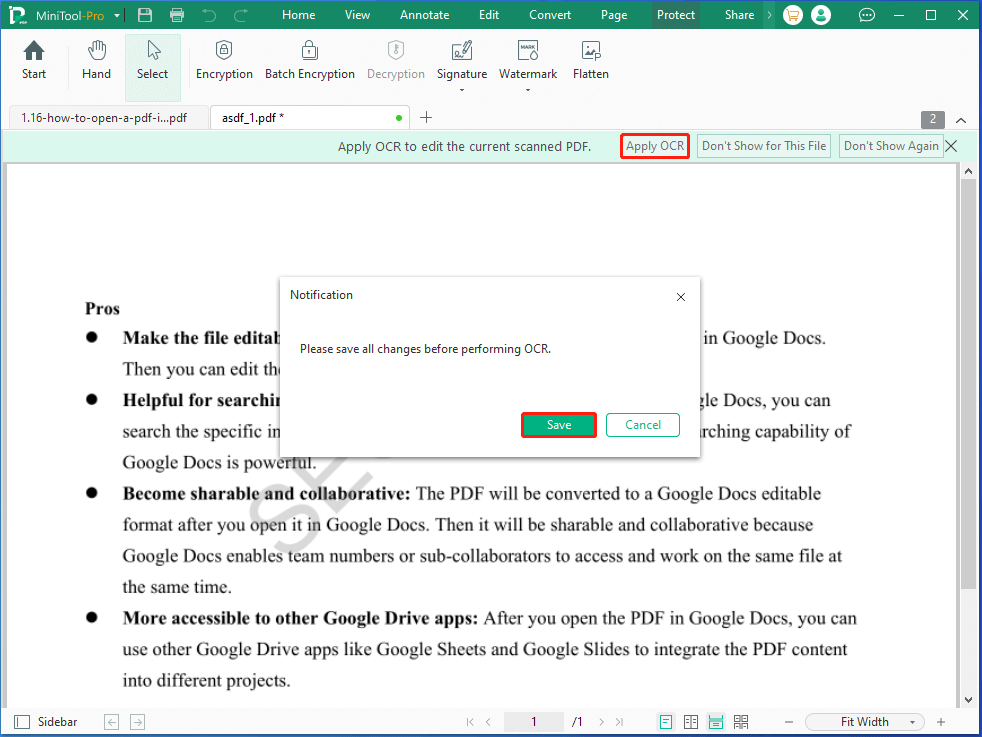
Step 5: In the pop-up window, type the file name, configure the location for the file, and click the Save button.
Step 6: Configure settings and click Apply to execute the operation.
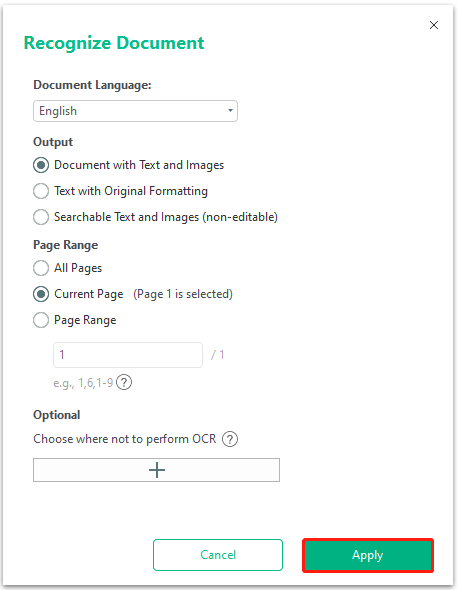
Step 7: Now, copy the needed text and paste it to the target place.
#2: Use Google Drive
Google Drive helps you extract text from a password-protected PDF even if you don’t have the password. You can go through the process by following the steps below.
Step 1: Log into your Google Drive account.
Step 2: Click New and choose File Upload. Then upload the locked PDF to Google Drive in the pop-up window.
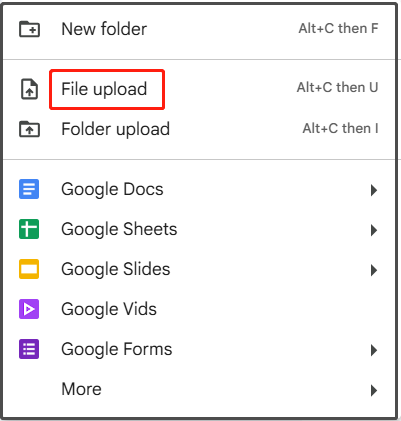
Step 3: The text will be searchable once the PDF is opened. Select the needed text, right-click on it, and choose Copy.
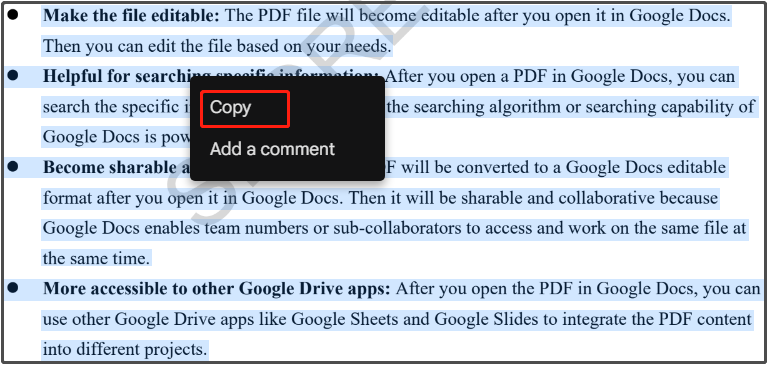
Step 4: Then paste it to the desired location.
Wrap Things Up
To sum up, this post offers methods to copy text from a password-protected PDF in 2 cases. You can extract text from a password-protected PDF when you have the password or don’t have it. So, don’t panic even if you forget the PDF’s password. There’s a workaround for you.
MiniTool PDF Editor is highly recommended. With the Decryption feature, it helps you remove password from PDF. Then you can copy text on the PDF with ease. When you don’t have the password, screenshot the content of the secured PDF and then OCR the image using MiniTool PDF Editor. After the text becomes searchable, you can copy text easily.
If you have any difficulty while using MiniTool PDF Editor, don’t hesitate to contact us. Send an email via [email protected]. We will help you work out problems as soon as possible.
![How to Copy Image from PDF to the Desired Place [Solved]](https://images.minitool.com/pdf.minitool.com/images/uploads/2023/05/how-to-copy-image-from-pdf-thumbnail.jpg)