Can you remove password from PDF? How to remove password from PDF? If you are also looking for a PDF unlocker, this post of MiniTool is what you need. It provides a full guide to unlock PDF online and on Windows.
Nowadays, PDF has become one of the most common file formats in all walks of life. A lot of people use this file format to store their papers, technical documentation, company material, personal information, etc. To prevent any data breach, it’s important to password-protect PDF files.
A password-protected PDF file can prevent an unauthorized user from printing, copying, annotating, editing, and even opening it. Sometimes, however, many users find that their PDF editor can’t or failed to unlock PDF. How to remove password from PDFs? Let’s keep reading.
Can You Remove Password from PDF
Can you remove password from PDF? Of course, the answer is yes! There are various PDF managers that can help you remove password protection from PDF. The most common way is to use a professional desktop PDF unlocker like MiniTool PDF Editor, while the other is to use an online tool like smallpdf, ilovepdf, etc.
In addition, some people ask “Can I unlock PDF without password”. The answer depends on how the PDF file is protected. If the PDF can’t open without password permissions, it can’t be unlocked. Well, there may be some third-party websites or software to unlock PDF without pssword, but it is risky and not legal. So, it’s not recommended that you unlock PDF online without permissions.
How to Remove Password from PDF on Windows
How to remove password protection from PDF on Windows? If you want to remove password from a PDF file offline, you’d better use a professional PDF unlocker app. MiniTool PDF Editor is such a tool that can decrypt a password-protected PDF file easily. It can also encrypt PDF by adding password for setting certain restrictions.
Moreover, MiniTool PDF Editor works as a PDF editing utility that can remove/add text, links, images, watermarks, pages, themes, and signatures to PDFs. With this application, you can compress a PDF file to save disk space, and merge, split, annotate, extract, read, and translate PDFs according to your needs.
This software is very lightweight and supports multiple languages, including English, German, and French. Here’s how to remove a password from a PDF using MiniTool PDF Editor.
Step 1. Click on the following Download button to get the package. Once downloaded, double-click the pdfeditor.exe file and follow the on-screen instructions to install MiniTool PDF Editor on your PC.
MiniTool PDF EditorClick to Download100%Clean & Safe
Step 2. Once installed, launch the program to enter its main interface, click on Open, and select the PDF file that you want to remove its password from.
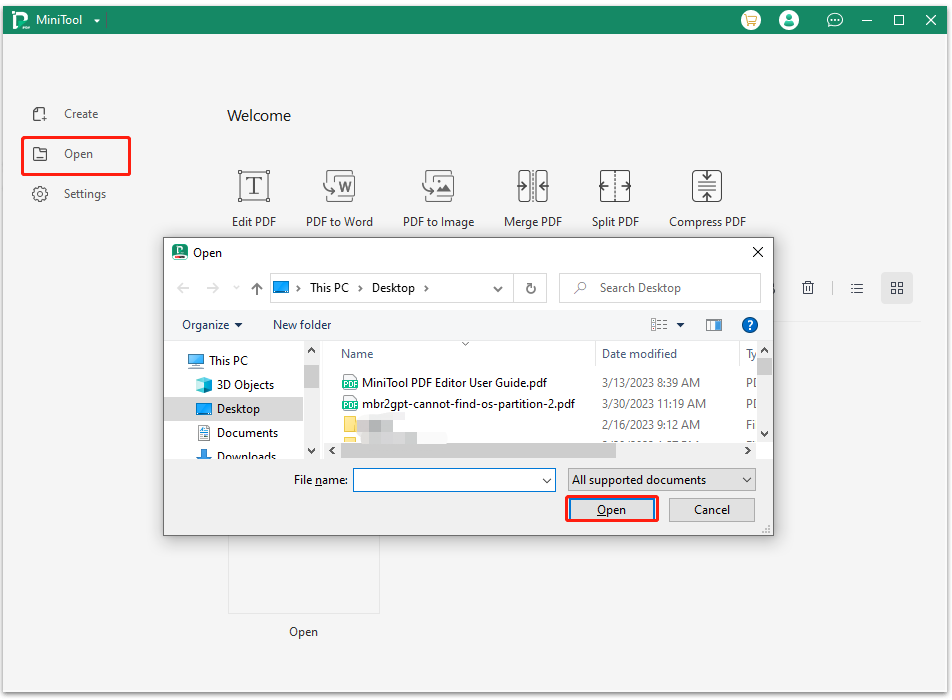
Step 3. Navigate to the Protect tab from the top toolbar and click on Decryption under the tab.
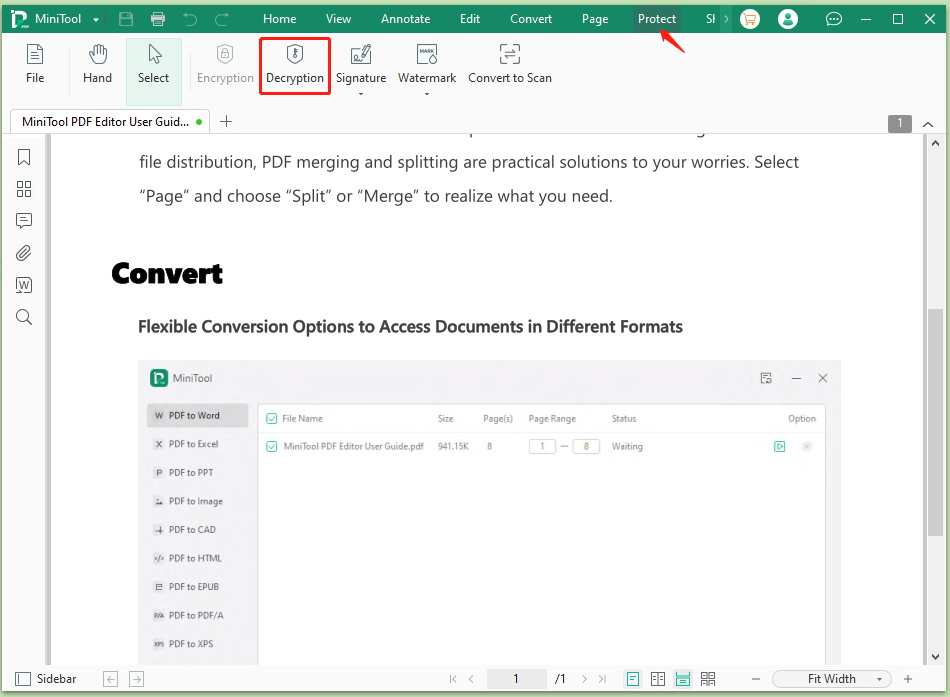
Step 4. In the PDF Decryption window, enter the Password you previously set and click on OK to complete the decryption. Here make sure you tick the checkbox next to Replace Existing Files.
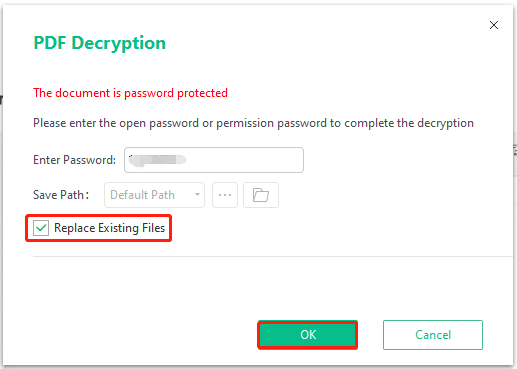
Step 5. When you see the message “Successfully decrypted”, click on OK and the password should be removed from the PDF file.
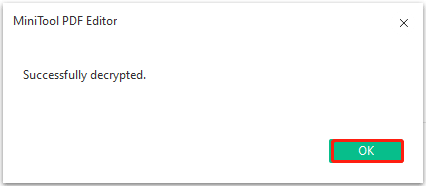
How to Unlock PDF Online
How to unlock PDF online? There are a variety of free online PDF password removers, such as smallpdf, ilovepdf, pdf2go, and so on. You just need a browser and visit the official website. Here we take the smallpdf website for example.
Step 1. Open your default web browser and visit the official website of smallpdf.
Step 2. Click on Choose File or drop PDF file in the pop-up File Explorer.
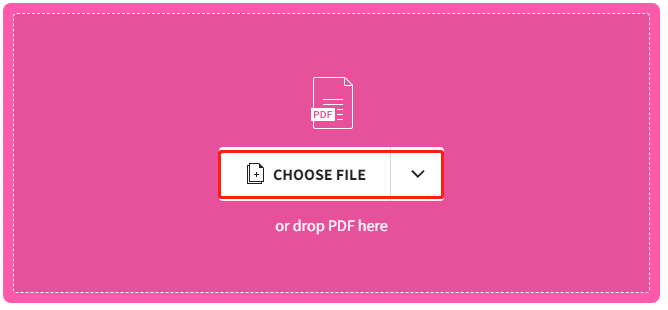
Step 3. Enter your password in the box and click on Really Unlock. Wait for the process to complete. Once done, you need to download the unlocked PDF file.
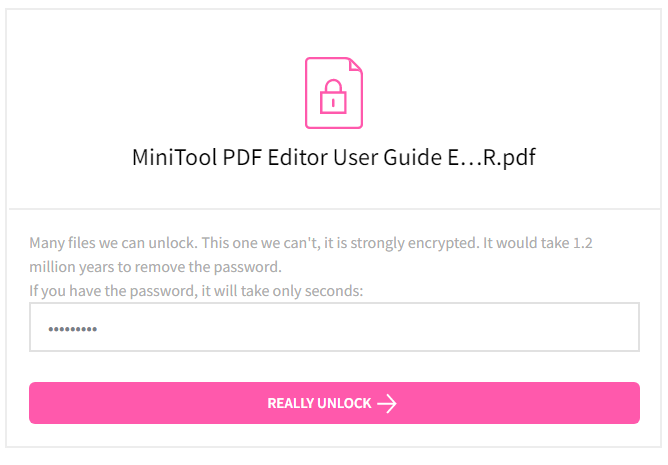
This process may take you some time to upload and unlock if the PDF file is so large or the network connection is unstable. So, if you want to remove password from PDFs more quickly and safely, you’d better use a desktop app like MiniTool PDF Editor.
What’s Your Opinion
How to remove password protection from PDFs? If you want to unlock a PDF file on Windows 11/10 quickly, MiniTool PDF Editor is a good choice. Well, if you just want to unlock a small PDF file online, you can choose one from the recommended websites above.
Have you any other options or ideas about this topic? Please share them with us in the following comment area. If you have difficulty using the MiniTool software, you can contact us via [email protected] and we will back to you as soon as possible.