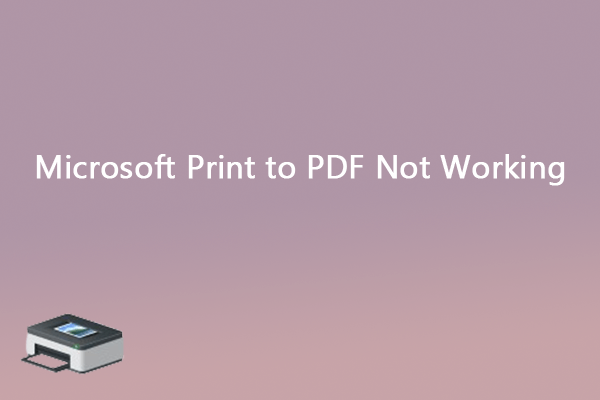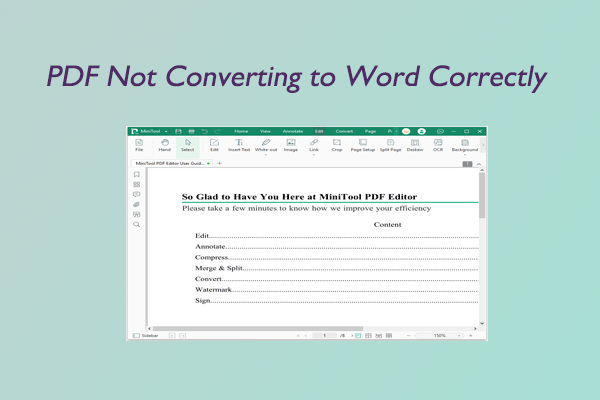In this post, MiniTool PDF Editor introduces a couple of ways you would try when you forgot PDF password. If you forget your PDF password and have no idea how to fix it, you can take it as a reference.
Tried to open and edit a PDF file but forgot PDF password? Don’t panic. It’s a common issue that many users have complained about. To help deal with the PDF forgot password issue, this post summarizes 2 workable ways in the following content. Just keep reading.
Types of PDF Password
Typically, there are two different kinds of passwords for PDF documents. One is the owner password and the other is the open password.
PDF Open Password
PDF open password, also known as a user password, is used to fully lock a PDF document. You cannot open and view the specific PDF until you enter the correct document user password.
PDF Owner Password
PDF owner password is also called PDF permission password sometimes. As the PDF file is secured by an owner password, you can access it without any limit. However, if you want to edit, copy, annotate, or print the protected PDF document, you have to input its owner password to get permission.
Fixes When You Forgot PDF Password
What to do after I forgot my PDF password? Before taking action, you should figure out which type of PDF password you add for the PDF file.
When you forgot the PDF password to open the file, you’d better try various password combinations first. If the PDF document belongs to someone else, ask the owner for the correct open password. Also, you can use a PDF password recovery tool.
In most cases, the forgot PDF password issue users report means they lost the permission password for PDF. As for this, we recommend you solve the PDF forgot password issue by using MiniTool PDF Editor.
It’s an all-in-one PDF editing tool with a wide range of features. For instance, this PDF editor enables you to use it to open/view PDFs, encrypt/decrypt PDFs, deskew/rotate PDFs. Besides, you can also use it as a PDF converter, image converter, and PDF compressor.
MiniTool PDF Editor offers the ways you can try when forgetting your permission password for PDF documents. Simply download, install, and launch this PDF editing software on your PC. Then pick one suitable way how to remove permission password from PDF.
MiniTool PDF EditorClick to Download100%Clean & Safe
Way 1: Via Permission Removal
MiniTool PDF Editor allows you to remove the PDF owner password by using its Permission Removal function. Please note that this function cannot decrypt PDF files encrypted by other PDF products. Now, try it when you forget the PDF password.
Step 1: In the main interface of MiniTool PDF Editor, click Open to import the target PDF file.
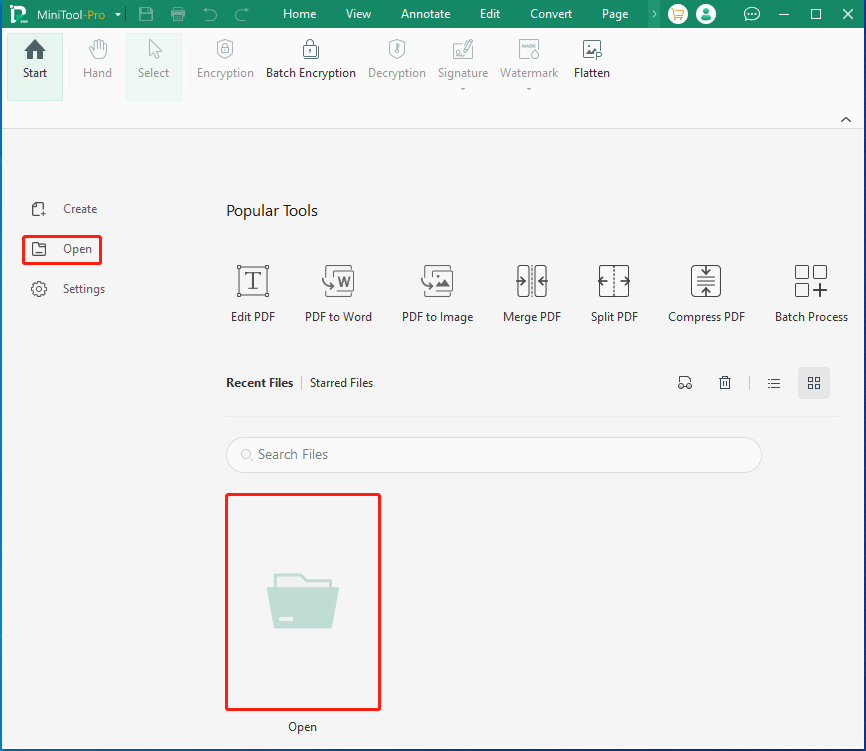
Step 2: After the file is open, a warning message will show up at the top of the document. Click Permission Removal to go on. If you close the prompt mistakenly, go to the Protect tab and then select Decryption.

Step 3: In the PDF Decryption window, click Apply to remove the password protection.
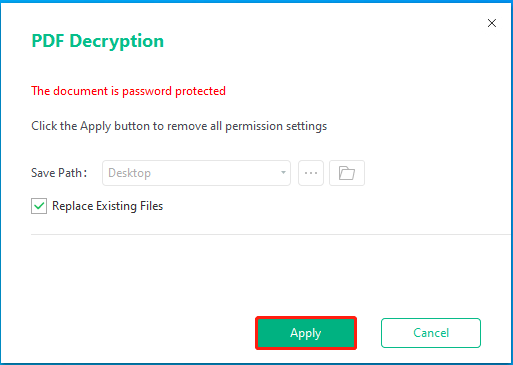
Way 2: Via PDF Conversion
You can also try converting PDF to other formats and then converting it back to PDF to remove the permission password. Here, we mainly discuss how to remove permission password from PDF by converting PDF to Word and Word to PDF with MiniTool PDF Editor.
Step 1: Once you launch MiniTool PDF Editor, select PDF to Word from the Popular Tools section.
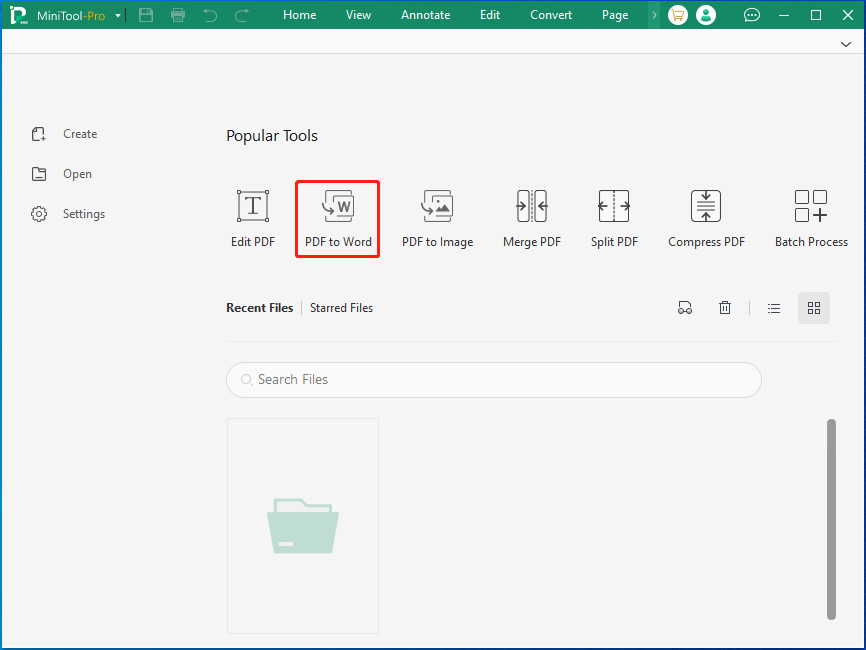
Step 2: Click Add Files or Open or drag files here to upload the target PDF file. Alternatively, you can directly drag and drop the target PDF file here.
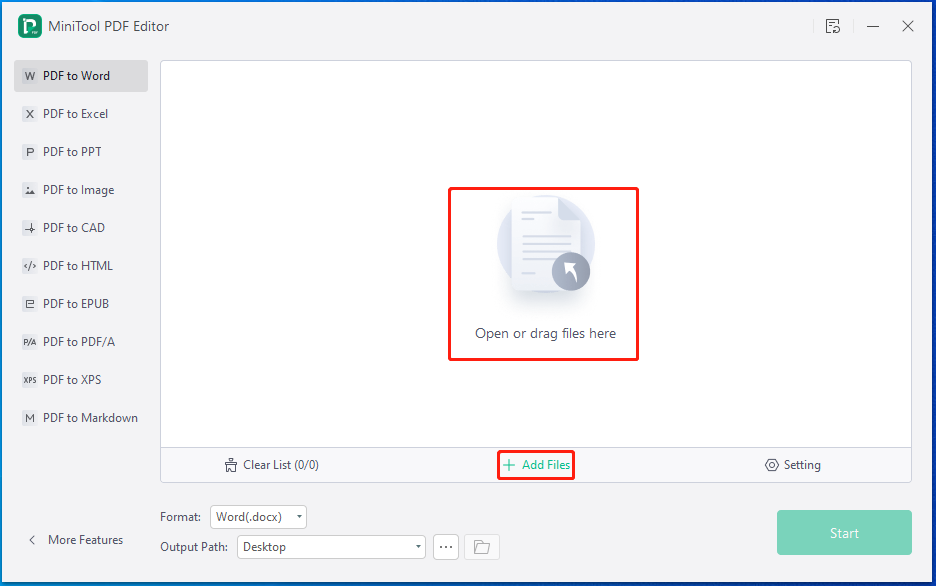
Step 3: After that, choose the file format and output path for the converted file. Then click Start to begin converting PDF to Word.
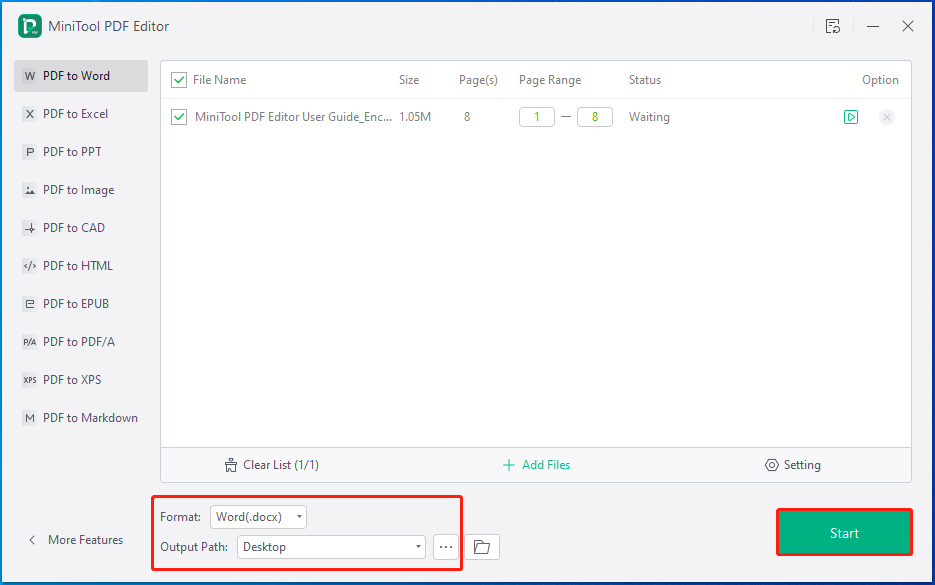
Step 4: Wait for the conversion to complete. Then click More Features at the bottom-left corner.
Step 5: Select Convert to PDF > Office to PDF and upload the converted file. Then choose a preferred output path and click Start to convert Word to PDF.
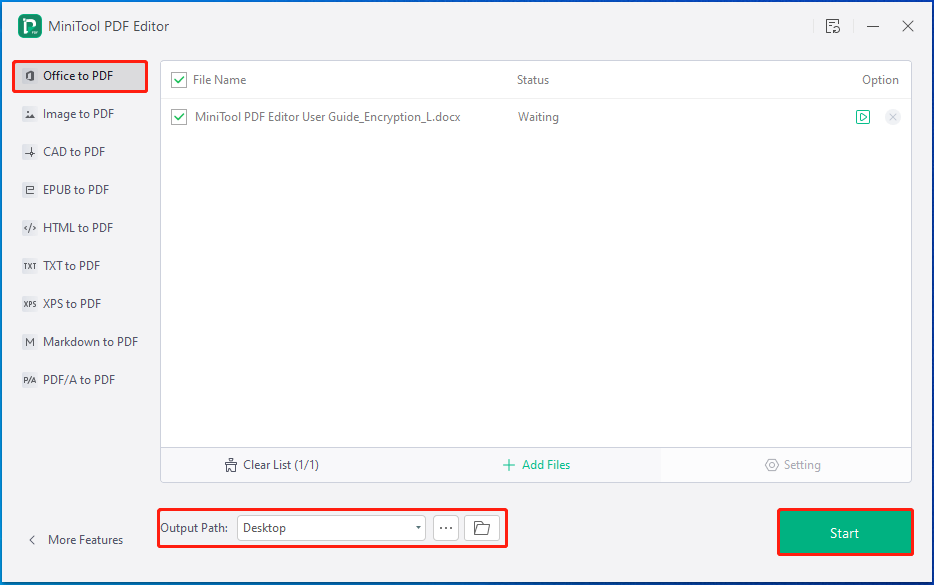
Bottom Line
You can try the above methods to remove the permission of PDF files if you forgot PDF password. If you have any other great solutions to PDF forgot password, please send a message to share them with us. For any issues related to MiniTool PDF Editor, feel free to contact us via [email protected]. We’ll reply to you as soon as possible.
![How to Password Protect a PDF Safely? [A Step-by-Step Guide]](https://images.minitool.com/pdf.minitool.com/images/uploads/2023/03/how-to-password-protect-a-pdf-thumbnail-150x150.png)