In some cases, there is a need to rotate PDF pages. How to do this? Here, this post from MiniTool PDF Editor provides the details on PDF rotating. If you are planning to rotate a PDF, you can keep an eye on this post.
PDF (Portable Document Format) is a file format created by Adobe in 1992. It can be opened and viewed on almost all operating systems like Windows, Mac, Linux, etc. Since PDF files are easy and secure to exchange and share, they have become more and more popular for study and work.
There are various PDF managers enabling you to create and edit PDF files with ease. Besides, some allow you to scan a physical paper document into a digital PDF file. It’s convenient but sometimes you may find the pages of a scanned PDF file are placed upside down or sideways. Once this happens, you should rotate the wrong papers to change their orientation.
How to rotate a PDF? Many PDF rotators in the market can help you rotate PDF online or offline. Here we highly recommend MiniTool PDF Editor. It’s an all-in-one PDF editor that enables you to split/merge PDF files, perform PDF to other formats conversion, annotate PDFs, resize PDF, rotate PDF pages, and more.
Here’re two methods to rotate PDF pages with MiniTool PDF Editor. You can pick one according to your preference.
Method 1: Rotate PDF via View Settings
MiniTool PDF Editor allows you to rotate PDF pages while viewing the specific PDF file. If you want to modify the incorrect PDF pages as you read this file, you can choose this method. Now let’s see how to rotate PDF pages in the View section from the following guide.
Step 1: Download and install MiniTool PDF Editor on your PC (32-bit or 64-bit Windows 11/10/8.1/8/7/XP). Then launch this program to enter its main interface.
MiniTool PDF EditorClick to Download100%Clean & Safe
Step 2: Click Open to add the PDF file you want to rotate to this program.
Step 3: After opening the target file, go to the View tab. Then right-click the page to rotate and select Clockwise Rotation or Counterclockwise Rotation depending on your needs. Alternatively, you can select the target page and then use the corresponding hotkeys to rotate PDF (Ctrl + Shift + + for Clockwise Rotation and Ctrl +Shift + - for Counterclockwise Rotation).
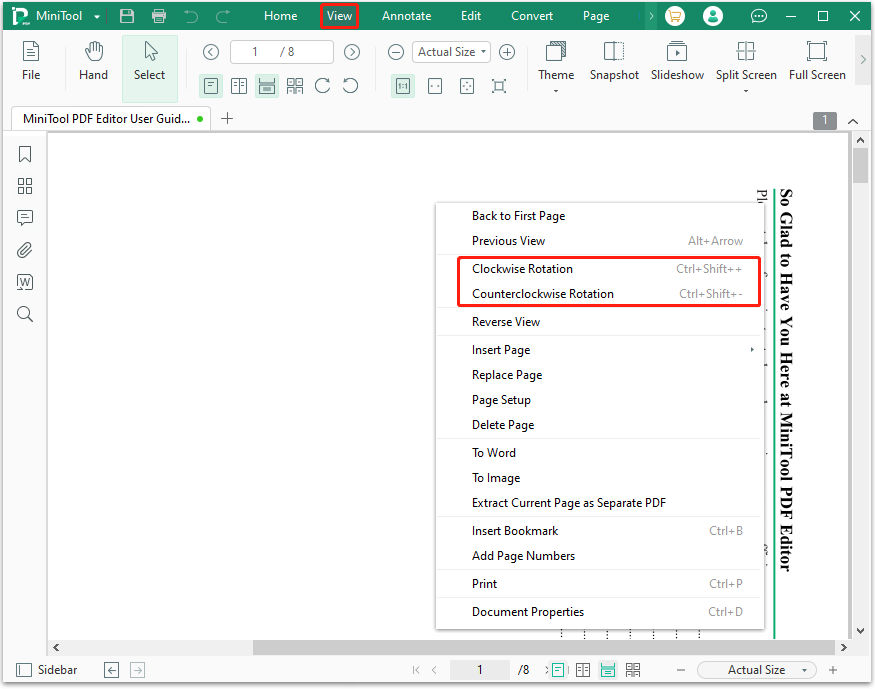
Step 4: Once you rotate all the improperly placed PDF pages, click the Save icon at the top-left corner to save the changes.
Further reading:
What can you do if all the pages of this file are placed in the same but wrong orientation? Well, MiniTool PDF Editor can help you with this issue as well. Follow the given steps to rotate all PDF pages by using this excellent PDF rotator.
- Launch MiniTool PDF Editor and upload the target PDF file.
- Go to the View tab. Then click the marked icons in the image below to rotate PDF clockwise or counterclockwise.
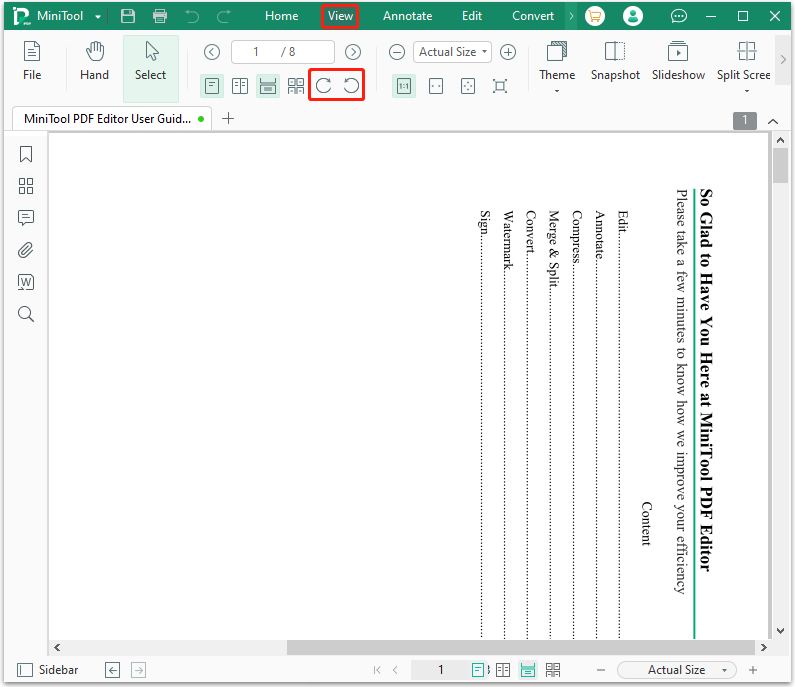
Method 2: Rotate PDF via Page Settings
In the Page section, all PDF pages will be shown as thumbnails, which can help you find and rotate PDF pages with incorrect layouts easily. You can learn how to rotate a PDF via Page settings in the following 2 ways.
Way 1: Rotate PDF Pages One by One
This way allows you to rotate one PDF page at once. If there are only several pages of the PDF file in the wrong orientation, you can apply this way. The following are the detailed steps.
Step 1: Get MiniTool PDF Editor on your computer.
Step 2: Launch this PDF rotator and then import the target PDF document.
Step 3: Go to the Page tab. Then highlight the page that should be rotated and select Rotate Left or Rotate Right from the sub-menu based on your needs. You can also try to rotate a PDF page by moving your mouse to the page and clicking the clockwise or counterclockwise icon at the right side of the appearing box.
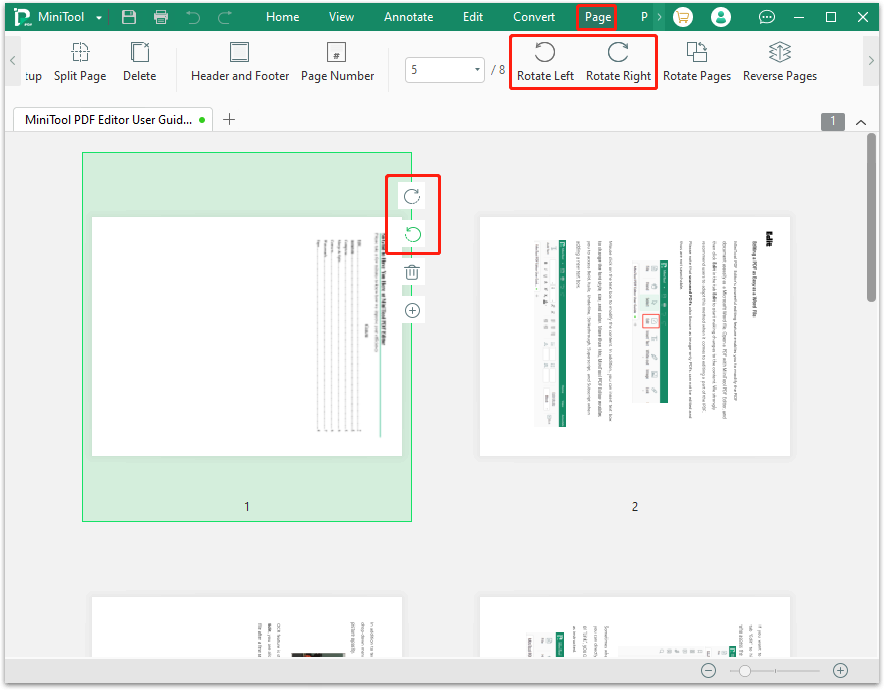
Step 4: Once you complete the PDF rotation, click the Save icon at the top-left corner or press Ctrl + S to save the changed file.
Way 2: Batch Rotate PDF Pages
It may take much time if you rotate PDF pages one by one, especially when there are many pages in the file. In this case, it’s recommended that you batch rotate pages. You can find out how to rotate PDF pages in bulk with the following steps.
Step 1: Launch MiniTool PDF Editor after installing it on your PC.
Step 2: Upload the target PDF file. Then switch to the Page section and click Rotate Pages.
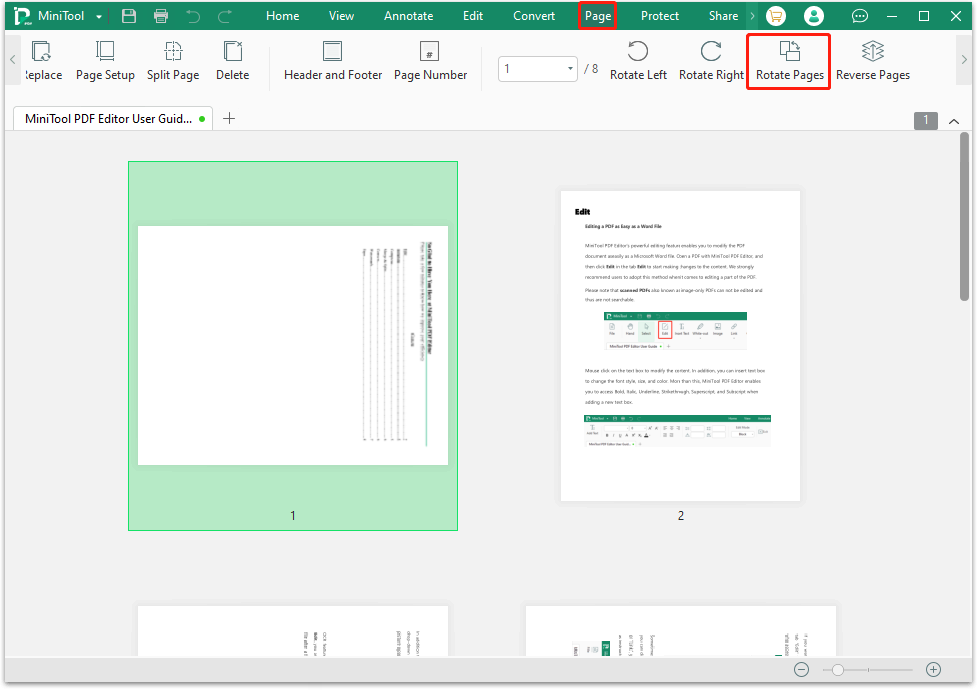
Step 3: In the prompted window, adjust the PDF rotate settings and then click OK to execute the operation.
- Orientation: Select Rotate Right 90°, Rotate Left 90°, or Flip 180° according to your situation.
- Page Range: Decide which pages to rotate by selecting All Pages, Current Page, or Custom Range. If you select Custom Range, you should enter the page numbers of the pages you plan to rotate.
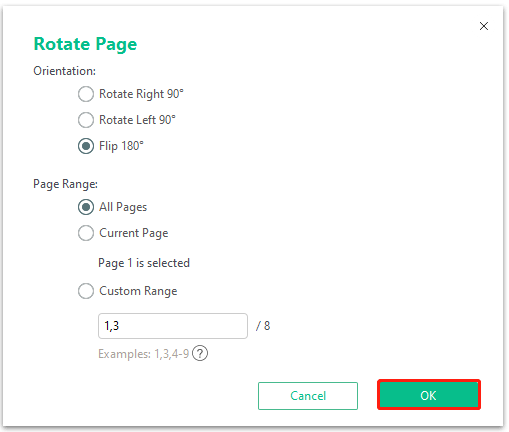
Step 4: Once done, save the new PDF file with the correct layout.
Bonus Tip: If you prefer to rotate PDF online, you can try the listed online PDF rotators as follow:
- iLovePDF
- PDF2Go
- Smallpdf
- Sejda
- Soda PDF
- …
Bottom Line
MiniTool PDF Editor introduces how to rotate PDF pages in detail. You can pick one method from the mentioned ones when you plan to rotate a PDF. If you have any problems with the PDF rotate operation, you can leave a message in the comment area below.
If you meet any issues while using MiniTool PDF Editor, you can contact us via [email protected]. We’ll make a quick reply to solve your problems.